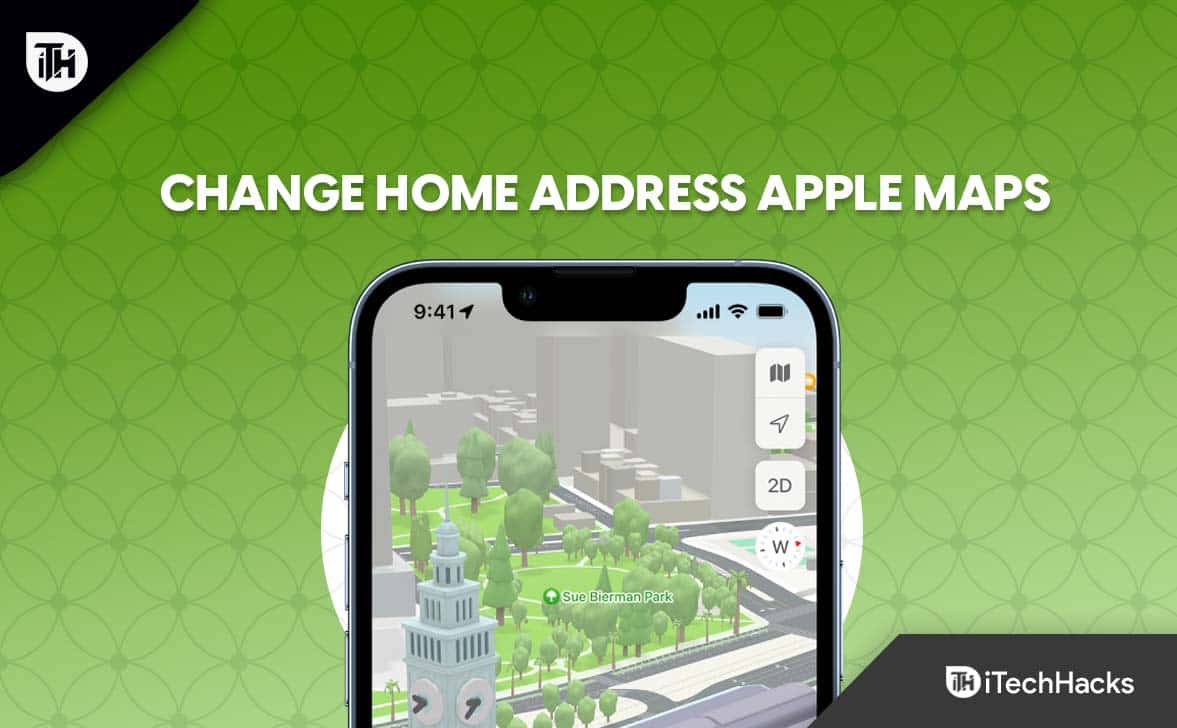Ebben a bejegyzésben arról fogunk beszélni, hogyan lehet javítani aWindows 11 kék képernyő QR-kóddal. Ha a Windows 11 rendszerben a Halál kék képernyőjével (BSOD) találkozik, a képernyő bal alsó sarkában egy QR-kódot láthat a hibaüzenettel. Ez a kód a hiba hatékonyabb diagnosztizálására és hibaelhárítására szolgál.

Mi az a QR-kód a BSOD-n?
A Windows régebbi verzióiban a Blue Screens of Death rendkívül technikai képernyők voltak, tele rejtélyes információkkal, amelyeket az átlagos felhasználó nehezen érthetett meg. A Windows 8-tól kezdve a Microsoft újratervezte a BSOD-t, egy egyszerűbb üzenettel, majd egy alapvető hibakóddal. Később a Windows 10 operációs rendszerrel a Microsoft QR-kódot adott a kék képernyőhöz, hogy a felhasználók többet megtudjanak a hibáról.
A QR-kódok továbbra is a BSOD képernyő részét képezik, és bár célja, hogy a felhasználók azonnali hozzáférést biztosítsanak egy olyan weboldalhoz, amely további információkat és a hibára szabott hibaelhárítási útmutatót tartalmaz, valójában a Microsoft általános támogatási oldalára viszi a kék képernyős hibákat. , ami nem hibaspecifikus és így nem sok haszna van.
Windows 11 kék képernyő QR kóddal
Ha egy Windows 11 kék képernyővel találkozik QR-kóddal, tegye a következőket:
- Olvassa be a QR-kódot
- Futtassa a Kék képernyő hibaelhárítót
- Futtassa a Windows hibaelhárító eszközeit
- Frissítse az eszközillesztőket
- Végezzen rendszer-visszaállítást
- A Windows 11 alaphelyzetbe állítása vagy újratelepítése
Lássuk ezt részletesen.
1] Olvassa be a QR-kódot

Nyissa meg okostelefonja kameraalkalmazását, és irányítsa a QR-kódra. Ha az alkalmazás nem támogatja a QR-kódok beolvasását, töltsön le és használjon harmadik féltől származó QR-kód olvasó alkalmazást. A beolvasáskor a telefon észleli a kódot, és megjelenít egy hivatkozást. Kattintson a hivatkozásra a böngészőben való megnyitásához. Ez a Microsoft támogatási oldalára irányítja. Próbálja ki az oldalon felsorolt hibaelhárítási tippeket, és nézze meg, segítenek-e.
Ha a Microsoft által javasolt megoldások nem oldják meg a BSOD-t, jegyezze fel az adott hibakódot vagy leállítási kódot a képernyőn (pl.,, vagy), és arra használja, hogy konkrét megoldásokat keressen online vagy a Microsoft támogatási forrásaiban.
Ha még mindig nem rendelkezik elegendő információval, használja az alábbi speciális hibaelhárítási lépéseket.
2] Futtassa a Kék képernyő hibaelhárítót
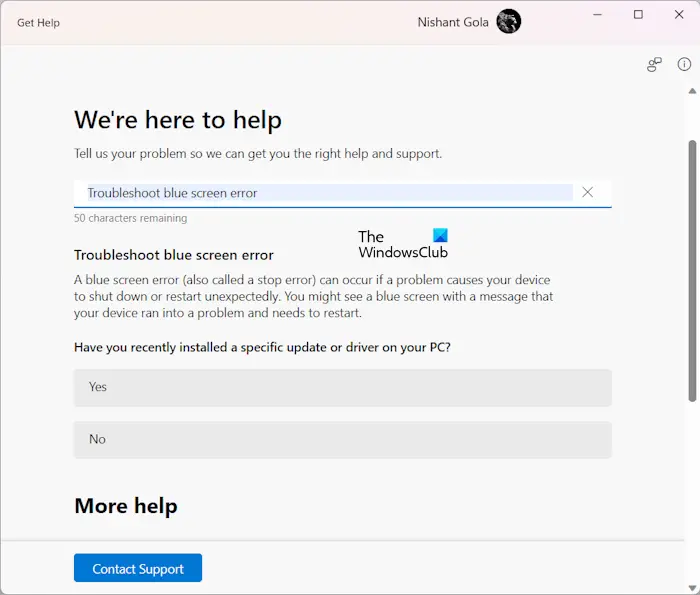
Nyissa meg a Windows keresőt, és írja be a ?get help? Válassza ki aKérjen segítségetalkalmazást a keresési eredmények közül. Amikor megnyílik a Segítség kérése alkalmazás, írja be a ?BSOD hiba elhárítása? vagy ?Javítja a kék képernyő hibákat?és nyomja megEnter.
Avégigvezeti Önt a hibaelhárítási folyamaton. Próbálja ki a javasolt tippeket, és nézze meg, segítenek-e.
3] Futtassa a Windows hibaelhárító eszközeit
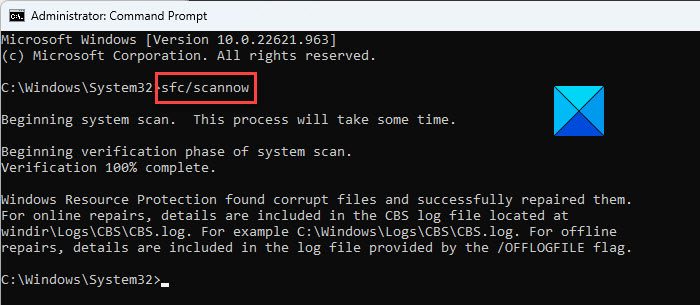
A Microsoft Windows számos beépített hibaelhárító eszközt kínál, amelyek segítenek a BSOD-k hatékony megoldásában. Például, ha a BSOD-t hibás RAM okozza, asegíthet diagnosztizálni és kijavítani.
Ha ezt lemezhibák okozzák (a tároláshoz kapcsolódó leállító kódokkal együtt megjelenő BSOD-ok, mint pl), asegíthet.
Hasonlóképpen, a sérült rendszerfájlok által okozott BSOD-ok kijavíthatók aeszköz. Bonyolultabb problémák esetén futtassa aa Windows lemezkép javításához.
4] Frissítse az eszközillesztőket
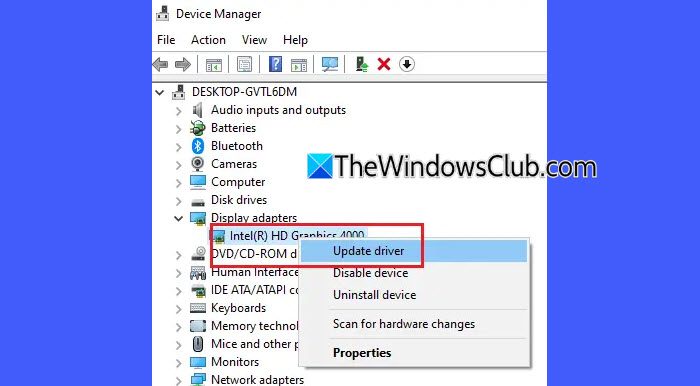
A legtöbb BSOD egyik fő oka a hibás, elavult vagy nem kompatibilis illesztőprogram. Győződjön meg róla, hogy a. Ha van stopkódja a BSOD-ból (pl), használja tippként az adott illesztőprogram azonosításához. Ha nincs egyértelmű jelzés az eszközről, a következő illesztőprogramok egyenkénti frissítése segíthet a probléma elkülönítésében és megoldásában:
- Grafikus kártya (GPU) illesztőprogramok
- Hálózati adapter illesztőprogramok
- Tároló-illesztőprogramok (SATA, AHCI, SSD)
- Lapkakészlet és alaplap illesztőprogramok
- Audio Drivers
- USB és periféria illesztőprogramok
- BIOS/UEFI firmware
5] Végezzen rendszer-visszaállítást
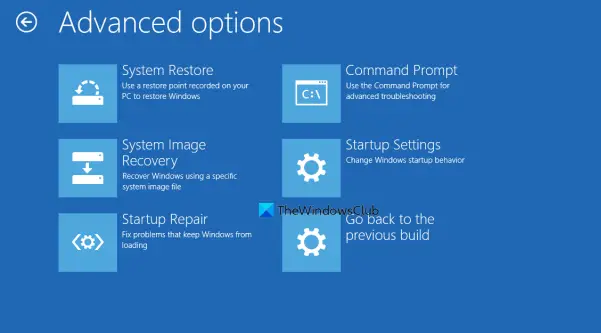
Ezután próbáljon meg egy rendszer-visszaállítást végrehajtani, hogy visszaállítsa a rendszert egy korábbi működő állapotba, mielőtt a BSOD megjelenne a rendszeren. Ha beragadt egy BSOD hurokba, és nem tud túllépni rajta, hogy hozzáférjen a Rendszer-visszaállításhoz, akkor is megkísérelheti a rendszer-visszaállítást a következőn keresztül..
6] Állítsa vissza vagy telepítse újra a Windows 11-et
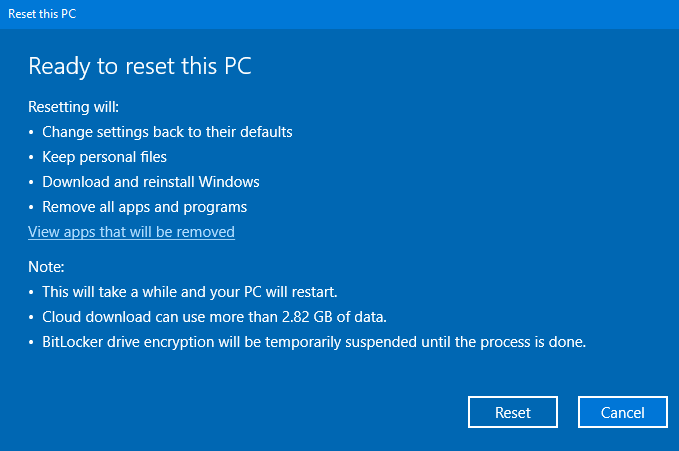
Ha úgy tűnik, semmi sem segít, lehet, hogy muszáj leszutolsó lehetőségként.
Menj ideBeállítások > Rendszer > Helyreállításés válassza kiÁllítsa vissza ezt a számítógépet. Válasszon ?Tartsa meg a fájljaimat? ha meg szeretné őrizni személyes adatait, de előfordulhat, hogy újra kell telepítenie az alkalmazásokat.
Remélem ez segít.
Olvas:Hogyan lehet visszaállítani az adatokat a halál kék képernyője után a Windows 11 rendszerben.
Hogyan javíthatom ki a kék képernyőt a Windows 11 rendszerben?
To, próbálja meg futtatni az online Blue Screen hibaelhárítót a Segítség kérése alkalmazásban. Ez egy beépített hibaelhárító, amelyet a Microsoft tervezett, hogy konkrét segítséget nyújtson a kék képernyő hibák megoldásában. Ha a hibakód mellett QR-kódot is lát, olvassa be a Microsoft támogatási oldalára, és kövesse a hibaelhárítási irányelveket.
Olvassa el a következőt: .
![A BitLocker által védett meghajtó már fel van oldva [Javítás]](https://elsefix.com/tech/tejana/wp-content/uploads/2024/11/drive-protected-by-BitLocker-already-unlocked.png)

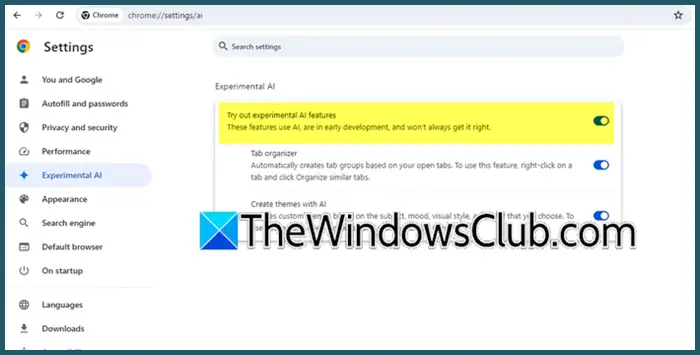

![A DeepSeek regisztráció nem működik: A regisztráció elfoglalt lehet [javítás]](https://elsefix.com/tech/tejana/wp-content/uploads/2025/01/DeepSeek-Registration-not-working.webp)