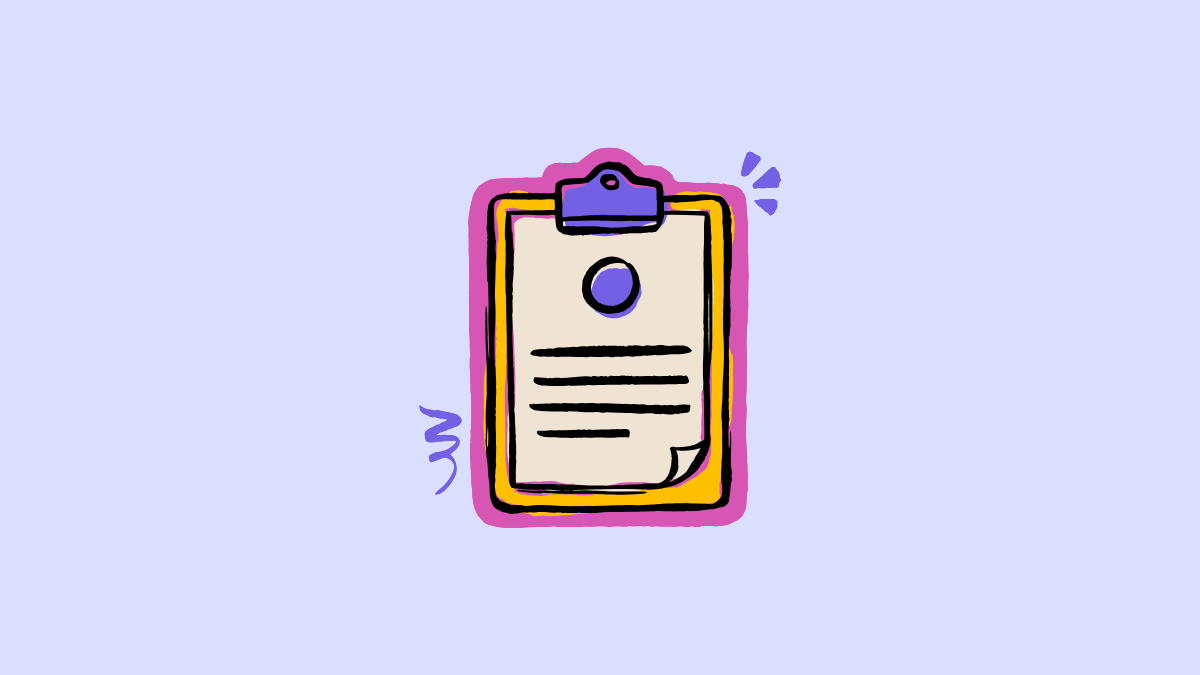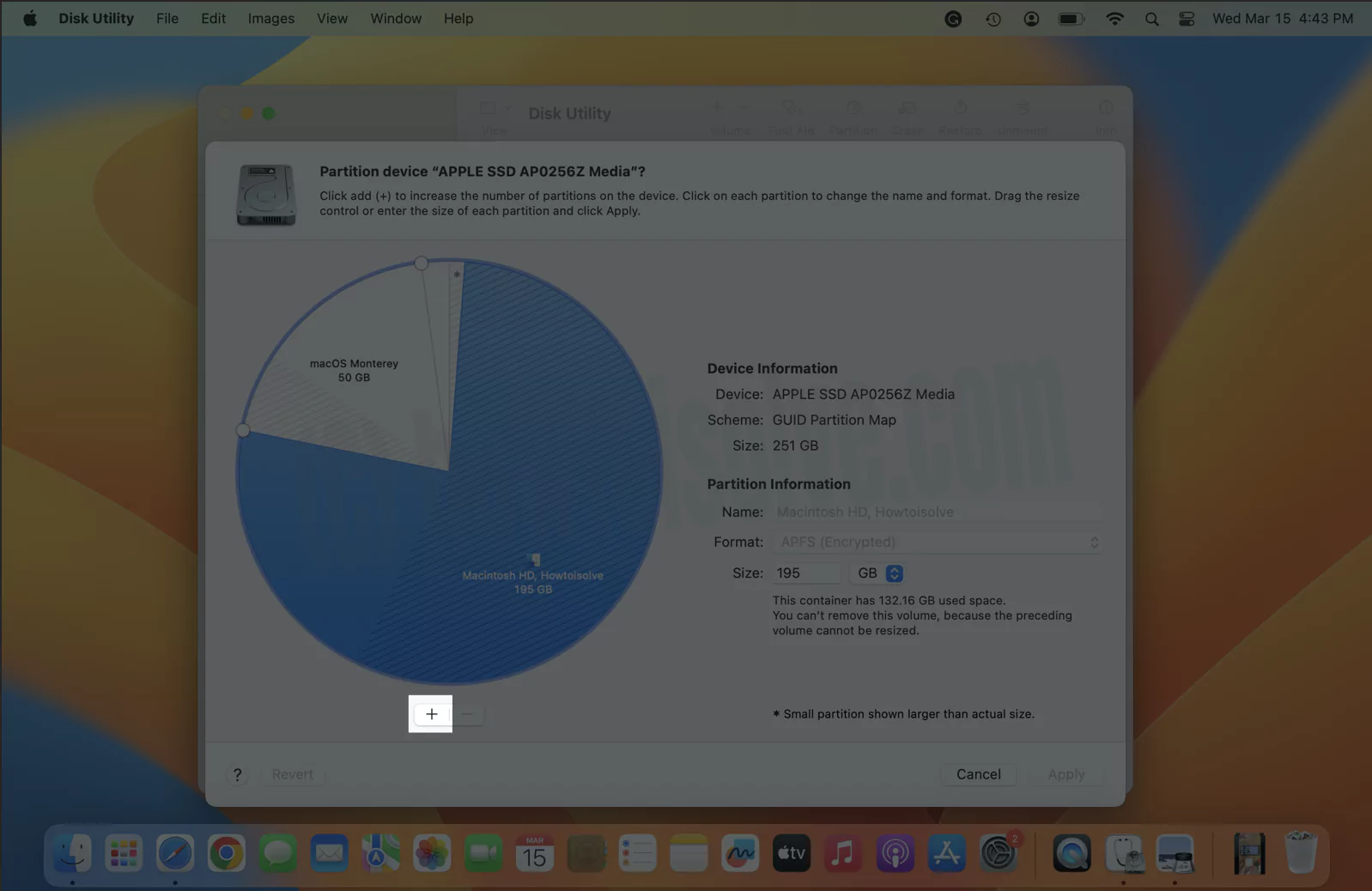Ha hibát észlel0X82323619miközben az Xbox Game Bar segítségével próbál rögzíteni a számítógépén, nincs egyedül. Ebben a cikkben bemutatjuk azokat a leggyakoribb okokat és megoldásokat, amelyek az Xbox Game Bar rögzítési funkciójának újraindításához és működéséhez vezethetnek. Tehát, ha aAz Xbox Game Bar felvétele nem működikés megkapod0x82323619 számú hiba, nézze meg ezeket a megoldásokat.
A rögzítés nem működik, Hiba: 0x82323619
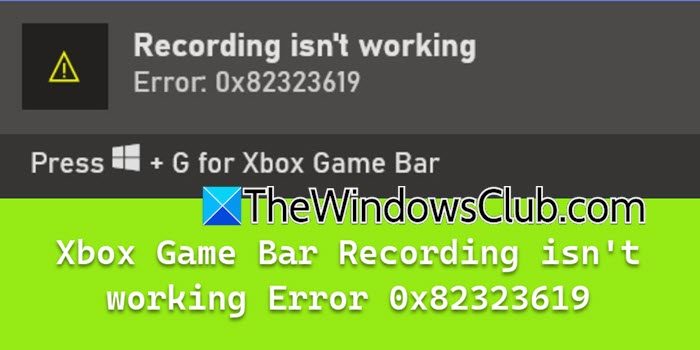
Miért nem működik az Xbox képernyőrögzítésem?
Ha az Xbox képernyőrögzítés nem működik, annak több oka is lehet, beleértve a kevés lemezterületet és az elavult grafikus illesztőprogramot. Egy másik lehetőség, hogy az Xbox játéksáv vagy a háttérfelvétel beállításai le vannak tiltva. A következő részben ellenőrizni fogjuk a frissítéseket, és további hibaelhárítási megoldásokat találunk.
Javítsa ki a 0x82323619 számú hibát: Xbox játéksáv A rögzítés nem működik
Ha az Xbox játéksáv felvétele nem működik, és a 0x82323619-es hibát jeleníti meg, hajtsa végre az alábbi megoldásokat:
- Szabad lemezterület
- Grafikus illesztőprogram frissítése
- Javítsa meg és állítsa vissza az Xbox játéksávot
- Regisztrálja újra az Xbox játéksávot
- Távolítsa el a Microsoft Store gyorsítótárat
- Telepítse újra az Xbox játéksávot
Kezdjük a hibaelhárítási útmutatóval.
1] Szabadítson fel lemezterületet
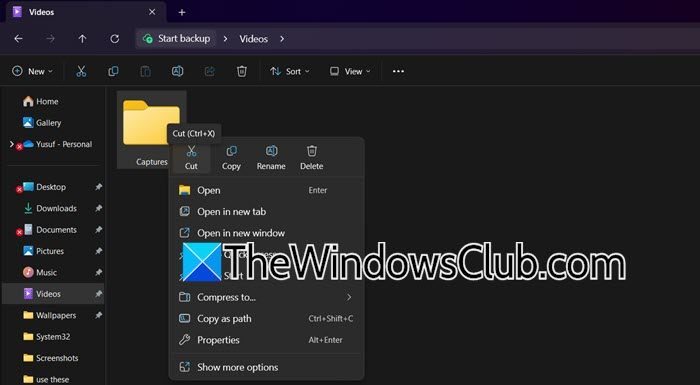
Ha nincs elég lemezterület, előfordulhat, hogy az Xbox Game Bar nem tárolja a videofelvételeket vagy rögzíti a képernyőket, ami hibákhoz vezethet. A hely felszabadítása érdekében áthelyezünk egy fájlt egy külső meghajtóra, és a következőképpen tehetjük meg.
- Kattintson a Win + E billentyűkre a File Explorer megnyitásához, és navigáljon oda, ahol a rögzítési mappák általában találhatók,Videó > Rögzítések.
- Kattintson a jobb gombbal a mappára, válassza a Kivágás lehetőséget, majd navigáljon egy több hellyel rendelkező meghajtóra, és illessze be oda.
- Ha több helyet szeretne szerezni, törölje a szükségtelen fájlokat, és indítsa újra a játéksávot.
Próbálja rögzíteni a játékot, és ellenőrizze, hogy a probléma megoldódott-e. Ha továbbra is fennáll, ellenőrizze a következő megoldást.
2] Frissítse a grafikus illesztőprogramot
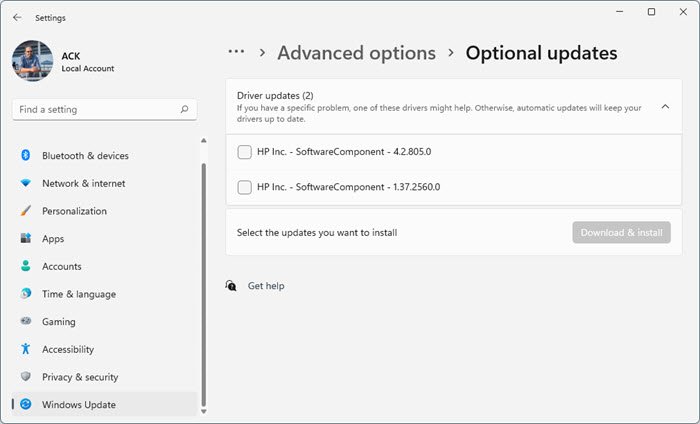
Ha elavult vagy sérült grafikus illesztőprogramot használ, ez kompatibilitási problémákat okozhat a Game Bar szolgáltatásaival. Gondoskodni kell arról, hogy a grafikus hardver optimalizálva legyen a videó rögzítésére és a képernyő rögzítésére. Ehhez kövesse az alábbi lépéseket.
- Kattintson a Win + I gombra a Beállítások megnyitásához, és válassza a Windows Update lehetőséget.
- Kattintson ráSpeciális beállításokés válassza kiOpcionális frissítések.
- Bontsa ki az Illesztőprogram-frissítéseket, hogy megtudja, elérhető-e a grafikus illesztőprogramhoz kapcsolódó frissítés.
Ha az illesztőprogramok frissítése nem segített, javasoljuk, hogy telepítse újra a grafikus illesztőprogramot. Ugyanezhez lépjen a keresősávba, keressen, és nyissa meg az Eszközkezelőt. Most bővítsdKijelző adapterek,kattintson a jobb gombbal a grafikus kártyára, és válassza kiEszköz eltávolítása.Ha végzett, indítsa újra a számítógépet az illesztőprogram automatikus letöltéséhez, és ellenőrizze, hogy a probléma megoldódott-e. Ha a probléma továbbra is fennáll, tekintse meg a következő megoldást.
3] Javítsa meg és állítsa vissza az Xbox játéksávot

Ebben a megoldásban megjavítjuk az Xbox Game Bart, hogy visszaállítsuk az alkalmazás alapvető fájljait anélkül, hogy bármilyen személyes adatot érintenének. Ha az Xbox Game Bar előkészítése nem működik, a következő lépés a visszaállítás.
- Kattintson a Win + I gombra a Beállítások megnyitásához, navigáljon az Alkalmazások elemre, és kattintson a gombraTelepített alkalmazások > Rendszerösszetevők.
- Keressen az Xbox játéksávon, kattintson a három pontra, és válassza a Speciális beállítások lehetőséget.
- Görgessen le a Javítás lehetőség megkereséséhez és kiválasztásához. Várja meg, amíg a folyamat befejeződik, majd ellenőrizze, hogy a felvétel működik-e.
Ha a probléma továbbra is fennáll, kövesse az első és a második lépést, majd kattintson a Visszaállítás lehetőségre.
4] Regisztrálja újra az Xbox játéksávot
Ha a problémát sérült fájlok, hibás konfigurációk vagy hiányos konfigurációk okozzák, akkor az Xbox játéksáv újraregisztrálása segíthet a probléma megoldásában. Ez visszaállítja az alkalmazást az alapértelmezett állapotba, miközben biztosítja az összes szükséges függőség helyes regisztrálását.
- Nyomja meg a Win + X gombot, és válassza a Terminal (Admin) lehetőséget.
- Az Xbox játéksáv újbóli regisztrálásához hajtsa végre az alábbi parancsokat:
Get-AppxPackage -allusers *Microsoft.XboxGamingOverlay* | Remove-AppxPackageGet-AppxPackage -allusers *Microsoft.XboxGamingOverlay* | Foreach {Add-AppxPackage -DisableDevelopmentMode -Register "$($_.InstallLocation)\AppXManifest.xml"}- Indítsa el a Játéksávot, és ellenőrizze, hogy a probléma megoldódott-e.
Remélhetőleg ez megoldja a problémát, és ha nem, lépjen a következő megoldásra.
5] Törölje a Microsoft Store gyorsítótárat
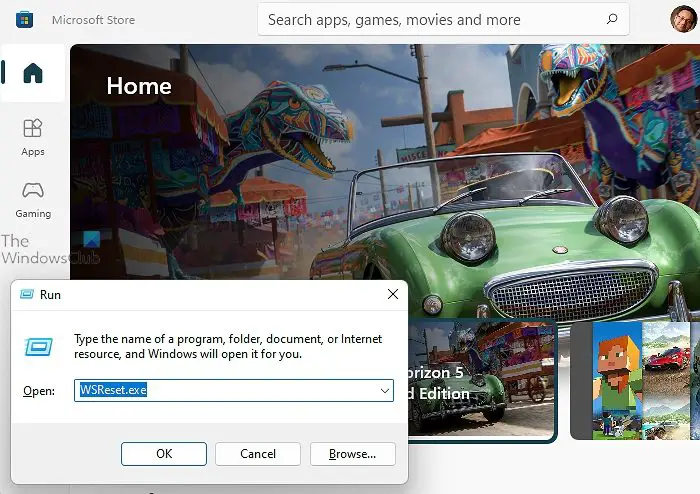
Az Áruházhoz kapcsolódó ideiglenes adatok és sérült fájlok lehetnek a probléma kiváltó okai. Az alkalmazás javításával biztosíthatjuk, hogy az alkalmazás hibátlanul és ütközések nélkül működjön. Ehhez kattintson a Win + R gombbal a Futtatás párbeszédpanel megnyitásához, írja beWSReset.exeés nyomja meg az OK gombot. Ez lesz, ezért várjon egy ideig, és ha kész, nézze meg, működik-e a felvétel. Ha továbbra sem működik, tekintse meg a következő hibaelhárítási lépést.
Olvas:
6] Hibaelhárítás a tiszta rendszerindításban
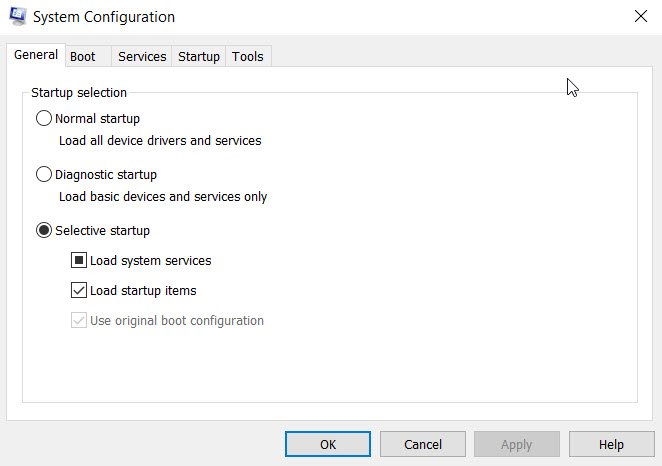
A háttéralkalmazások vagy -szolgáltatások is ütközhetnek a Game Bar funkcióival. Ennek megállapításához javasoljuk, hogy végezzen tiszta rendszerindítást annak megállapítására, hogy nem alapvető alkalmazás vagy szolgáltatás okozza-e a problémát.
- Lépjen a keresősávba, írja bea keresés indításakor, és nyissa meg az első lehetőséget a System Configuration Utility megnyitásához. Lépjen az Általános fülre, majd kattintson a gombra
- Törölje aIndítási elemek betöltésejelölőnégyzetet, és győződjön meg arrólRendszerszolgáltatások betöltéseésHasználja az eredeti rendszerindítási konfigurációtellenőrzik.
- A Szolgáltatások lapon jelölje be az Összes Microsoft-szolgáltatás elrejtése négyzetet, és nyomja meg az Összes letiltása gombot.
- Most lépjen az Indítás lapra, kattintson a Feladatkezelő megnyitása hivatkozásra, tiltsa le az összes indítási lehetőséget, amely rendszerint rendszerindításkor betöltődik, és lépjen ki a Feladatkezelőből.
- Kattintson az Alkalmaz és az OK gombra a beállítások alkalmazásához, és indítsa újra a számítógépet.
Most futtassa az Xbox Game Bart, nézze meg, hogy tudja-e használni a rögzítési lehetőséget, és ha megfelelően működik, engedélyezze a folyamatot manuálisan egyesével, hogy megtalálja a tettest.
Remélhetőleg meg tudja majd oldani a problémát az ebben a bejegyzésben említett megoldások segítségével.
Olvas:
Az Xbox Game Bar képes klipeket rögzíteni?
Igen, az Xbox Game Bar tud játékmenetes klipeket rögzíteni. Ez egy beépített funkció, amely lehetővé teszi a felhasználók számára, hogy videókat rögzítsenek játékokról és egyéb tevékenységekről a számítógépükön. A Win + G gombokra kattintva a felhasználók elindíthatják az Xbox Game Bar felületet a rögzítés elindításához.
Olvassa el még:.