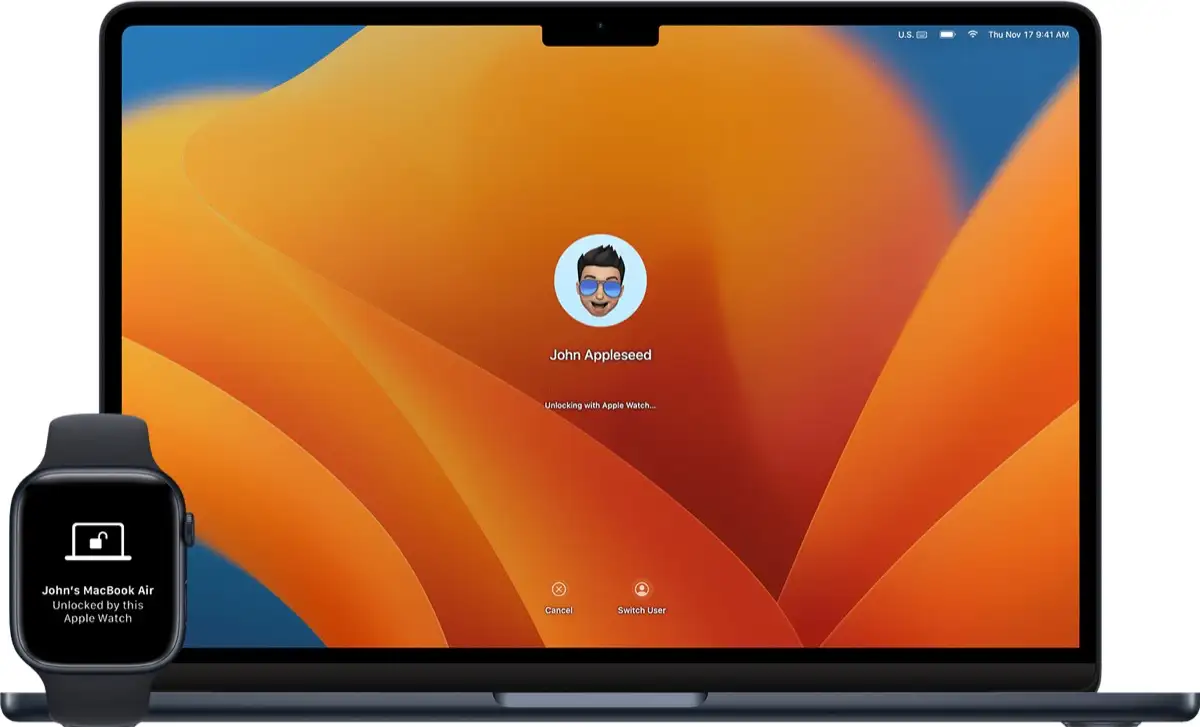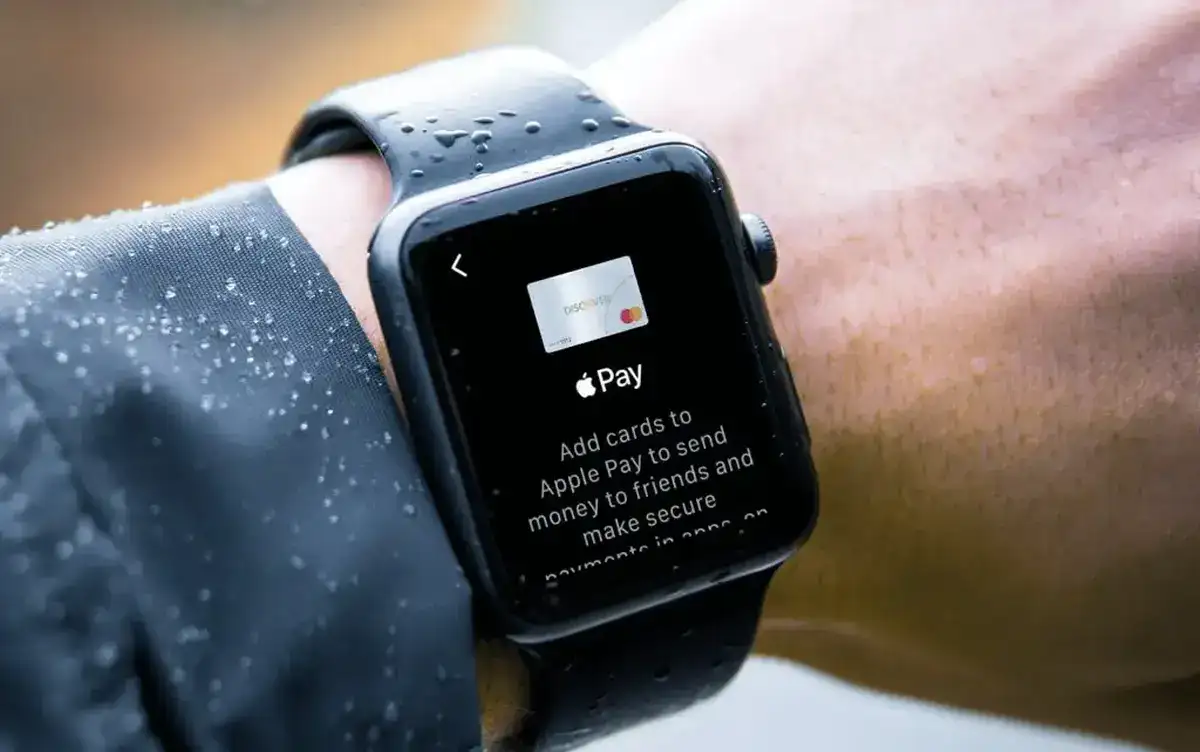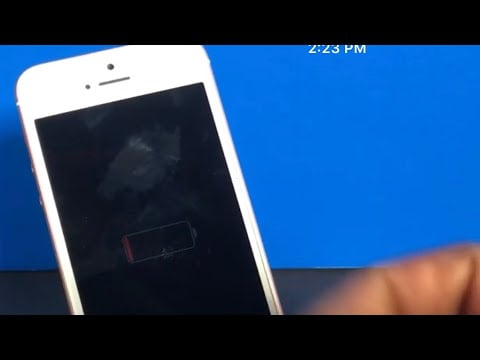2
Le immagini vengono visualizzate come file o collegamenti su Discord? Normalmente, quando qualcuno carica un file immagine o un collegamento all'immagine sul Web, Discord ti mostrerà automaticamente l'anteprima dell'immagine senza la necessità di aprire il collegamento o scaricare il file. Ma se non riesci a vedere l'anteprima, ci possono essere molte ragioni, dall'impostazione su Discord ai problemi di rete dietro di essa. Qui spieghiamo perché le anteprime delle immagini Discord non vengono visualizzate e come possiamo correggere le immagini su Discord visualizzate come file o collegamenti. Cominciamo con l'ovvio.
1. Assicurati che il collegamento e le anteprime delle immagini siano abilitati
Per impostazione predefinita, tutti i collegamenti alle immagini hanno anteprime. Ma nel caso in cui non riesci a controllare le anteprime, potresti aver disabilitato erroneamente l'opzione di anteprima nelle impostazioni. Quindi assicurati che le anteprime per l'opzione dei collegamenti immagine siano abilitate.
Sulla scrivania
1.Per fare ciò, apri l'app Discord o il sito Web e fai clic suicona dell'ingranaggioaccanto al nome utente nell'angolo in basso a destra per aprireImpostazioni utente.
2.Nella pagina Impostazioni utente, selezionaTesto e immaginiopzione nella barra laterale, quindi assicurati di attivare/disattivare accanto aQuando vengono pubblicati come collegamenti alla chatè abilitato.
Sull'app Discord per Android o iPhone
1.Apri l'app Discord e toccaicona del profilonell'angolo in basso a destra. Nella pagina del profilo, scorri verso il basso e apri il fileTesto e mediaopzione.

2.Nella pagina successiva, assicurati che l'interruttore accanto aQuando vengono pubblicati come collegamenti alla chatè abilitato.

2. Abilita Anteprima file di grandi dimensioni
A volte, anche se un utente carica l'immagine direttamente su Discord se l'immagine è più grande di 10 MB, non vedrai l'anteprima. Riceverai invece l'immagine come file. Per ottenere l'anteprima, chi carica l'immagine deve comprimere l'immagine. In alternativa, il destinatario può anche abilitare l'opzione di anteprima dei file di grandi dimensioni in modo da poter vedere l'anteprima.
Sulla scrivania
1.Per fare ciò, apri l'app Discord o il sito Web e fai clic suicona dell'ingranaggioaccanto al nome utente nell'angolo in basso a destra per aprireImpostazioni utente.

2.Nella pagina Impostazioni utente, selezionaTesto e immaginiopzione nella barra laterale sinistra e quindi abilitare l'interruttore accanto aSe caricato direttamente su Discordopzione.

Sull'app Discord per Android o iPhone
1.Apri l'app Discord e toccaicona del profilonell'angolo in basso a destra. Nella pagina del profilo, scorri verso il basso e apri il fileTesto e contenuti multimedialiopzione.

2.Nella pagina successiva, attiva l'interruttore accantoSe caricato direttamente su Discord.

3. Controlla il formato del file
Discord supporta solo alcuni formati di file come PNG, JPG, JPEG e GIF. Nel caso in cui il mittente stia inviando l'immagine in qualsiasi altro formato come WEBP, Discord non sarà in grado di mostrare l'anteprima. Una volta caricato, dovresti vedere il formato del file dell'immagine che stai inviando.

Per ottenere l'anteprima, l'unico modo è convertire il formato del file prima dell'invio. Ma questo non è un grosso problema, piuttosto è una limitazione di Discord.
4. Disattiva la VPN
Nella maggior parte dei casi, il problema dovrebbe riguardare le impostazioni Discord sopra menzionate o il formato file dell'immagine. Nel caso in cui nessuna delle soluzioni abbia funzionato, il problema può essere correlato a qualsiasi problema di rete.
Come prima risorsa, se utilizzi una VPN, prova a disabilitarla e controlla se il problema viene risolto. Una VPN non causerà problemi relativi alle anteprime, ma vale la pena provarla.
5. Controlla la velocità di Internet
Se la tua Internet non è abbastanza veloce, questo potrebbe essere il motivo per cui le immagini Discord vengono visualizzate come collegamenti o file anziché come anteprime. Controlla la velocità di Internet sia per la velocità di caricamento/download che per il ping.
Nel caso in cui la velocità sia lenta, intorno o inferiore a 5 Mbps, puoi provare a connetterti a una rete più veloce.
6. Forza la chiusura dell'app e il riavvio
Se nessuna delle soluzioni precedenti ha funzionato, prova a riavviare l'app. Se si tratta di un problema tecnico che fa sì che Discord visualizzi collegamenti o file anziché immagini, chiudere completamente l'app e riavviarla dovrebbe essere d'aiuto.
Su Windows, apri il fileGestione attività (Ctrl+Maiusc+Esc),seleziona ilDiscordiaopzione e fare clic suTermina l'attivitàopzione. Quindi apri nuovamente l'app Discord.

Su Mac, fai clic con il pulsante destro del mouse sull'app Discord nel dock inferiore e selezionaEsentatoopzione. Ora apri nuovamente l'app Discord.

Nell'app Web Discord nel browser, chiudi semplicemente la scheda Discord e riaprila di nuovo.
Su Android e iPhone, rimuovi l'app Discord dal menu delle app recenti, quindi apri nuovamente l'app.
7. Reinstalla Discord
Il riavvio dell'app dovrebbe risolvere molti piccoli problemi. Se il problema persiste, puoi provare a reinstallare l'app. Tieni presente che durante la disinstallazione, molti file dell'app rimangono nel sistema e possono causare problemi anche dopo la reinstallazione. Quindi dobbiamo disinstallare l'app insieme ai dati memorizzati nel sistema.
Su Windows
1.Innanzitutto, fai clic con il pulsante destro del mouse sull'app Discord daMenù di avvioe quindi selezionare ilDisinstallareopzione per disinstallare l'app Discord sul tuo PC.

2.Quindi premere ilTasto Windows + Rper aprire Esegui. Nella corsa, digita%appdata%e premereEntra.

3.Ora si aprirà la posizione dei dati dell'app in Esplora file. Trova ilCartella Discordiaqui e aprilo.

4.Quindi premereCTRL+Aper selezionare tutti i file nella cartella Discord, quindi premere il tastoEliminarepulsante. Ciò eliminerà tutti i dati Discord sul tuo PC. Ora puoi pulire e installare nuovamente l'app Discord.

Su Mac
1.Apri l'app Finder, selezionaApplicazioninella barra laterale sinistra, quindi seleziona il fileUtilitàcartella.

2.Qui, clicca suterminaleicona per aprirlo.

3.Nel Terminale, digitasudo disinstalla file://, quindi trascina e rilascia l'icona dell'app Discord nel Terminale, dovresti vedere il percorso dell'app Discord. Ora premiRitorno.

Ciò dovrebbe disinstallare l'app Discord insieme alla rimozione di tutti i file Discord.
Su Android
1.Premi a lungo l'icona dell'app Discord nella schermata iniziale o nel cassetto delle app. Quindi seleziona ilinformazioni sull'appopzione con ill'iconadal menù.

2.Nella pagina delle informazioni sull'app, selezionaArchiviazione e cacheopzione. Nella pagina successiva, tocca ilCancella datiOCancella spazio di archiviazioneopzione.

3.Ora torna alla pagina delle informazioni sull'app e selezionaDisinstallareopzione, quindi toccare l'opzioneOKopzione nel popup per disinstallare l'app Discord.

Se riscontri problemi, consulta Come risolvere il problema con Discord che non funziona su Android e iPhone.
Sull'iPhone
Premi a lungo sull'icona dell'app Discord nella schermata principale, quindi toccaicona della crocesull'app Discord. Nel popup, tocca ilDisinstallareopzione.
Una volta disinstallata, puoi installare nuovamente l'app da App Store, Play Store o Microsoft Store sulle rispettive piattaforme.
Le immagini sono tornate su Discord
Nella maggior parte dei casi, il motivo per cui le immagini vengono visualizzate come file o collegamenti è dovuto alle impostazioni Discord sopra menzionate o al tipo di file dell'immagine inviata. Ci sono poche possibilità che ciò accada a causa di qualche bug o problema tecnico. Ma se i metodi sopra indicati non aiutano, puoi provare a riavviare o reinstallare Discord per risolvere definitivamente il problema.

![[NOVITÀ] Come risolvere il problema con PGSharp che non funziona](https://elsefix.com/statics/image/placeholder.png)