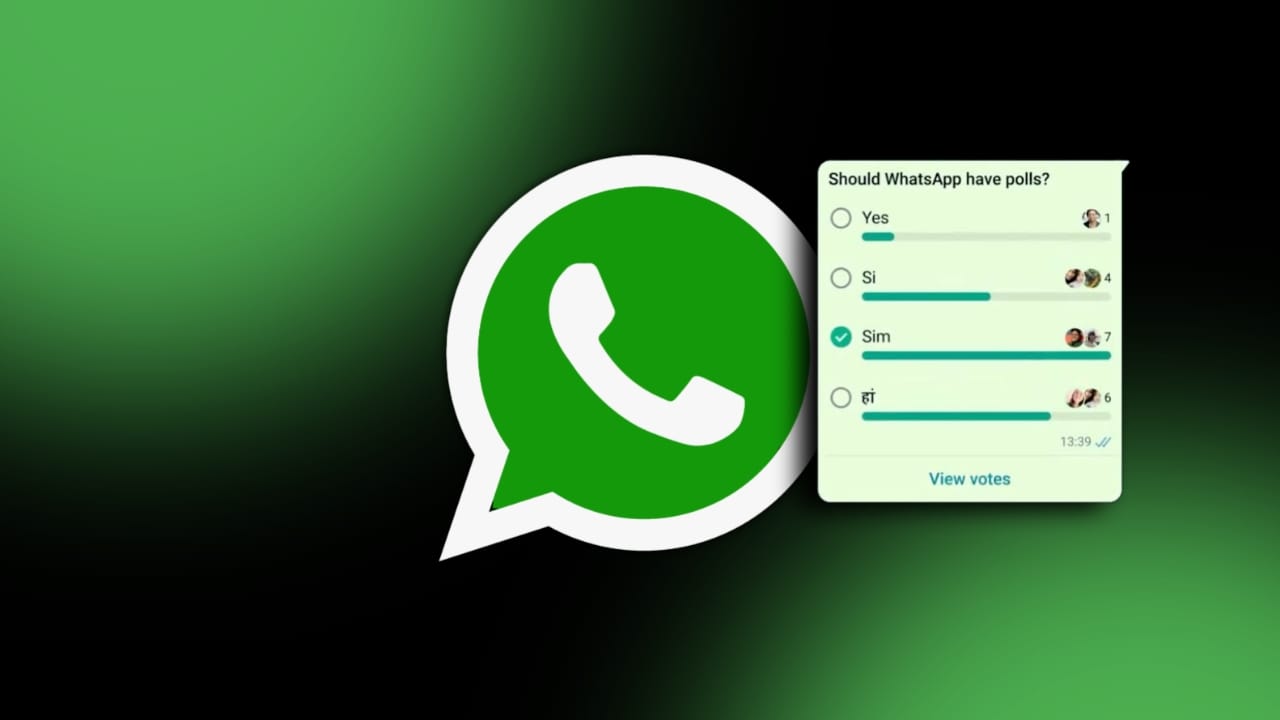Posso accedere alla modalità bootloader/ripristino sul mio 9 mentre è spento, ma sembra impossibile spegnere semplicemente un dispositivo pixel utilizzando solo i pulsanti fisici.Come ripristinare le impostazioni di fabbrica di Google Pixelsenza errori? Grazie per l'aiuto offerto. - da Reddit
Prima di ripristinare le impostazioni di fabbrica del tuo Google Pixel, procedi nel seguente modo:
- Backup dei dati:Effettua un backup di Pixel per contatti, dati di app, foto, ecc. (NOTA: un ripristino delle impostazioni di fabbrica cancellerà tutti i dati sul tuo Pixel, incluse app, impostazioni e file personali)
- Esci dagli account:Esci da Google, email e account social.
- Elenco app:Prendi nota delle app essenziali per una facile reinstallazione.
- Salva registro SMS/chiamate:Utilizza un'app come Backup e ripristino SMS.
- Dispositivo di ricarica:Assicurarsi che la batteria sia carica almeno al 50% o mantenere il telefono in carica.
- Disabilita il blocco FRP:Rimuovi il tuo account Google e disattiva il blocco schermo se vendi o regali il telefono.
Successivamente, ti guideremo attraverso i possibili metodi per ripristinare facilmente il tuo telefono Pixel.
Parte 1: Come ripristinare le impostazioni di fabbrica di Google Pixel su un computer [approfondito]
Se stai cercando di eseguire un ripristino delle impostazioni di fabbrica completo e permanente sul tuo telefono Pixel, considera l'utilizzo di MobiKin Eraser professionale per Android. Questo strumento è eccezionalmente affidabile e rimuove efficacemente tutti i dati dalla memoria del telefono con pochi semplici clic, salvaguardando così la tua privacy.
È compatibile con quasi tutti i dispositivi Android, incluso il più recente Pixel 9/8. L'interfaccia intuitiva garantisce facilità d'uso e fornisce costantemente risultati soddisfacenti per tutti gli utenti.

Come eseguire un ripristino delle impostazioni di fabbrica su Google Pixel con MobiKin Eraser per Android?
- Inizia scaricando e installando il software di cancellazione sul tuo computer per garantire la cancellazione completa e permanente di tutti i dati dal tuo telefono Google Pixel.
- Collega il tuo dispositivo al computer utilizzando un cavo USB e, se necessario, attiva il debug USB.
- Successivamente, apri il software e segui le istruzioni visualizzate sullo schermo per rilevare il tuo dispositivo Google Pixel.
- Una volta identificato, seleziona l'opzione "Cancella" dall'interfaccia principale.
- Scegli un livello di sicurezza e conferma la selezione digitando "elimina".
- Fare clic su "Cancella" ancora una volta. Per una prevenzione ottimale del recupero dei dati, seleziona "Livello basso", utilizza "Livello medio" per i file multimediali e scegli "Livello alto" per proteggere le informazioni sensibili.
- Il software avvierà quindi una scansione e avvierà il processo di cancellazione in base al livello di sicurezza selezionato.
- Per rimuovere i dati e le impostazioni di sistema, esegui un ripristino dei dati di fabbrica sul telefono Pixel. Segui semplicemente le istruzioni, fai clic su "Continua" e tutti i dati verranno rimossi in modo permanente.



*Come utilizzare MobiKin Eraser per Android (Esercitazione video)?
Parte 2: come forzare il ripristino delle impostazioni di fabbrica su Google Pixel tramite Impostazioni
Dopo esserti assicurato che i tuoi dati siano al sicuro, puoi reimpostare direttamente il tuo dispositivo Pixel dalle sue impostazioni se ne conosci la password. Ecco i passaggi:
- Per avviare un ripristino delle impostazioni di fabbrica sul tuo Google Pixel 9/8/7/6/5/4/3, accedi all'applicazione "Impostazioni".
- Passare a "Sistema", seguito da "Opzioni di ripristino" e selezionare "Cancella tutti i dati (ripristino delle impostazioni di fabbrica)".
- Potrebbe esserti richiesto di inserire il PIN.
- Apparirà una richiesta di conferma; toccare "Cancella tutti i dati/Elimina tutto" per procedere.
- Al termine, se richiesto, scegli “Riavvia”.
- Infine, ripristina il backup accedendo al tuo account Google.

Se il ripristino delle impostazioni di fabbrica dalle impostazioni non riesce sul tuo Google Pixel, prova queste soluzioni: 1. Riavvia il dispositivo e tenta nuovamente il ripristino. 2. Cancella la partizione della cache in modalità di ripristino e riprova. 3. Reinstallare il software utilizzando Android Flash Tool o ADB. 4. Contatta l'assistenza o visita un centro assistenza se il problema persiste.
Parte 3: come ripristinare le impostazioni di fabbrica di Google Pixel con i pulsanti del telefono
Se il tuo Pixel presenta problemi software e non riesci a sbloccarlo, potrebbe essere necessario un ripristino delle impostazioni di fabbrica tramite la modalità di ripristino per risolvere problemi più profondi. Ecco una dimostrazione del ripristino delle impostazioni di fabbrica utilizzando un Pixel 8:
- Per avviare il ripristino delle impostazioni di fabbrica sul tuo dispositivo Pixel, spegnilo prima.
- Quindi, tieni premuti contemporaneamente i pulsanti "Volume su e Accensione" per una durata da 10 a 15 secondi.
- Una volta acceso il dispositivo, utilizza i pulsanti "Volume" per accedere all'opzione "Modalità di ripristino" e conferma la selezione premendo il pulsante "Accensione".
- Quando viene visualizzato il logo Android, continuare a tenere premuto il pulsante "Accensione" mentre si preme brevemente il pulsante "Volume su".
- Successivamente, utilizza i pulsanti “Volume” per evidenziare l’opzione “cancella dati/ripristino impostazioni di fabbrica” e conferma la tua scelta premendo il pulsante “Accensione”.
- Selezionare "Sì" per procedere con l'hard reset.

Parte 4: come ripristinare le impostazioni di fabbrica di Pixel tramite aggiornamento e riparazione del software
ILStrumento di aggiornamento e riparazione softwareda Google, disponibile perGoogle Pixel 3 e successivi, aiuta a risolvere i problemi software sui dispositivi Pixel. Consente agli utenti di aggiornare il software ed eseguire un ripristino delle impostazioni di fabbrica, ripristinando il dispositivo alle impostazioni originali. Questo strumento è particolarmente utile per risolvere importanti problemi software o quando il menu delle impostazioni è inaccessibile. Ecco come usarlo:
- Scarica e installa lo strumento di riparazione software e aggiornamento di Google sul tuo computer.
- Utilizza un cavo USB per collegare il tuo Pixel al computer.
- Apri lo strumento e segui le istruzioni visualizzate sullo schermo.
- Quando richiesto, scegli l'opzione per "Ripristinare le impostazioni di fabbrica" del tuo dispositivo.
- Segui i passaggi finali per confermare e completare il ripristino delle impostazioni di fabbrica.

Nota:Se lo strumento non funziona, riavvia sia il telefono che il computer, controlla la connessione USB e riprova. Se il problema persiste, valuta la possibilità di contattare l'assistenza Google. Oltre al ripristino delle impostazioni di fabbrica, lo strumento può anche aggiornare il software del tuo telefono alla versione più recente.
Parte 5: Come eseguire un ripristino delle impostazioni di fabbrica su Google con Trova il mio dispositivo
Se il tuo telefono non è prontamente disponibile, hai la possibilità di inizializzare il tuo dispositivo da remoto. Per avviare un ripristino remoto del tuo telefono Google Pixel, è essenziale che il dispositivo sia connesso a Internet e che la funzione Trova il mio dispositivo sia abilitata. I seguenti passaggi descrivono il processo per ripristinare da remoto il tuo Pixel.
- Apri un browser web e vai al sito web Trova il mio dispositivo di Google.
- Accedi con l'Account Google associato al tuo telefono Pixel.
- Una volta effettuato l'accesso, vedrai un elenco di dispositivi associati al tuo account Google.
- Seleziona il telefono Pixel che desideri ripristinare.
- Nella pagina dei dettagli del dispositivo, cerca l'opzione "Cancella dispositivo" e fai clic su di essa.
- Conferma l'azione quando richiesto e inizierà il processo di ripristino delle impostazioni di fabbrica.

In generale, il ripristino delle impostazioni di fabbrica del tuo Google Pixel può essere una soluzione efficace per risolvere problemi software persistenti, migliorare le prestazioni o preparare il dispositivo per un nuovo utente. Sia che tu scelga di ripristinare il tuo Pixel tramite il menu delle impostazioni, la modalità di ripristino, MobiKin Eraser per Android, ecc., è essenziale eseguire preventivamente il backup dei dati per evitare la perdita di informazioni importanti.
Ulteriori suggerimenti:
* Cosa fare dopo aver ripristinato il telefono Pixel?
- Configura il tuo dispositivo: accendi il telefono e connettiti al Wi-Fi.
- Configura sicurezza: attiva le funzionalità di sicurezza come PIN, sequenza o riconoscimento dell'impronta digitale.
- Accedi all'Account Google: ripristina app, contatti e impostazioni.
- Ripristina dati: se hai eseguito il backup dei dati prima del ripristino, scegli di ripristinarli durante il processo di configurazione.
- Esplora funzionalità: acquisisci familiarità con eventuali nuove funzionalità o modifiche nell'ultima versione di Android.
- Aggiorna software: vai su Impostazioni > Sistema > Aggiornamento del sistema.
- Reinstalla le app: scarica tutte le app di cui hai bisogno dal Google Play Store.
- Personalizza impostazioni: regola impostazioni come luminosità del display, notifiche e privacy.
- Sincronizza account: assicurati che gli account di posta elettronica e di social media siano configurati.
- Verifica la presenza di dati mancanti: assicurati che i tuoi contatti, foto e altri dati importanti vengano ripristinati.
- Metti alla prova il tuo dispositivo: controlla chiamate, messaggi e altre funzionalità.
- Backup regolare: imposta backup regolari per evitare perdite di dati in futuro.
Articoli correlati:
Come ripristinare i messaggi WhatsApp cancellati su Google Pixel? 4 Significa
5 metodi per ripristinare le impostazioni di fabbrica dell'iPad senza password dell'ID Apple
Schermo nero di Google Pixel 9/8/7 Pro/6/5/4/3/2 che non risponde? 8 soluzioni definitive