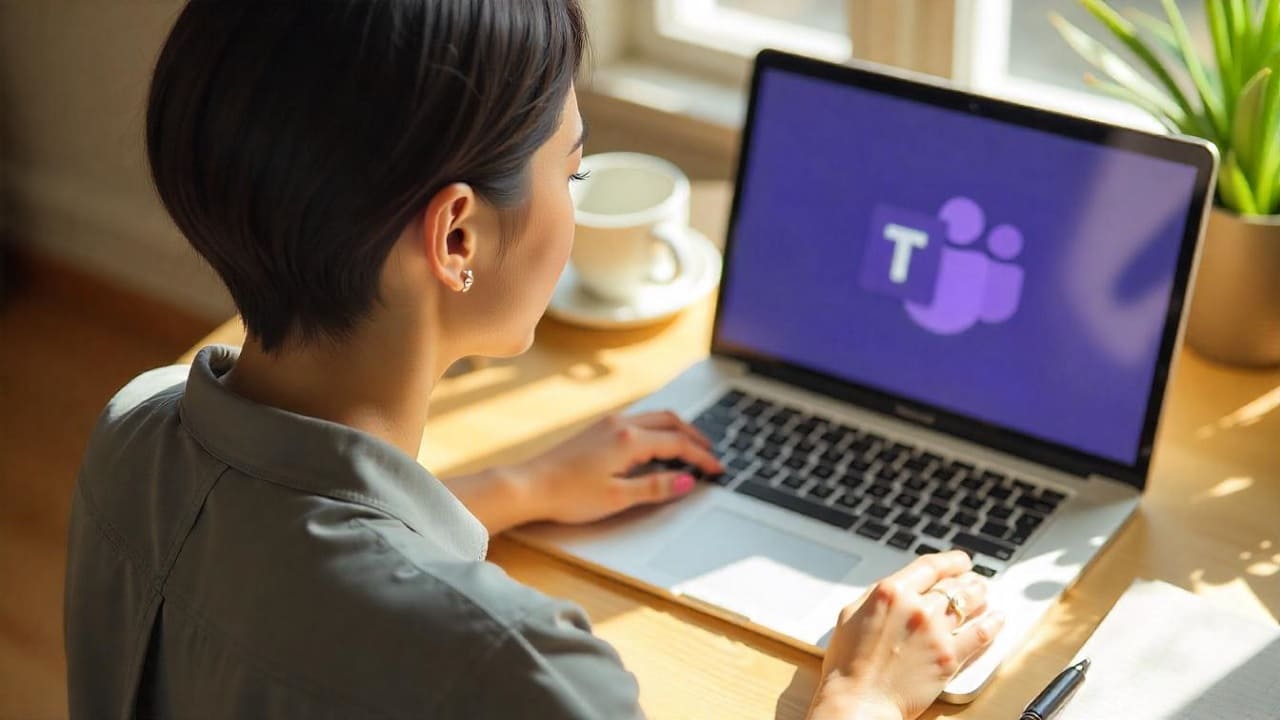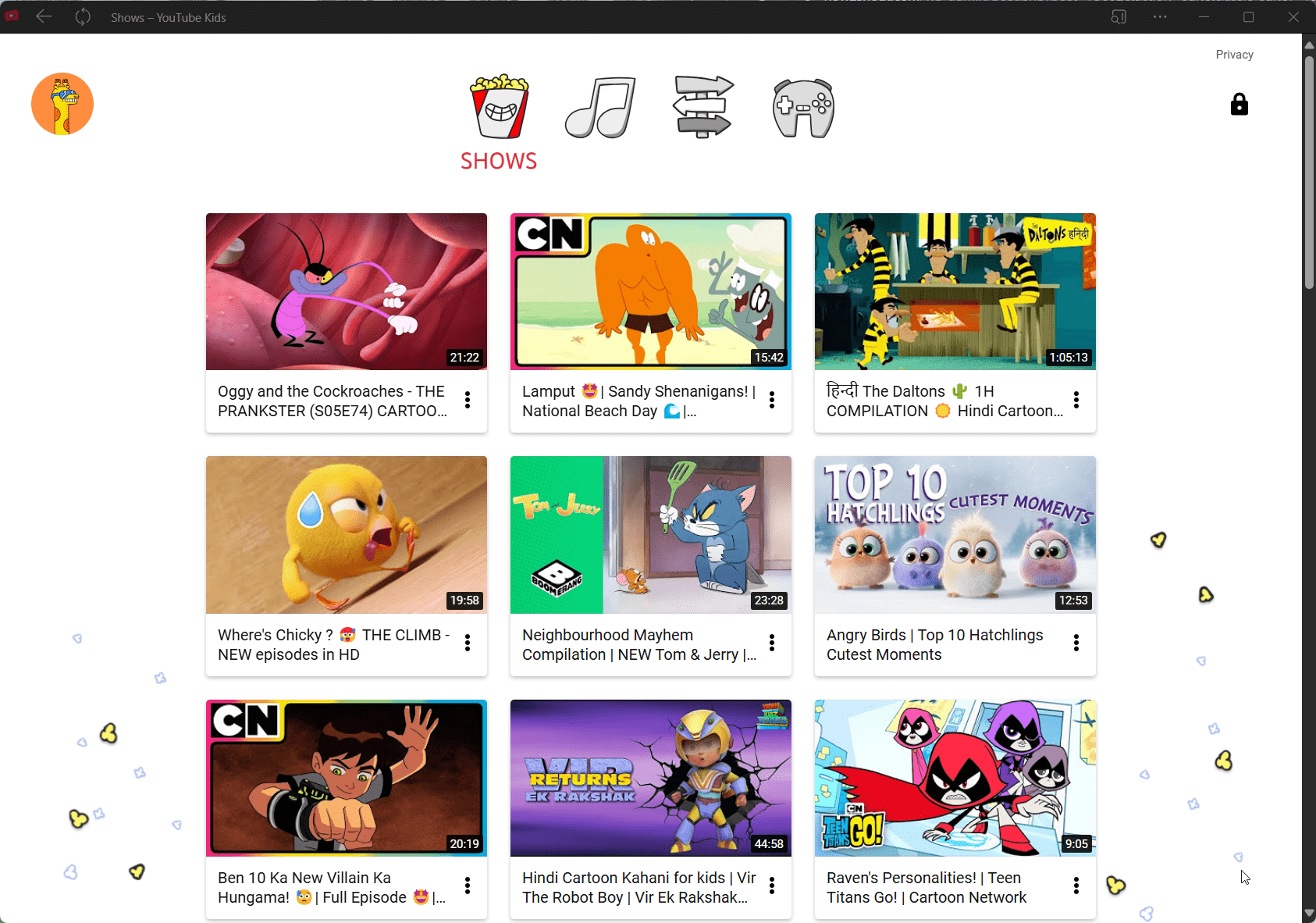Controllare la quantità, il tipo e la velocità della RAM in Windows 11 può essere utile in diversi modi:
- Prestazioni del sistema: Conoscere la quantità di RAM installata nel tuo computer può aiutarti a comprendere le prestazioni del tuo sistema. Se il tuo computer non ha abbastanza RAM, ciò può portare a un rallentamento delle prestazioni del sistema e a frequenti arresti anomali.
- Aggiornamenti: Se hai intenzione di aggiornare la RAM del tuo computer, devi conoscere il tipo e la velocità della RAM già installata sul tuo computer. Queste informazioni possono aiutarti ad acquistare RAM compatibile per il tuo sistema.
- Risoluzione dei problemi- Se riscontri arresti anomali del sistema o problemi di prestazioni, controllare la RAM può aiutarti a identificare se il problema è la RAM. I moduli RAM difettosi possono causare instabilità e arresti anomali del sistema.
- Miglioramento: Se intendi ottimizzare le prestazioni del tuo sistema, conoscere il tipo e la velocità della tua RAM può aiutarti a comprendere i limiti del tuo sistema. Puoi utilizzare queste informazioni per ottimizzare le prestazioni del tuo sistema modificando le impostazioni o aggiornando la RAM.
Argomenti trattati
- Come controllare la quantità, il tipo e la velocità della RAM in Windows 11 utilizzando Task Manager?
- Come verificare quanta RAM hai in Windows 11 utilizzando le impostazioni?
Come controllare la quantità, il tipo e la velocità della RAM in Windows 11 utilizzando Task Manager?
Controllare la quantità, il tipo e la velocità della RAM è un processo semplice in Windows 11. Ecco i passaggi: –
Passaggio 1. Innanzitutto, premere il pulsanteFinestresulla tastiera per aprire il menu Start.
Passaggio 2. Quindi, scrivi "Responsabile delle attività" e fai clic sull'app Task Manager nei risultati della ricerca.
Passaggio 3. Nella finestra Task Manager, fare clic su "Prestazione" scheda sulla sinistra della finestra.
Passaggio 4. Quindi, fare clic su "Memoria" per visualizzare le informazioni sulla RAM del computer.
Basso "Memoria”, vedrai la quantità di RAM installata nel tuo computer, nonché la velocità della RAM e altro ancora.
Questo è tutto! Ora sai come controllare la quantità, il tipo e la velocità della tua RAM in Windows 11
Come verificare quanta RAM hai in Windows 11 utilizzando le impostazioni?
Per verificare quanta RAM hai in Windows 11 utilizzando le impostazioni, segui questi passaggi: -
Passaggio 1. Apri il "Iniziomenu.
Passaggio 2. Fare clic sul pulsante “Impostazioni" (icona a forma di ingranaggio).
Passaggio 3. Fare clic su "Sistema"dalle opzioni sul lato sinistro.
Passaggio 4. Fare clic su "Di"nel menu a destra.
Passaggio 5. Scorri verso il basso fino a "Specifiche del dispositivo" sezione.
Passaggio 6. Qui puoi vedere la quantità di RAM installata nel "RAM installata" sezione.
Questo è tutto! Hai già controllato quanta RAM hai in Windows 11 utilizzando le impostazioni.