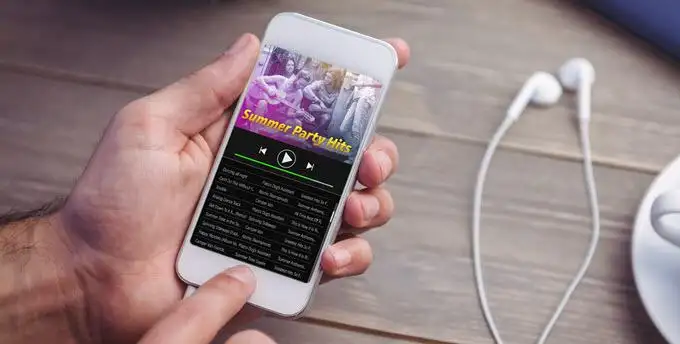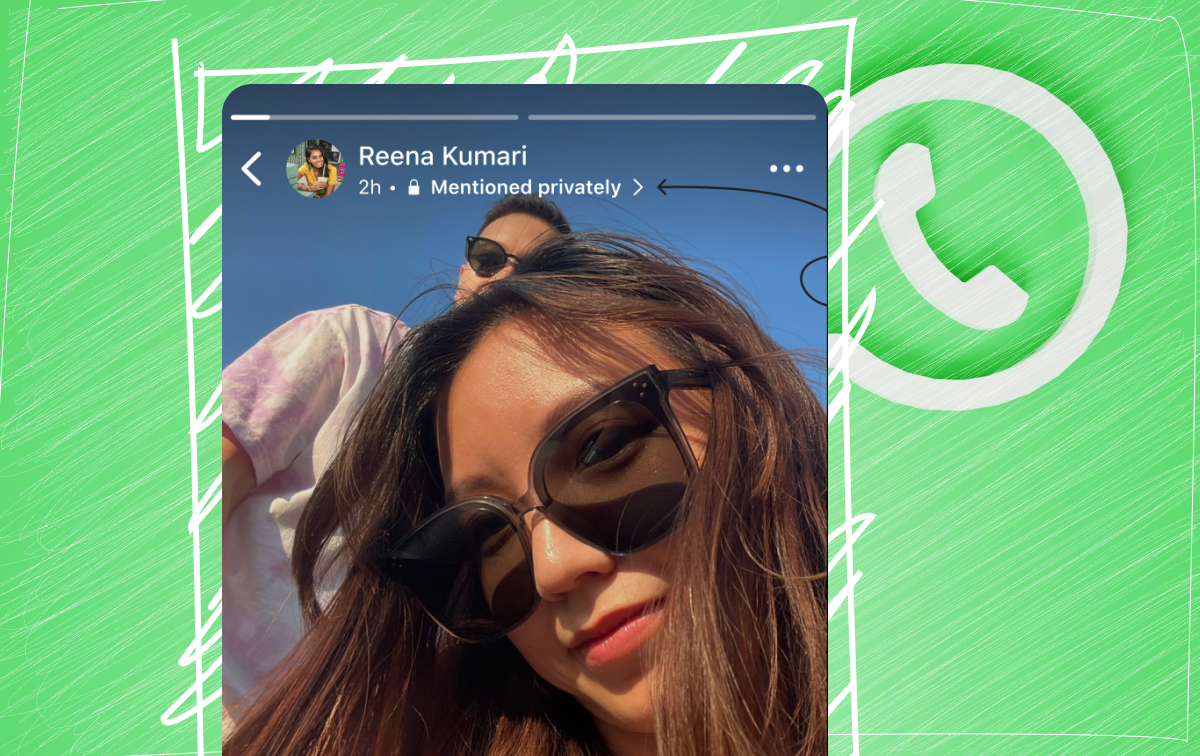Puoi ottenere così tanto utilizzando un mouse su un dispositivo Windows 11. Tuttavia, la flessibilità che si ottiene utilizzando il mouse può essere apprezzata anche utilizzando la tastiera. In questa guida ti spiegheremo i modi migliori per abilitare e utilizzare il mouse su Windows 11 tramite la tastiera.
Come abilitare il controllo del mouse con la tastiera
Puoi abilitare il controllo del mouse tramite tastiera tramite l'app Impostazioni o il Pannello di controllo, come mostrato di seguito.
1. Utilizzando l'app Impostazioni
L'app Impostazioni su Windows 11 è una posizione centrale che ti consente di modificare o personalizzare praticamente ogni aspetto del computer. È possibile utilizzare questi passaggi per abilitare l'impostazione per controllare il puntatore del mouse utilizzando la tastiera.
Passaggio 1:Premi Windows + I per aprire l'app Impostazioni.
Passaggio 2:Nel riquadro di sinistra fare clic su Accessibilità e nel riquadro di sinistra fare clic su Mouse.
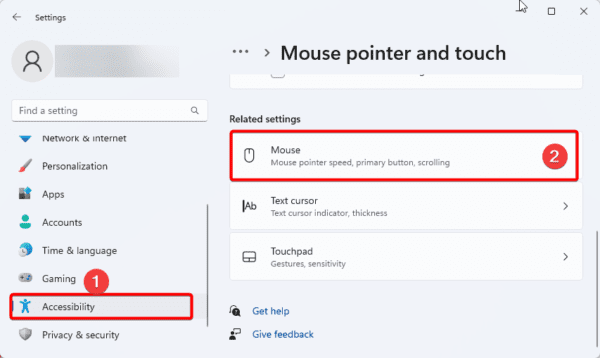
Passaggio 3:Attiva l'interruttore Tasti mouse.
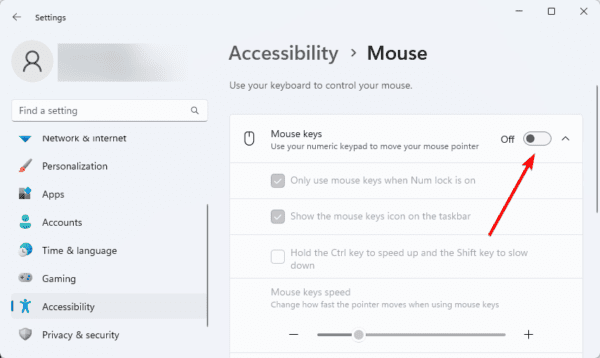
2. Utilizzando il Pannello di controllo
Su Windows 11, il Pannello di controllo fornisce le impostazioni di sistema per numerose applicazioni. È possibile seguire i passaggi seguenti per ruotare il controllo del puntatore del mouse tramite il Pannello di controllo.
Passaggio 1:Premi la lente di ingrandimento sulla barra delle applicazioni, digita control e fai clic su Pannello di controllo.
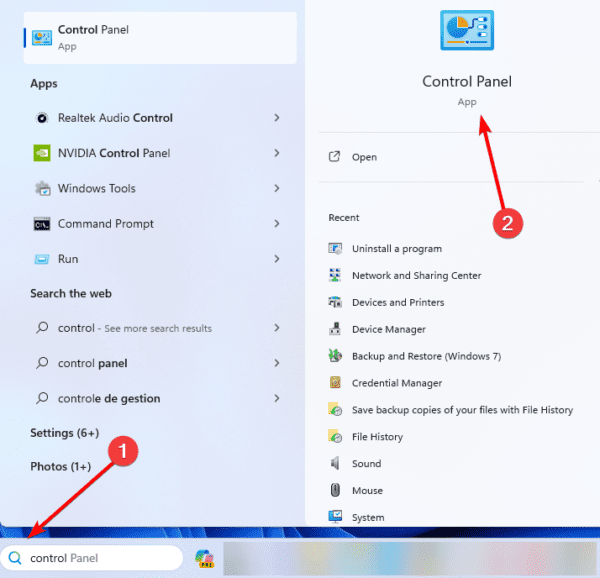
Passaggio 2:Fare clic su Facilità di accesso.
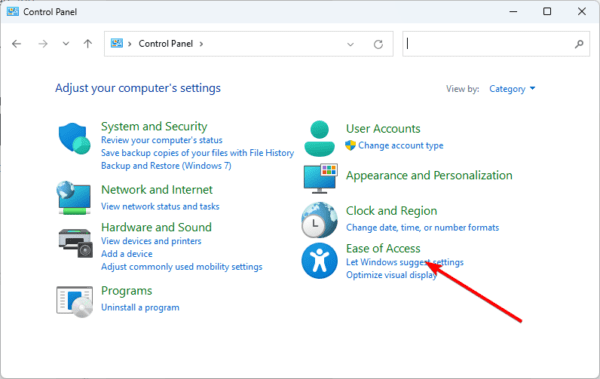
Passaggio 3:Fare clic su Centro accessibilità.
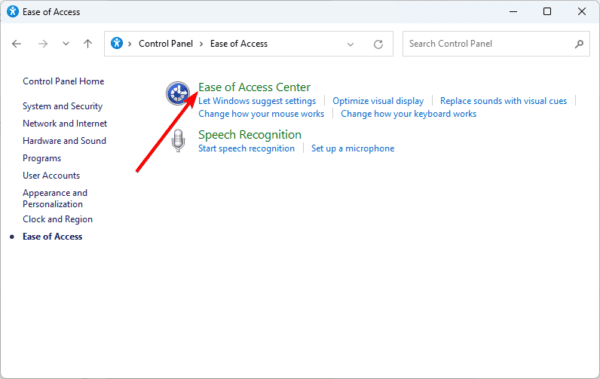
Passaggio 4:Fare clic su Rendi il mouse più facile da usare.
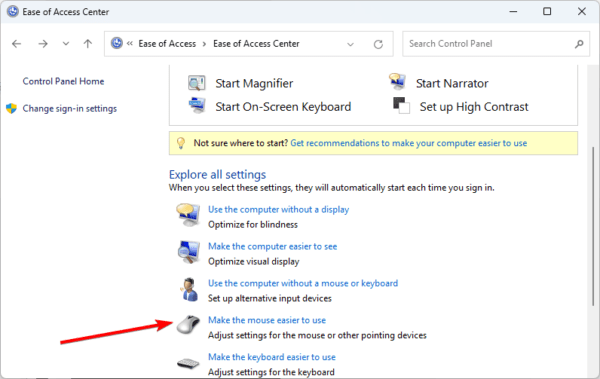
Passaggio 5:Selezionare Attiva tasti mouse e fare clic su Configura tasti mouse.
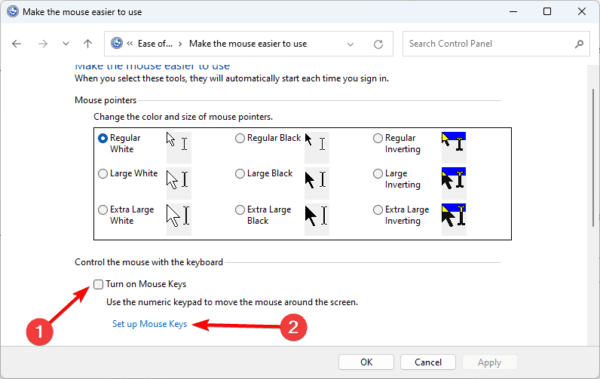
Passaggio 6:Selezionare Attiva tasti mouse, quindi fare clic su Applica e OK.
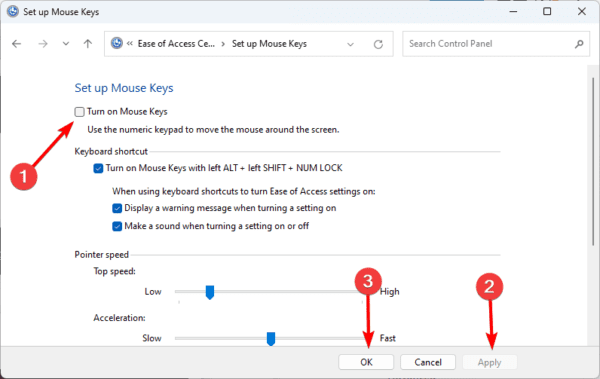
1. Controllo del puntatore del mouse tramite la tastiera
Utilizzare questi tasti della tastiera come mostrato di seguito per spostare il cursore del mouse sul computer Windows 11:
- 1 – In basso e a sinistra
- 2 – Giù
- 3 – In basso e a destra
- 4 – Sinistra
- 6 – Giusto
- 7 – In alto e a sinistra
- 8 – Su
- 9 – In alto e a destra
2. Puntatore del mouse che fa clic sugli elementi utilizzando la tastiera
I passaggi seguenti ti aiuteranno a eseguire le azioni di clic.
- Per fare clic: posizionare il mouse sull'elemento, quindi premere il tasto barra (/) e premere 5.
- Per fare doppio clic: posiziona il mouse sull'elemento, tieni premuti gli asterischi
- e premi più (+)
Per fare clic con il tasto destro: posiziona il mouse sull'elemento, tieni premuto il tasto del trattino (-) e premi 5.
3. Trascinare e rilasciare utilizzando la tastiera
- In Windows 11, devi scegliere, trascinare e utilizzare l'opzione di spostamento del menu contestuale per trascinare e rilasciare file e cartelle:
- Posiziona il puntatore sull'oggetto e premi il tasto 0.
- Per iniziare a trascinare, utilizzare la tastiera.
Posiziona il mouse nel punto in cui desideri spostare l'oggetto e premi il tasto decimale (.) per rilasciare l'oggetto.
Domande frequenti
1. Come si eseguono i clic del mouse tramite la tastiera in Windows 11?
Posiziona semplicemente il mouse sull'elemento e premi / e 5.
2. Quali tasti aiutano a spostare il cursore sullo schermo?
È possibile utilizzare i tasti freccia oppure il tasto Home, il tasto Fine, il tasto Pagina su e il tasto Pagina giù.
Diventa più produttivo utilizzando la tastiera
scorciatoie da tastiera su WindowsSe hai ulteriori domande, ci piace leggerle nella sezione commenti qui sotto. Inoltre, potresti essere interessato a leggere informazioni
Errore di violazione del watchdog DPC su Windows 11: principali correzioni
Cancellare