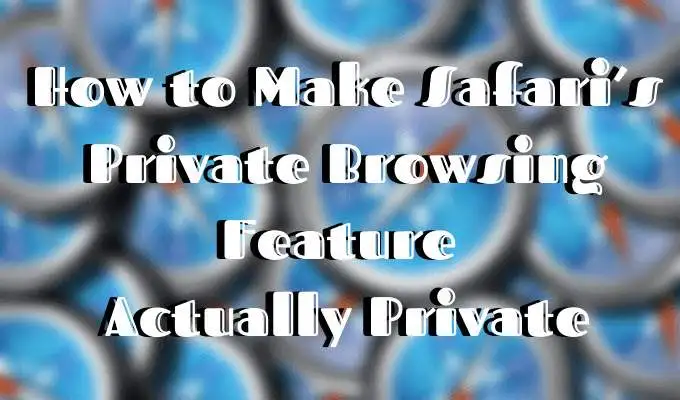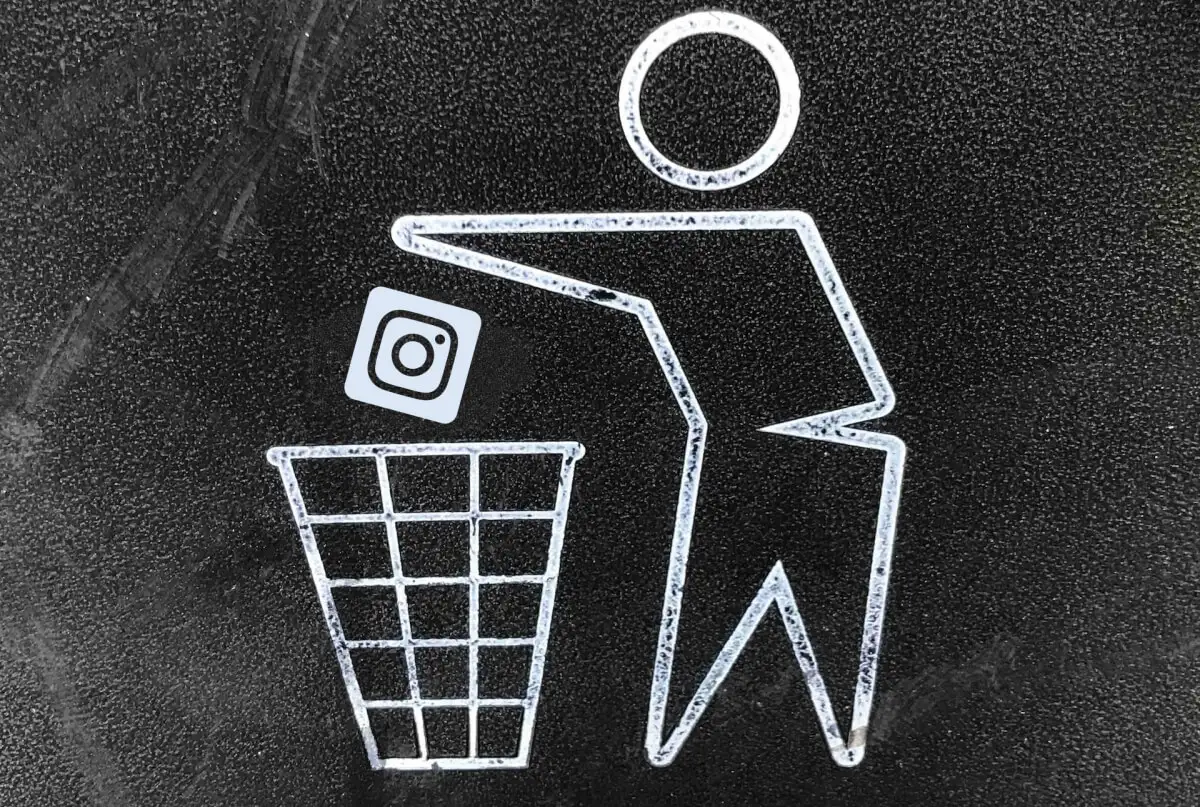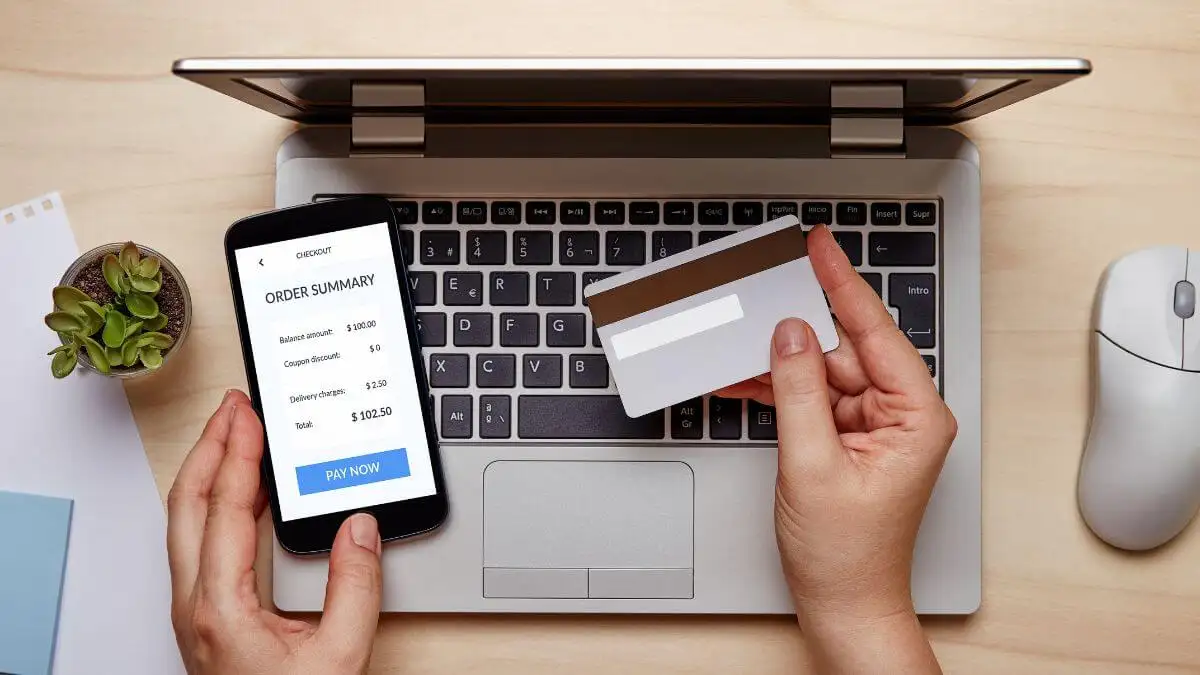Puoi fare molto con i Criteri di gruppo, incluso. Stai tentando di visualizzare i criteri di gruppo applicati per il tuo dispositivo Windows 11? Questa guida copre tutti i concetti importanti per aiutarti a visualizzare queste politiche. Andiamo subito al dunque.
Che cos'è un criterio di gruppo di Windows 11?
finestre11Criteri di gruppoè una potente funzionalità del sistema operativo che consente a un amministratore di gestire funzionalità per utenti e computer in un ambiente di dominio.
Puoi utilizzarlo come amministratore per garantire coerenza e sicurezza su più dispositivi o utenti contemporaneamente. Questo strumento è disponibile per impostazione predefinita per le edizioni Windows 11 Pro ed Enterprise.
1. Utilizzando il prompt dei comandi
Il prompt dei comandi è un'interfaccia della riga di comando che consente di interagire con il sistema operativo utilizzando comandi basati su testo. Puoi scrivere determinati comandi sul prompt dei comandi per visualizzare i criteri di gruppo applicati sul tuo computer. Seguire i passaggi seguenti.
1. Premi Windows + R per aprire la finestra di dialogo Esegui.
2. Digitarecmqe premi Ctrl + Maiusc + Invio.
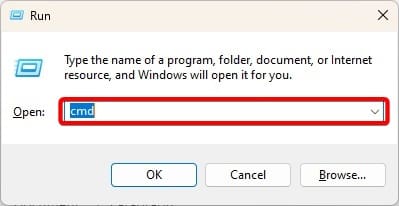
3. Digita il comando seguente e premi Invio.
gpresult /r /v
4. Puoi studiare i risultati per vedere tutte le politiche applicate.
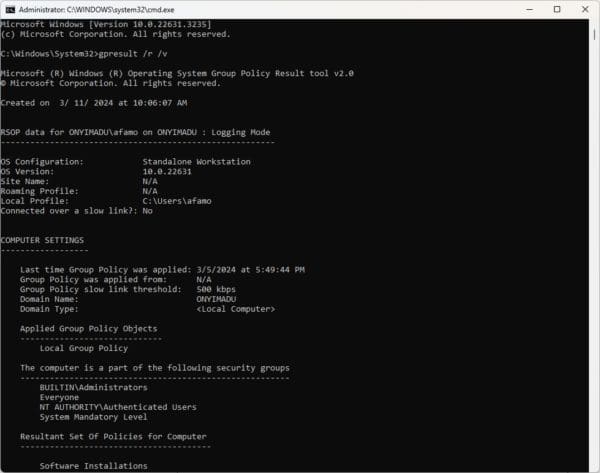
2. Ordinando e filtrando l'Editor criteri di gruppo locale
L'editor Criteri di gruppo di Windows include una serie di funzionalità. È possibile utilizzare le opzioni di ordinamento e filtro per visualizzare i criteri di gruppo applicati. Seguire i passaggi seguenti.
1. Premi Windows + R, digitagpedit.msce premi Invio per aprire l'Editor criteri di gruppo.
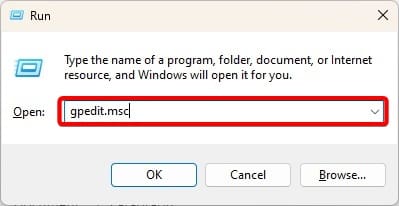
2. Nel riquadro di sinistra, accedere a Configurazione computer > Modelli amministrativi > Tutte le impostazioni
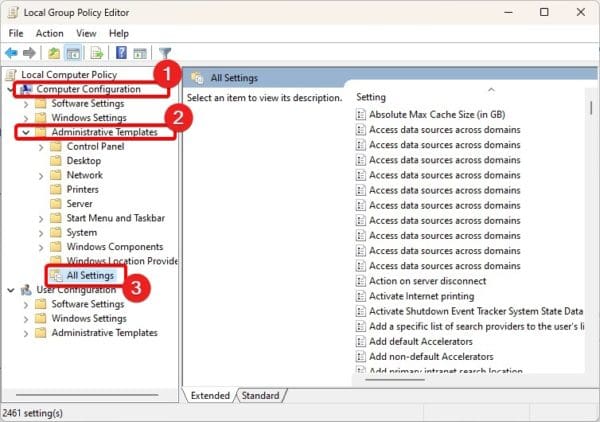
3. Sulla destra vedrai una serie di politiche. Puoi fare clic sulla colonna Stato per ordinarliAbilitatoENon configuratopolitiche.
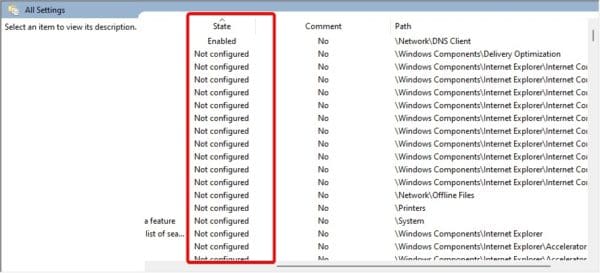
3. Utilizzo del set di politiche risultante (RSOP)
Il gruppo di criteri risultante è integrato in Windows 7 e in tutte le edizioni successive. Questo strumento viene utilizzato dagli amministratori per visualizzare e risolvere i problemi relativi alle impostazioni dei Criteri di gruppo. Puoi anche usarlo per visualizzare i criteri di gruppo applicati per il tuo dispositivo.
1. Premi Windows + R, digita rsop.msc e premi Invio per aprire il gruppo di criteri risultante.
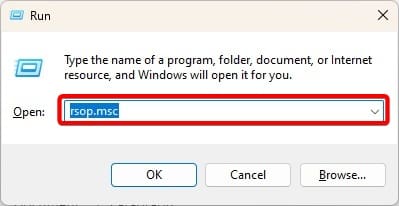
2. Verrà aperto il set di policy risultante. Sembra simile all'Editor criteri di gruppo locali ma mostrerà solo i criteri applicati al tuo computer.
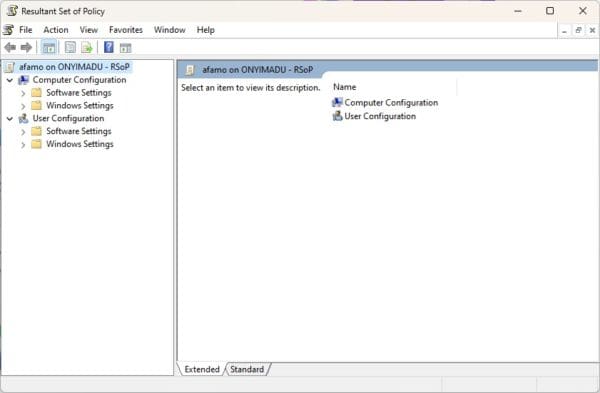
4. Utilizzo di Windows PowerShell
Powershell è simile al prompt dei comandi; tuttavia, offre più capacità e funzioni per l'amministrazione. Puoi utilizzarlo per visualizzare i criteri di gruppo applicati al tuo dispositivo seguendo i passaggi seguenti.
1. Fai clic sulla lente di ingrandimento della barra delle applicazioni, digitaPowerShelle fare clic suEsegui come amministratoreopzione.
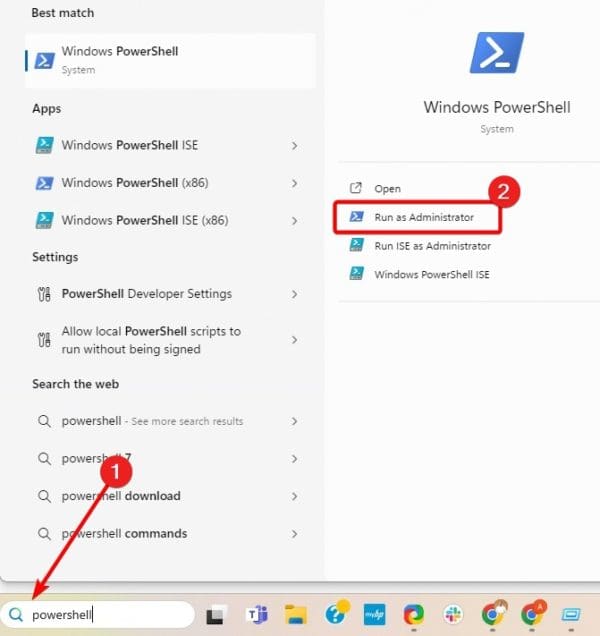
2. Nel terminale, digita il comando seguente e premi Invio.
gpresult /Scope User /v
3. Esamina i risultati per visualizzare i criteri di gruppo applicati per il tuo dispositivo.
Visualizzazione dei criteri di gruppo applicati di Windows 11
In questa guida abbiamo esplorato tutto ciò che devi sapere sulla visualizzazione dei criteri di gruppo applicati su Windows 11. Abbiamo fornito quattro opzioni; puoi attenerti a quello che ritieni più conveniente.
Questo è quanto condividiamo in questa guida. Hai trovato utili le soluzioni? Per favore dicci qual è il tuo preferito nella sezione commenti qui sotto.
Questo articolo è stato utile?
Grazie per il feedback!