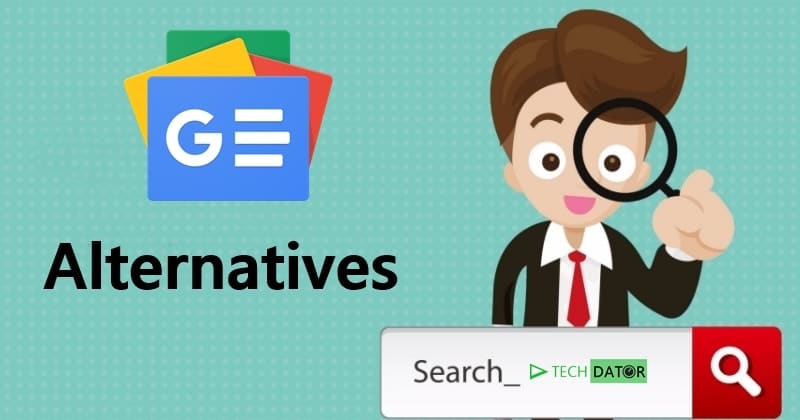Quando fai clic con il pulsante destro del mouse sul desktop di Windows, dovresti vedere un'opzione del menu contestuale per aggiornare lo schermo. Tuttavia, alcuni utenti si sono lamentati del fatto che l'opzione di aggiornamento del desktop di Windows 11 non funziona.
Sebbene questo aggiornamento non sia un aggiornamento dei dati, aggiornerà il display, il che è utile se hai apportato lievi modifiche al desktop o alle sue icone. Questa guida spiegherà come risolvere il problema e fornirà soluzioni semplici.
Quando l'opzione di aggiornamento del desktop di Windows 11 non funziona, esistono due possibilità principali.
Un problema visivo
- Alcuni aggiornamenti, come l'aggiornamento di anteprima KB5031455 di ottobre 2023, potrebbero funzionare bene ma non presentano il segnale visivo del tremolio delle icone.
- Gli elementi dell'icona possono essere aggiornati dietro il display in modo che appaiano invariati.
Opzione di aggiornamento mancante
- Questo potrebbe essere un segno di danneggiamento del file.
- A volte può anche essere attivato da malware che alterano il comportamento specifico del sistema operativo.
Puoi provare le soluzioni seguenti.
Come posso correggere un'opzione di aggiornamento mancante per il desktop Windows 11?
1. Riavviare il computer
Riavviare il computer è un punto di partenza valido. Sono presenti bug o problemi minori che verranno risolti con un riavvio. Questo perché forzerà i processi problematici, innescando la chiusura del problema.
Quindi riavvia il computer e, se l'opzione di aggiornamento del desktop di Windows 11 continua a non funzionare, puoi provare altre soluzioni.
2. Eseguire le scansioni DISM e SFC
Il danneggiamento dei file è una causa comune del contesto mancante o non funzionale di molte opzioni di aggiornamento. Dovresti eseguire le scansioni DISM e SFC per correggere la corruzione nei file di sistema e nell'installazione.
1. Premere i tasti Windows + R per aprire la finestra di dialogo Esegui.
2. Digita cmd e premi Ctrl + Maiusc + Invio per aprire il prompt dei comandi con privilegi elevati.
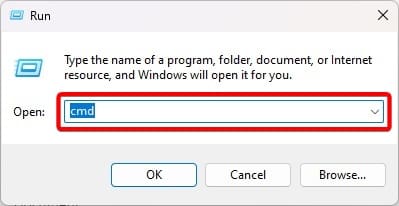
3. Digita il comando seguente, premendo Invio dopo ciascuno di essi per eseguire la scansione DISM.
DISM /Online /Cleanup-Image /ScanHealth
DISM /Online /Cleanup-Image /RestoreHealth
4. Esegui il comando seguente e riavvia il computer al termine.
sfc /scannow
3. Aggiorna il sistema operativo
È consigliabile eseguire sempre gli aggiornamenti di Windows più recenti. Quando l'opzione di aggiornamento del desktop di Windows 11 non funziona, un aggiornamento potrebbe risolverlo. Segui semplicemente i passaggi seguenti.
1. Premi Windows + I per aprire l'app Impostazioni.
2. Fare clicAggiornamento di Windowsnel riquadro in basso a sinistra, quindi fare clic suControlla gli aggiornamentisulla destra.
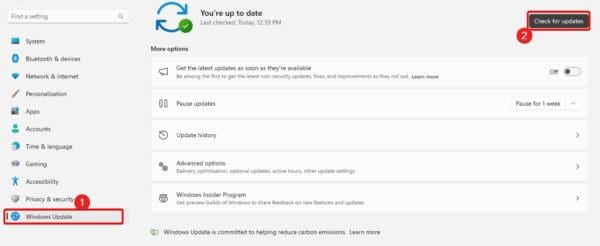
3. Scarica e installa eventuali aggiornamenti, quindi riavvia il computer.
4. Riavviare Esplora risorse
Windows Explorer è responsabile della gestione di molti componenti grafici. Quando si preme l'opzione di aggiornamento del menu contestuale, è possibile che non venga visualizzato graficamente mentre è stato aggiornato. Il riavvio di Esplora risorse potrebbe risolvere questo problema.
1. Premi Ctrl + Maiusc + Esc per aprire Task Manager.
2. Fare clic suEsplora risorseelaborare e fare clicRicomincia. Potrebbe essere necessarioper trovare questo processo.
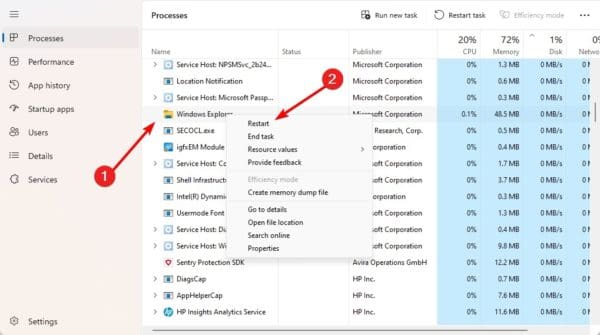
5. Cerca malware
Non dovresti escludere la possibilità di infezione da malware quando l'opzione di aggiornamento del desktop di Windows 11 non funziona. Questo perché è noto che i virus alterano il corretto funzionamento dei computer.
Puoi eseguire una scansione completa del malware utilizzando la sicurezza di Windows integrata o qualsiasi altra.
6. Aggiorna la configurazione della chiave di controllo del registro
Se nessuna delle soluzioni esplorate sopra funziona, puoi aggiornare alcune chiavi di registro. Ciò garantirà che l'opzione di aggiornamento non sia disattivata.
1. Premere i tasti Windows + R per aprire la finestra di dialogo Esegui.
2. Digitareregedite premi Invio per aprire l'editor del Registro di sistema.
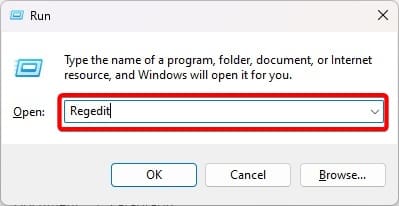
3. Passare al percorso seguente:
Computer\HKEY_LOCAL_MACHINE\SYSTEM\CurrentControlSet\Control\Update
4. Fare doppio clicPredefinitonel riquadro di destra, modificare i dati del valore in0,e fare clicOK.
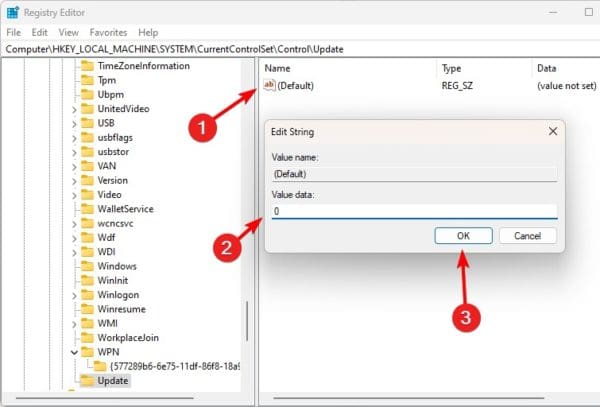
5. Riavviare il computer e verificare che l'opzione di aggiornamento non funzionale funzioni.
Correzione di un aggiornamento del desktop non funzionale
Con le soluzioni che abbiamo esplorato in questa guida, dovresti aver risolto il problema delfinestre11l'opzione di aggiornamento del desktop non funziona.
Per favore condividi ciò che hai trovato più efficace nella sezione commenti qui sotto. Ci piacerebbe anche sentire le tue ulteriori domande.
Questo articolo è stato utile?
Grazie per il feedback!