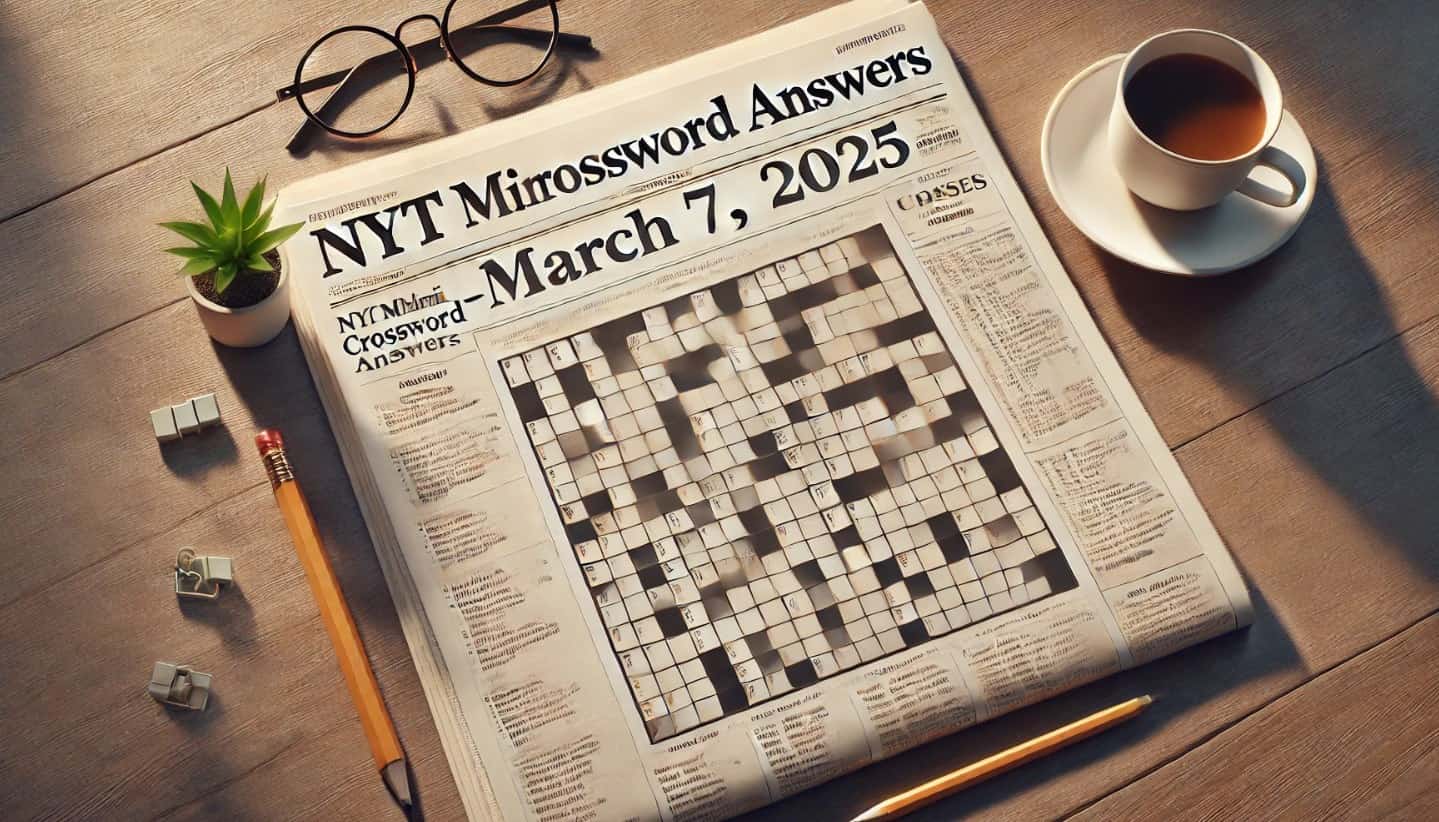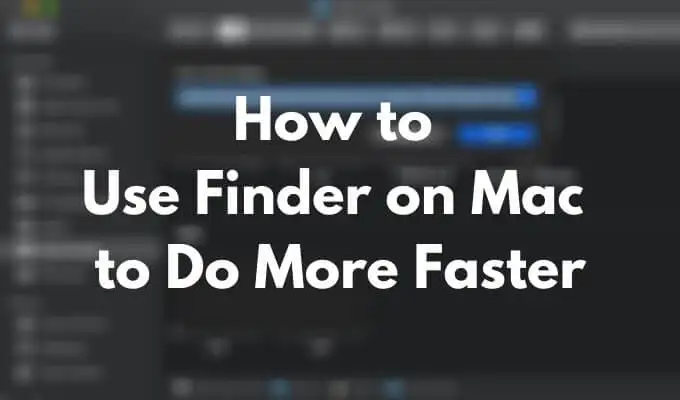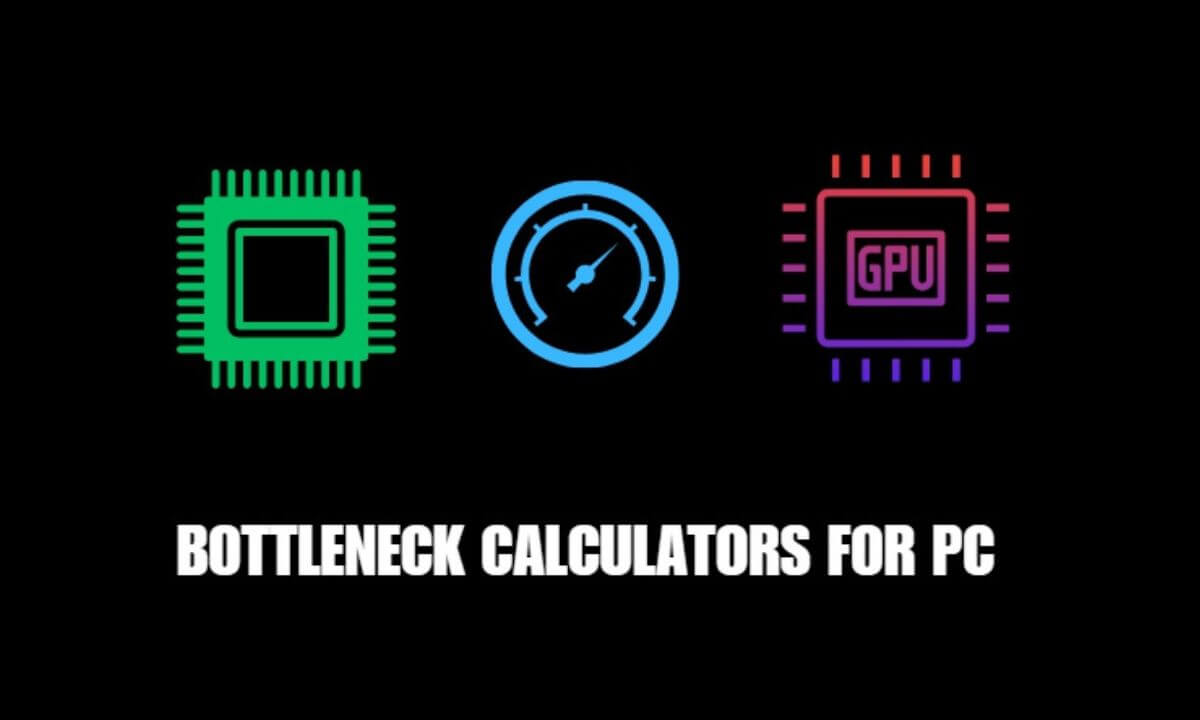Tutti non stanno usando un router nella loro casa per connettere Internet. Al giorno d'oggi, quando l'adattatore WiFi è quasi in ogni laptop e PC (tramite scheda di adattatore wireless); Gli utenti sono principalmente gli hotspot dello smartphone ad hoc per condividere e utilizzare Internet. Un altro motivo per cui gli utenti hanno iniziato a utilizzare WiFi tramite la connessione Ethernet; Perché nessuno vuole eseguire lunghi cavi Ethernet nelle loro case. Ecco perché gli adattatori WiFi e gli hotspot WiFi sono più popolari al giorno d'oggi. Quindi, in tali circostanze, se qualcuno vuole condividere la connessione Internet WiFi di un computer con altri dispositivi Ethernet, come lo farà?
Potresti pensare, perché dovremmo farlo? Immagina di non avere un router con una porta LAN Ethernet per collegare alcuni vecchi dispositivi. Dal momento che ci sono alcuni dispositivi in casa e uffici che ancora non offrono opzioni di connettività WiFi come Smart TVS (vecchio), giocatori di media, dispositivi NAS e altro ancora ... tale tipo di dispositivi necessita di una connessione Ethernet cablata per connettersi a Internet.
Quindi, se pensi senza un router, come condividi Internet da un laptop o PC, allora ecco la risposta ...
Non abbiamo bisogno di alcun router virtuale per condividere una connessione Internet in Windows 7, 8 o 10. Basta Bridge WiFi su Ethernet in Windows 10 o qualunque versione di Windows ti trovi e basta. Non solo adattatore WiFi a Ethernet, ma anche si può utilizzare questo metodo per adattatore Ethernet anche all'adattatore Ethernet.
Come condividere Internet utilizzando l'adattatore WiFi al cavo Ethernet
Sebbene ci siano alcuni software disponibili online, consentiamo di creare router virtuali su Windows per condividere Internet da PC a PC tramite Ethernet. Ma in realtà, non ne abbiamo bisogno. Basta seguire i passaggi seguenti ... stiamo usandoWindows 10Qui ma i passaggi sono gli stessi anche per Windows 8 e Windows 7.
- Vai alla barra di ricerca diWindows 10 o 7.
- CercarePannello di controllo.
- Fai clic sul pannello di controllo per aprirlo.
- Seleziona ilOpzione di rete e Internet.
- VedraiVisualizza lo stato e l'attività della reteSotto la rete e il centro di condivisione, fai clic su quello.
- Dal pannello laterale sinistro, fai clic suModificare le impostazioni dell'adattatore.
- Ora premere ilSpostarepulsante e senza rilasciarlo, fai clic suAdattatore WiFie poi sulAdattatore Ethernetper il quale si desidera condividere la connessione di rete.
- Fare clic con il pulsante destro del mouse su uno qualsiasi degli adattatori e selezionare ilCollegamento del ponteopzione.
Passi di tutorial sopra in dettaglio:
Passaggio 1:Come ho detto nei passaggi sopra menzionati che prima è necessario collegare il cavo Ethernet al computer o al laptop da dove si desidera condividere la connessione Internet di rete wireless. Ad esempio, voglio condividere Internet Wi-Fi dal mio PC a un dispositivo NAS che non ha una scheda WLAN. Quindi, cerca e apri il pannello di controllo su Windows 10 o Windows 7. Quando appare fai semplicemente clic su quello.
Passaggio 2:Fai clic sull'opzione di rete e Internet.
Passaggio 3:NelCentro di rete e di condivisione, vedrai ilVisualizza lo stato e le attività della retesezione Basta selezionarlo.
Passaggio 5:Dal pannello opzionale sul lato sinistro selezionare ilModificare le impostazioni dell'adattatore.
Passaggio 6:Ora premere ilSPOSTAREChiave sulla tastiera e senza rilasciarlo fare clic sull'adattatore WiFi e quindi l'adattatore Ethernet. Successivamente, fare clic con il tasto destro su WiFi o Adapter Ethernet e quindi selezionare l'opzioneCollegamenti del ponte.
Passaggio 7:Non appena si crea il ponte tra i due adattatori, l'altro dispositivo Ethernet collegato al computer host può utilizzare la connessione Internet. Quando entrambi gli adattatori sono legati a una connessione a bridge singolo, mostrerà un testo "abilitato, ponte" sugli adattatori condivisi. Inoltre, anche un adattatore di bridge di rete verrà creato da Windows separatamente da dove è possibile controllare l'intervallo di indirizzi IP o altre proprietà condivise da entrambi gli adattatori.
Dopo il bridge wifi su Ethernet in Windows 10, non è necessario preoccuparti dell'intervallo di indirizzi IP. Perché entrambi condivideranno lo stesso intervallo di indirizzi IP. Tutto questo processo trasformerà le finestre una specie di uomo di mezzo attraverso il quale i nostri dispositivi Ethernet usano la connessione Internet.
In questo modo, puoi anche testare diversi dispositivi tramite TCP IP o consentire ad altri utenti di rete di connettersi attraverso questo computer (abilitato con un hotspot Wi-Fi) senza utilizzare i router.
Come rimuovere o eliminare l'adattatore del ponte o la connessione in Windows?
- Per rimuovere la connessione del ponte.
- Basta fare clic con il pulsante destro del mouse sull'adattatore Network Bridge appena creato.
- Seleziona ilEliminareopzione.
- E poi vedrai, entrambi gli adattatori torneranno al loro stato normale e lavoreranno individualmente come prima.
Altre risorse utili: