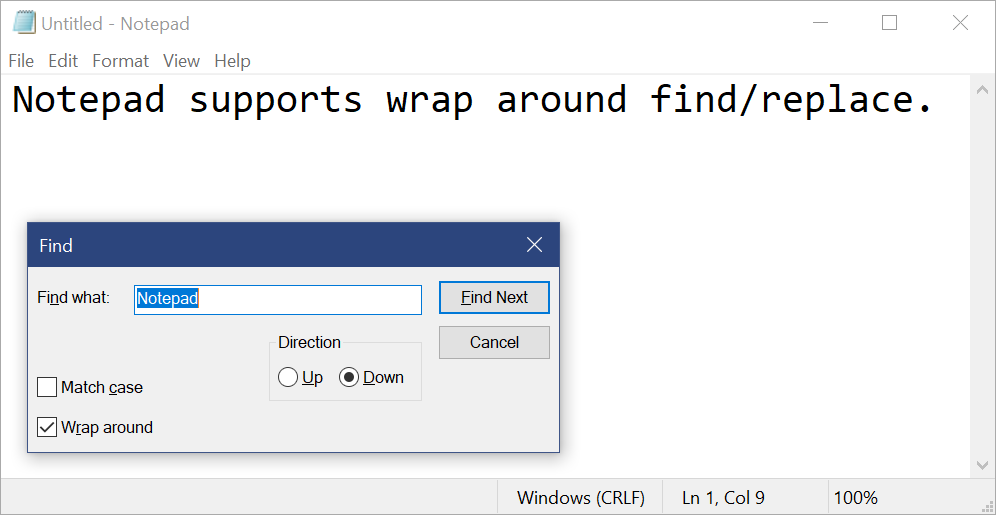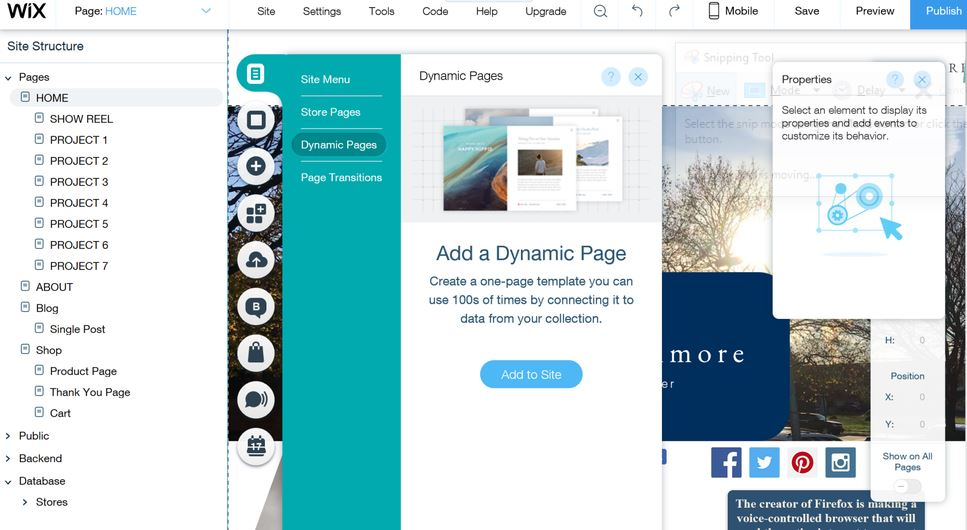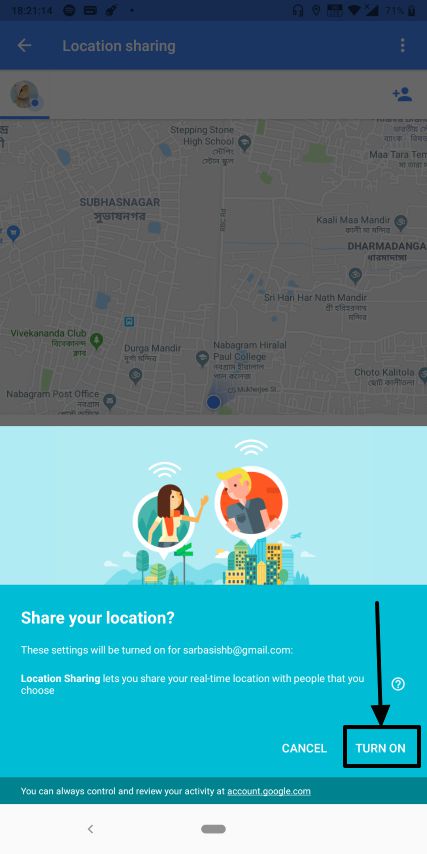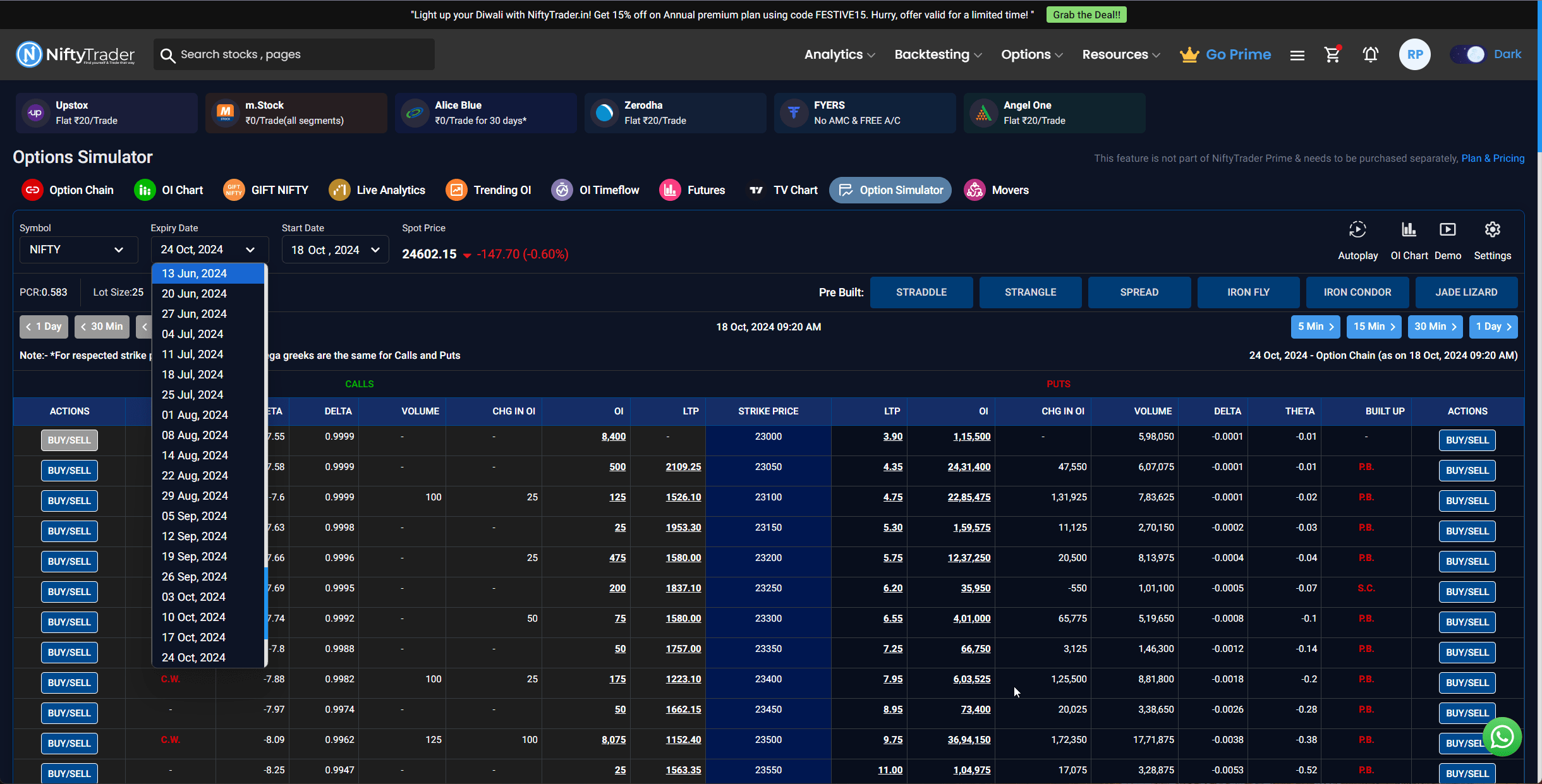Vuoi eseguire il sistema operativo Kali Linux sul sottosistema di Windows per Linux su Windows 10 o 11 ma con una GUI - Interfaccia utente grafica? Quindi, ecco la soluzione.
WSL su Windows 10/11 è in circolazione da un po 'di tempo ormai, ma spesso la usiamo con un'interfaccia della riga di comando poiché ne arriva solo per impostazione predefinita. Tuttavia, se sai come gestire i comandi, questo articolo potrebbe non essere molto utile per te. Ma coloro che non vogliono sicuramente installare un'interfaccia utente grafica su WSL - Windows Sottosistema per Linux.
Inoltre, non è così difficile come sembra. L'installazione di un ambiente desktop su WSL richiede un'app Linux come Kali, Ubuntu o Debian e per accedervi, abbiamo bisogno del protocollo RDP (remoto desktop). Ciò significa che non è richiesto alcun strumento di terze parti; Abbiamo solo bisogno di alcuni file open source sugli strumenti esistenti.
Tuttavia, l'esecuzione della GUI per Kali Linux su WSL (Sottosistema di Windows per Linux) può essere una buona idea per lo studente. Ma se si desidera un Linux con una GUI per qualche lavoro professionale, si consiglia di utilizzare VM su VirtualBox o VMware.
Installazione della GUI di Kali Linux sul sottosistema Windows 10 o 11 per Linux (WSL)
Cominciamo con il tutorial per vedere i passaggi necessari per gestire Kali Linux WSL usando GUI.
Passaggio 1: installa Kali Linux su WSL Windows 10 o 11
È possibile installare Kali o Ubuntu per seguire i passaggi in questo tutorial. Tuttavia, poiché questa guida si concentra su Kali, quindi andremo con quello. Basta abilitare WSL su Windows-> Vai su Microsoft Store-> Cerca l'app Kali-> Fai clic su Get e quindiInstallare.
Ecco la guida dettagliata su
Passaggio 2: aggiorna Kali Linux
Se hai già Kali sul tuo sistema, prima di procedere, aggiorna i suoi pacchetti installati nel loro ultimo stato. Ecco il comando per questo.
sudo apt update
Passaggio 3: installa XFCE su Kali WSL Linux
Sebbene possiamo installare l'ambiente desktop Gnome open source su Kali WSL, utilizziamo XFCE DE per renderlo leggero in modo da poter accedervi facilmente utilizzando lo strumento desktop remoto Windows, anche sui sistemi informatici delle risorse standard.
L'ultima versione mentre scriveva questo articolo dell'ambiente desktop XFCE era 4.xx.
sudo apt-get install xfce4
L'installazione richiederà del tempo, a seconda diLa tua connessione Internet. La dimensione totale dei file che Kali o Ubuntu WSL scaricherà per la configurazione di XFCE GUI sarà di circa 124 MB; QuandoTi chiede di confermare il download di file, digitaYe procedere.
Passaggio 4: installa XRDP su WSL
Dopo aver installato l'ambiente desktop XFCE 4, abbiamo una GUI sul nostro Kali WSL, ma ora dobbiamo sapere come accedervi. Non possiamo avviare direttamente il sottosistema di Windows Linux con una GUI come qualsiasi altro sistema operativo; Tuttavia, il processo DE è ancora in esecuzione in background, a cui possiamo accedere utilizzando lo strumento RDP.
XDRPè una controparte gratuita e open source di Windows RDP Server che consente di accedere facilmente ad altri sistemi operativi, come Linux, utilizzando client RDP come FREERDP, desktop, NeutrinordP e client desktop remoto (per Windows, MacOS, iOS e Android).
Per installarlo su WSL, utilizzare questo comando:
sudo apt-get install xrdp
Passaggio 5: Avvia XRDP Server
Infine, avviare il server XDRP installato sopra per accedere alla GUI Kali utilizzando il client desktop remoto predefinito presente su Windows 10 o 11.
sudo /etc/init.d/xrdp start
Vedrai un numero di porta3389; notaQuello.
Passaggio 6: connettersi a Kali usando RDP
Vai alla casella di ricerca di Windows 10 o 11 e digita "Desktop remoto". Come appare l'icona, fai clic su di essa per iniziare.
Ora, entraLocalhost: 3389e colpisci ilCollegarepulsante.
Se ricevi un erroremessaggio che dice: "Il tuo computer non poteva connettersi a un'altra sessione di console sul computer remoto perché hai già una sessione di console in corso,"È perché WSL che esegue Linux, per impostazione predefinita, condivide la stessa porta e indirizzo IP del computer host; Pertanto, non possiamo connetterci allo stesso computer in cui stiamo cercando di utilizzare un client RDP; Perciò,Dobbiamo modificare il numero di porta del nostro server WSL XRDP.
.
Per questo, modifica il file di configurazione XRDP utilizzando il comando seguente su Kali Linux.
sudo nano /etc/xrdp/xrdp.iniModificaLa porta predefinita di XRDP3389A3390. Per salvare, premereCtrl+x,tipoY,e colpisci ilEntrarepulsante.
Riavvia il server XRDP:
sudo /etc/init.d/xrdp restartOra, ancora una volta, connettiti usando RDP con questo indirizzo-Localhost: 3390
Passaggio 7: inizia a utilizzare Kali Linux XFCE GUI su WSL Linux
Quando lo colleghi, apparirà un messaggio di avviso; ignoralo e fai clic suSÌpulsante.
Dopodiché, inserisci il tuo Kali LinuxNome utente e password.
Infine, hai l'interfaccia utente grafica per l'app Linux in esecuzione sul WSL.
Guarda questo tutorial se vuoi usare