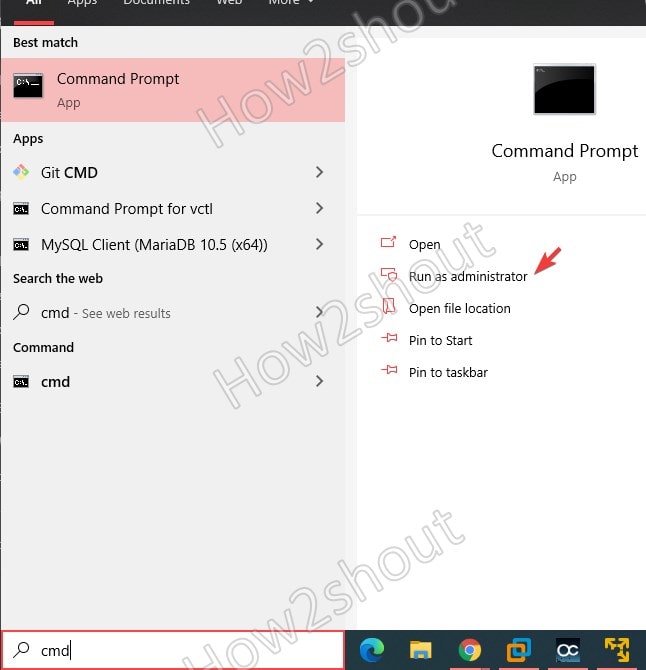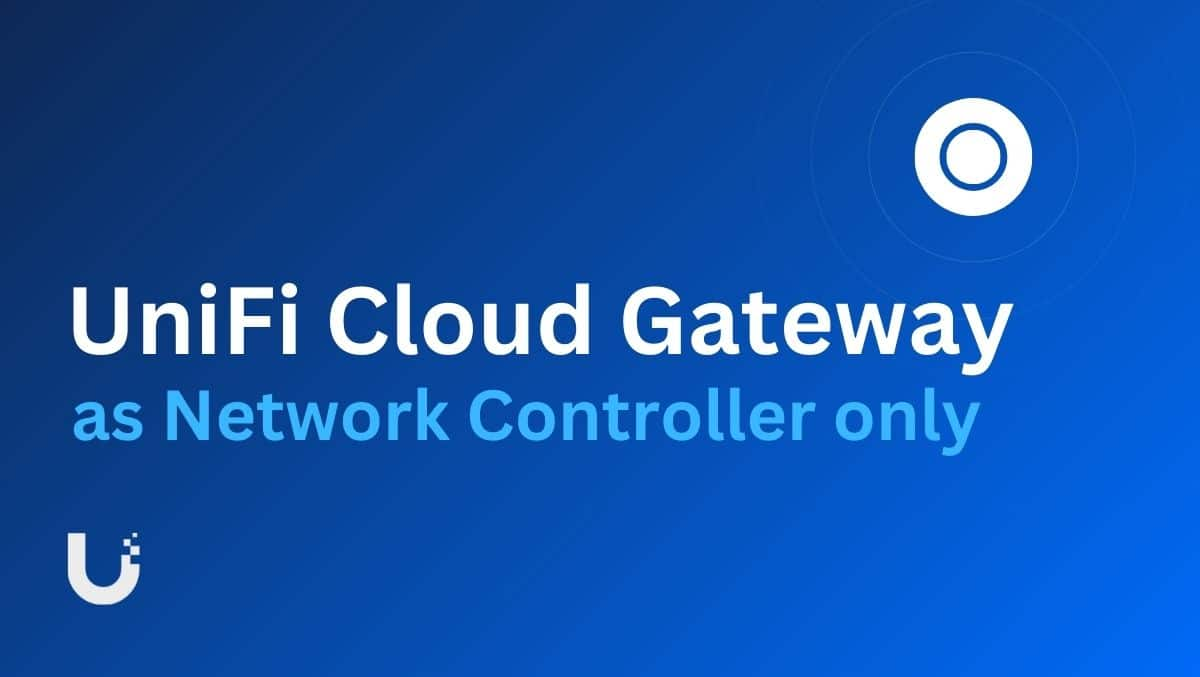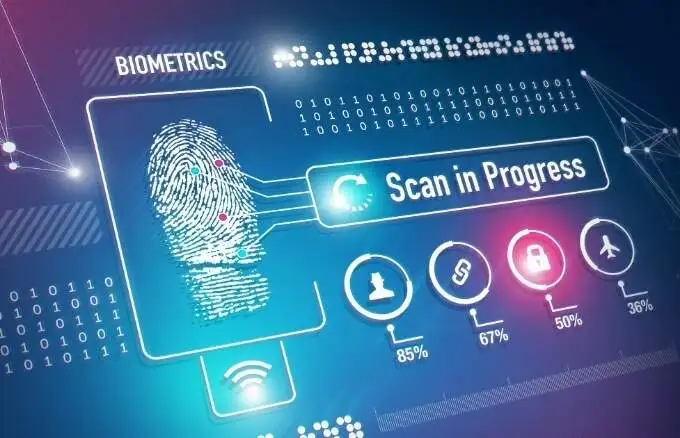Se sei uno sviluppatore o un professionista IT interessato a Kubernetes e all'orchestrazione del contenitore, Minikube è uno strumento inestimabile per il tuo ambiente Windows. Minikube può essere utilizzato facilmente su Linux, MacOS o Windows e ti consente di eseguire un cluster Kubernetes a nodo singolo sul computer locale. Ciò rende senza sforzo sperimentare, sviluppare e testare applicazioni senza la necessità di una configurazione di Kubernetes su vasta scala.
Questa guida mostra i passaggi dell'installazione di minikube su Windows utilizzando il prompt dei comandi o PowerShell tramite winget
Requisiti
Non è necessario nulla di speciale per eseguire questo tutorial; Ecco le cose quotidiane di cui avrai bisogno:
- Un pc Windows 10 o 11
- Accesso a PowerShell o comando pompt/terminale conprivilegi amministrativi
- Minikube si basa sulla virtualizzazione, come VirtualBox, Hyper-V, Docker o qualsiasi altra piattaforma supportata.
Passaggio 1: installare la piattaforma di virtualizzazione
Come detto nella sezione Requisiti, abbiamo bisogno di una piattaforma di virtualizzazione per lavorare con Minikube su Windows. Se hai già installato Hyper-V, Docker o VirtualBox, puoi saltare questo passaggio. Tuttavia, i principianti possono iniziare con VirtualBox o Hyper-V.
Minikube richiede un hypervisor per creare e gestire macchine virtuali per il tuo cluster Kubernetes. Puoi scegliere tra Hyper-V e VirtualBox. Ecco come installarli:
Per l'installazione di Hyper-V
- Apri PowerShell come amministratore.
- Esegui il comando seguente per abilitare Hyper-V:
Enable-WindowsOptionalFeature -Online -FeatureName Microsoft-Hyper-V -All
- Una volta fatto, riavvia il sistema.
Coloro che vogliono usare VirtualBox:
- Scarica il programma di installazione VirtualBox daSito ufficialee eseguilo.
- Successivamente, seguire le istruzioni sullo schermo per installare VirtualBox.
Allo stesso modo, coloro che vogliono utilizzare Docker come driver minikube possono scaricare e installare la sua configurazione.
Passaggio 2: installa minikube su Windows 11 o 10 utilizzando Winget
Ora vai alla casella di ricerca di Windows e apri PowerShell o Prompt dei comandi ma con accesso amministrativo.Quando l'icona per qualcuno di essi appare nell'area di ricerca delle finestre, fai clic per selezionare "Esegui come amministratore. "
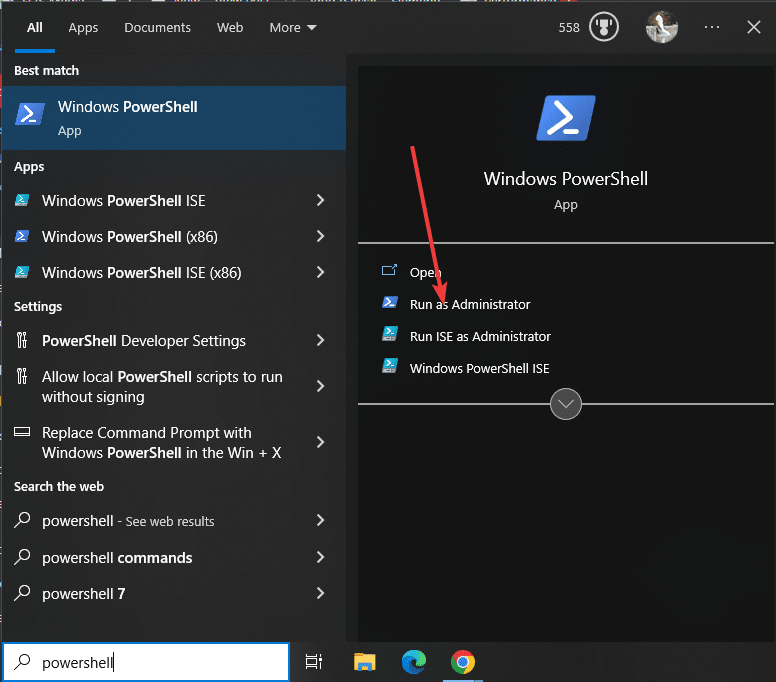
Dopo aver aperto il prompt di PowerShell o comandi, controlla se è disponibile il gestore di pacchetti di Windows predefinito "Winget". Sebbene su tutte le ultime versioni di Windows, sarà già lì, ancora per confermare, eseguire:
winget -vVedrai la versione del gestore dei pacchetti confermando la sua disponibilità. Se non è lì, puoi installarlo manualmente daGirub.
Dato che abbiamo il gestore di pacchetti, eseguiamo rapidamente un comando per scaricare e installare Minikube sul tuo sistema Windows 10/11. La cosa migliore è che non devi cercare qui o lì per qualsiasi configurazione.
winget install Kubernetes.minikubeAspetta qualche secondo; A seconda della connessione Internet, verrà installato il minikube.
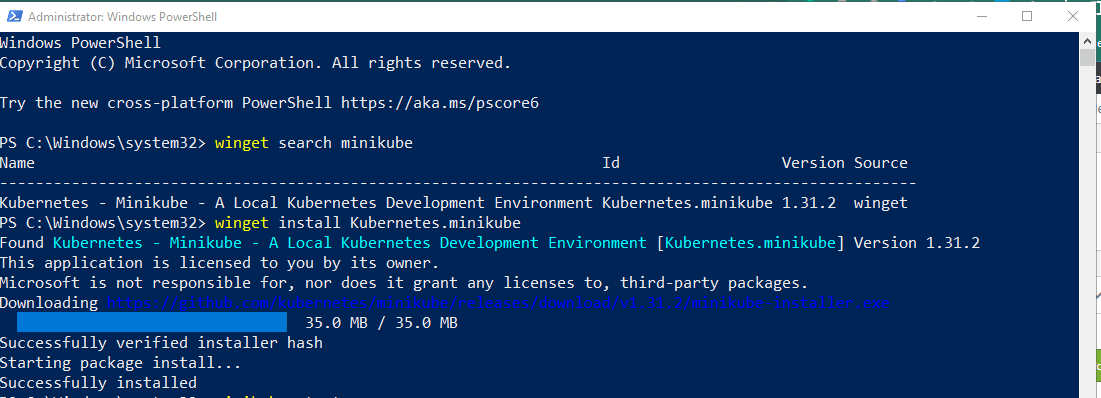
Passaggio 3: verifica l'installazione di minikube
Innanzitutto, chiudi la tua sessione PowerShell o CMD esistente. Quindi, semplicemente chiudere l'app e avviarla dal menu Start con i diritti di amministrazione, come abbiamo fattoPassaggio 2di questo tutorial. Questoè richiesto in modo che PowerShell possa riconoscere il percorso dello strumento di comando minikube installato.
Ora, per controllare l'esecuzione dell'installazione di Minikube:
minikube statusOtterrai qualcosa come sotto, il che significa che è disponibile per iniziare.
Profile "minikube" not found. Run "minikube profile list" to view all profiles. To start a cluster, run: "minikube start"
Passaggio 4: Impostazione della CLI Kubectl su Windows
Possiamo utilizzare lo strumento di comando di Kubernetes, Kubectl, per gestire le risorse del cluster, distribuire applicazioni e ispezionare i registri dei cluster di Kubernetes. Se lo vuoi, ecco il comando per installarlo.
winget install Kubernetes.kubectl
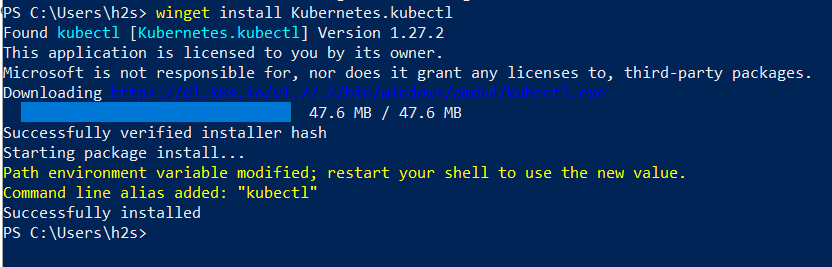
Nota: Riavvia il tuo PowerShell o CMD ed esegui di nuovo come amministratore per utilizzare la riga di comando Kubectl.
Per controllare la versione che puoi usare:
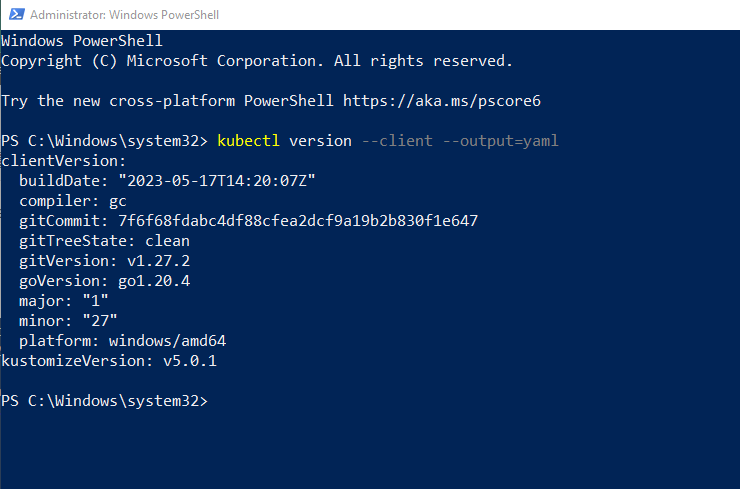
Passaggio 5: avvia minikube
Ora inizieremo il minikube per scaricare i file ISO richiesti per creare un ambiente. Tuttavia, la cosa chiave che devi guardare qui è il driver che desideri usare con Minkube.
Se corri:
minikube start
Quindi, selezionerà automaticamente il driver preferito disponibile sul sistema. Ciò significa che se è disponibile Hyper-V, lo seleziona; Altrimenti, seleziona VirtualBox o qualsiasi altro driver.
Ma se vuoi che funzioni manualmente con una piattaforma di virtualizzazione specifica, menzionalo nel comando sopra dato.
Per esempio:Per iniziare con Docker:
minikube start --vm-driver docker
PuoiSostituisci Docker con altri driver se lo desideri. Per ulteriori informazioni, consultare il fileDocumentazione ufficiale.
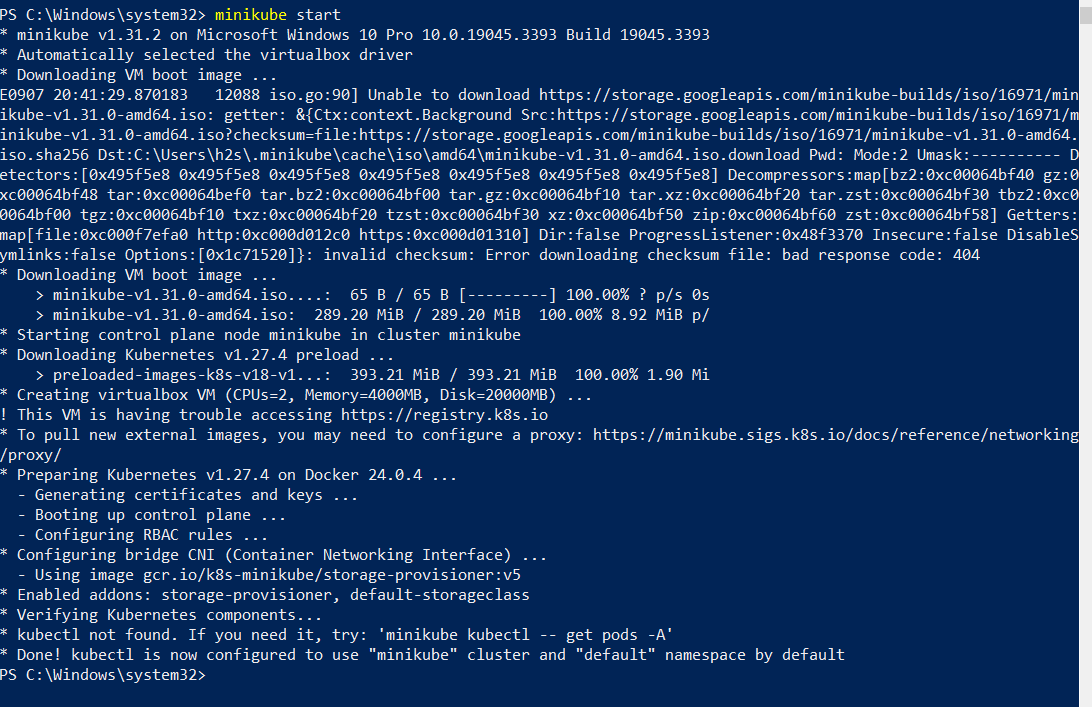
Una volta completata l'installazione, possiamo verificarla utilizzando i comandi forniti per ulteriori informazioni.
• Per lo stato:
minikube status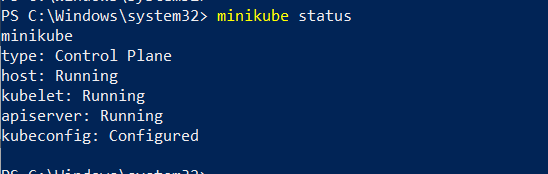
- Per accedere alla riga di comando Minikube tramite SSH:
minikube ssh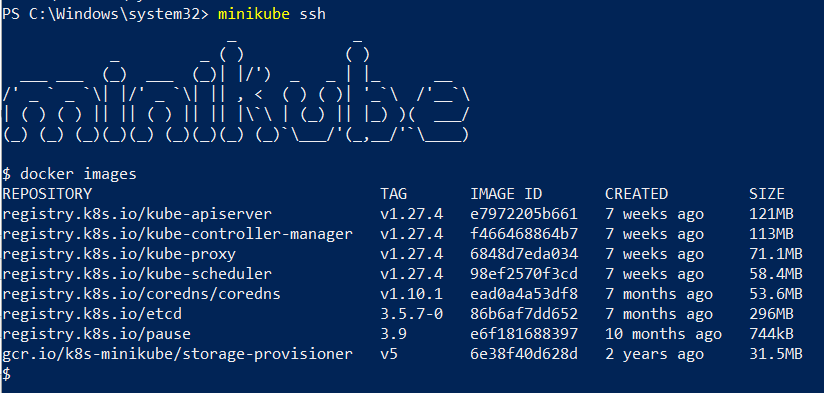
- Per sapere cosa sono attualmente attivi o abilitati i componenti aggiuntivi minikube: usa:
minikube addons list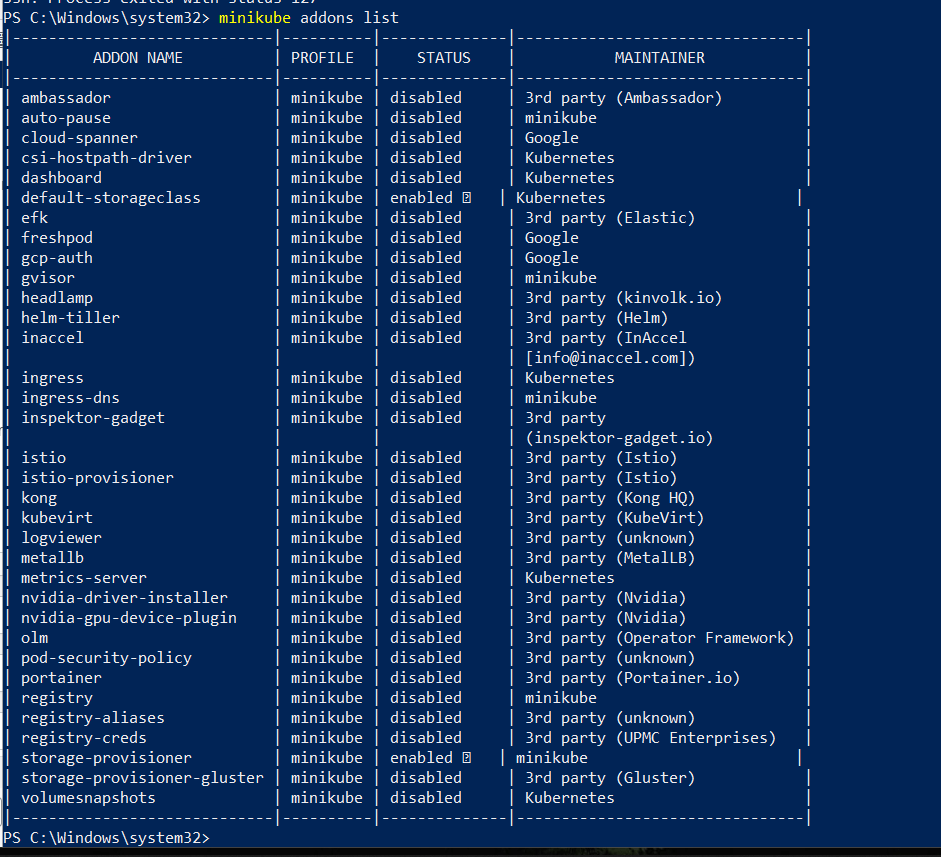
- Per controllare le informazioni del cluster
kubectl cluster-info- Per vedere cosa sono attualmente attivi i nodi:
kubectl get nodes- Per la vista di configurazione predefinita del cluster
kubectl config view- Per fermare ed eliminare il cluster minikube:
minikube stop
minikube deletePassaggio 6: eseguire Minikube Dashboard su Windows 10 o 11
Minikube viene fornito con un componente aggiuntivo chiamatoDashboard, che è automaticamenteabilitato eseguendo il comando dato in questo passaggio. Pertanto, possiamo avviarlo per accedere all'interfaccia utente di Kubernetes basata sul Web per la distribuzione di applicazioni container e la gestione del cluster, ottenere una panoramica delle risorse e altro ...
minikube dashboard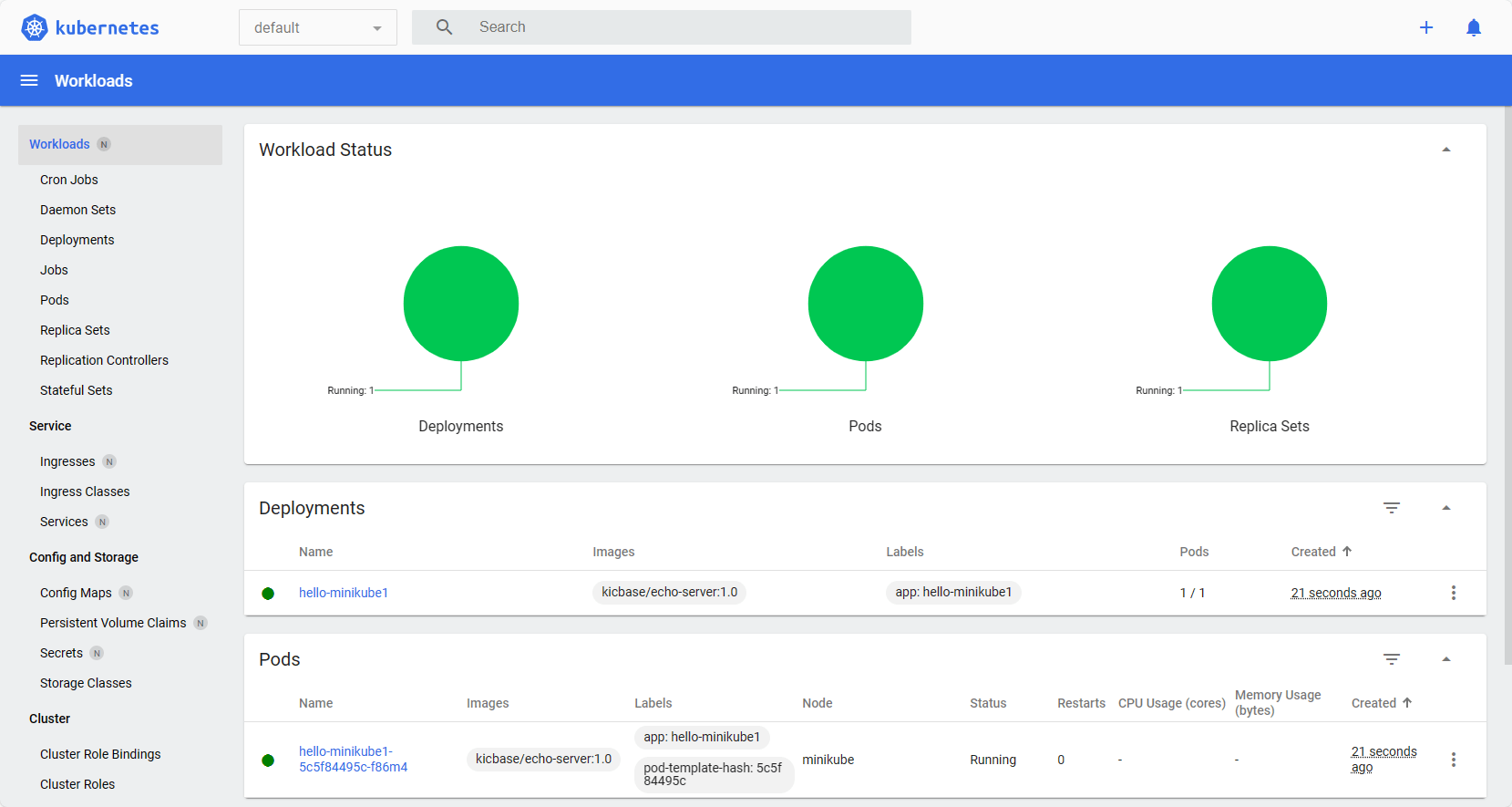
Sul tuo sistema locale, dove hai installato questa implementazione di Kubernetes, il browser si aprirà automaticamente e ti fornirà l'interfaccia Web Dashboard.
Passaggio 7. Accedi a Kubernetes Dashboard in remoto (opzionale)
Se stai utilizzando Minikube sul tuo server Windows locale con solo un'interfaccia della riga di comando e si desidera accedere alla dashboard Minikube in remotoUn computer disponibile nella stessa rete del tuo server, invece di utilizzare il comando di passaggio precedente, è possibile utilizzare ilproxy kubectlper aprire il locale8001e accedi all'interfaccia Web Kubernetesusando la sintassi data.
kubectl proxy --address='0.0.0.0' --disable-filter=trueNota: Per limitare l'accesso all'interfaccia Web a un particolare indirizzo IP, sostituire 0.0.0.0 nel comando sopra con quello. Altrimenti, qualsiasi sistema nella rete può accedere alla dashboard.
Dopo aver eseguito il comando sopra, apri qualsiasi browser in grado di accedere all'indirizzo IP del server in esecuzione minikube e indicarlo a:
https://server-ip-address:8001/api/v1/namespaces/kubernetes-dashboard/services/https:kubernetes-dashboard:/proxy/Per saperne di più suEMinikube, fare riferimento alla documentazione ufficiale.