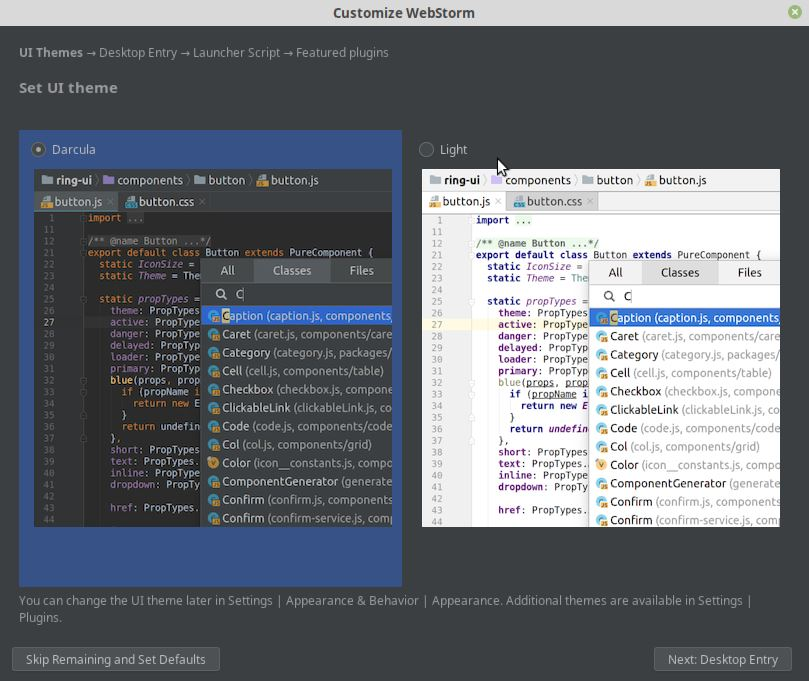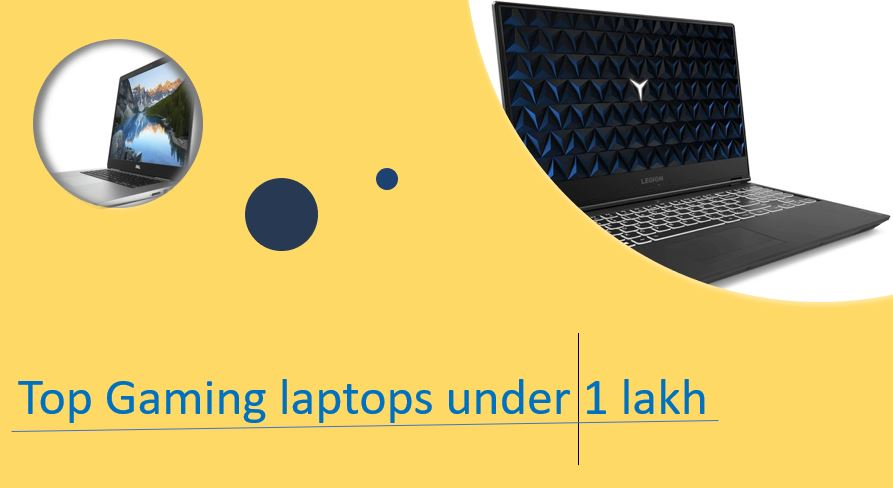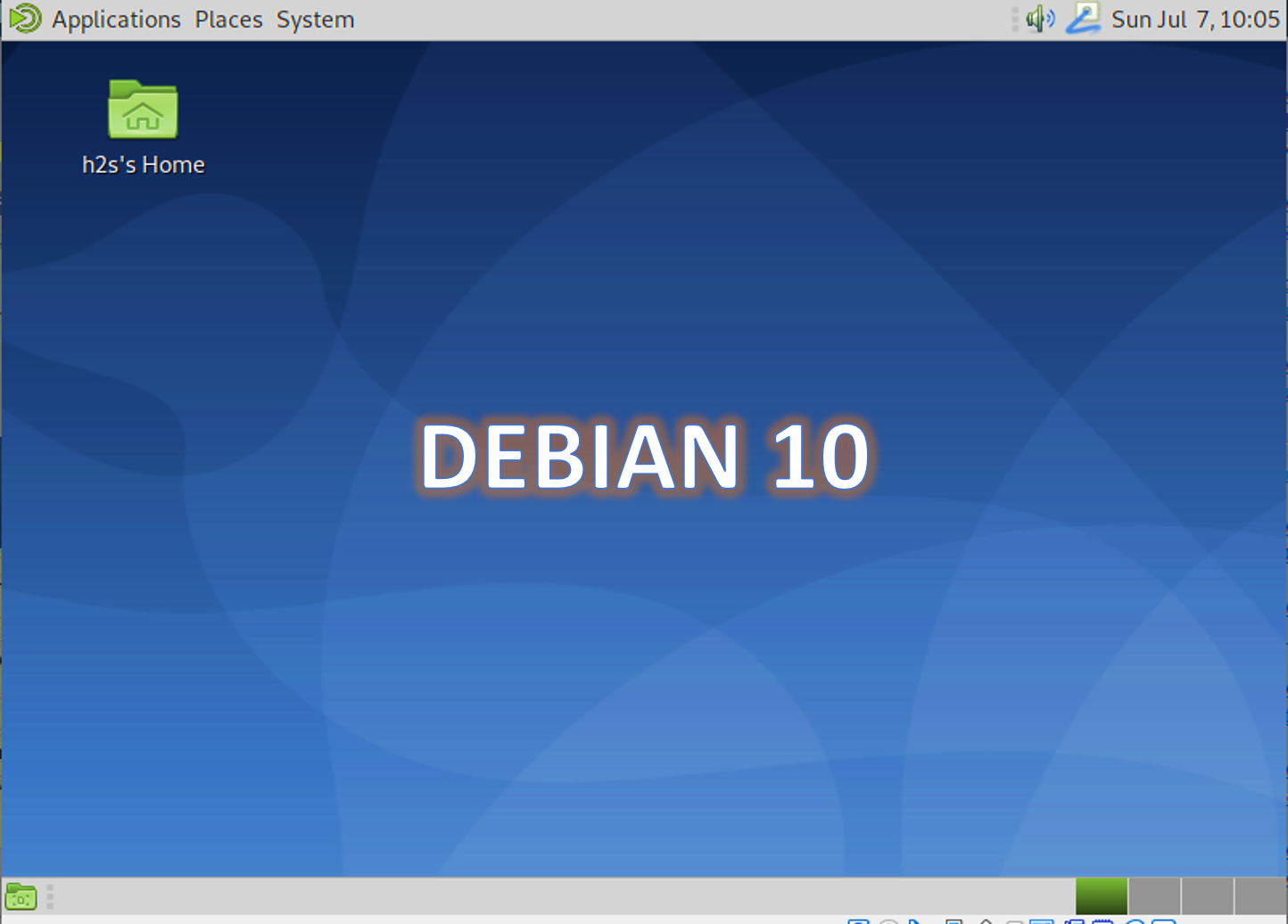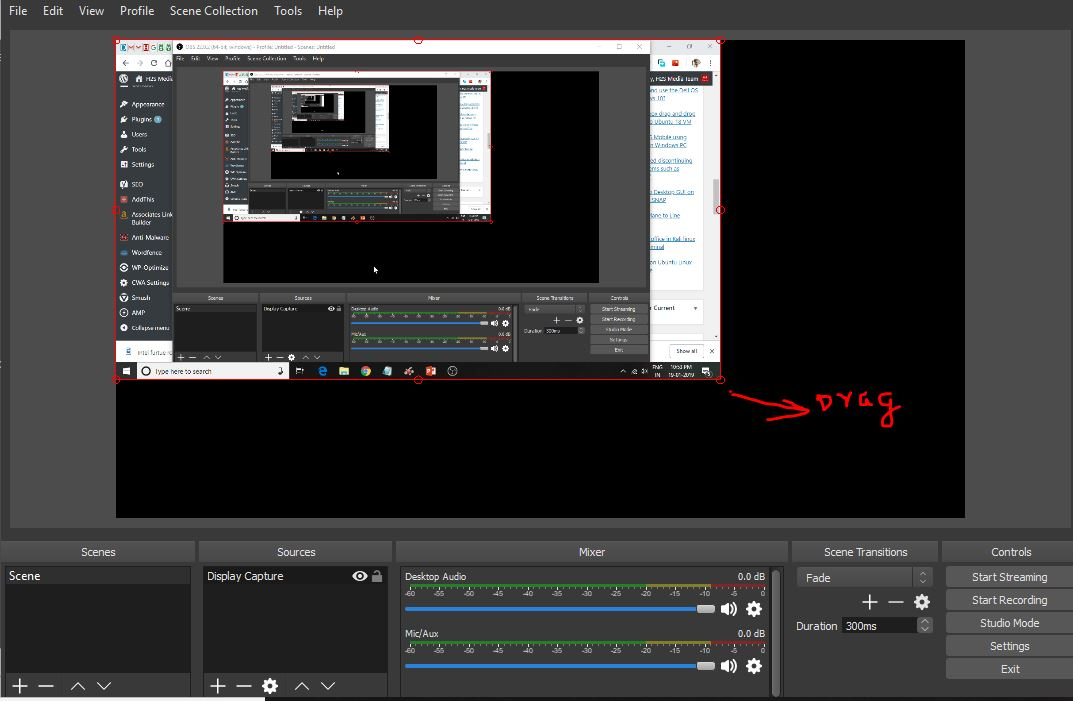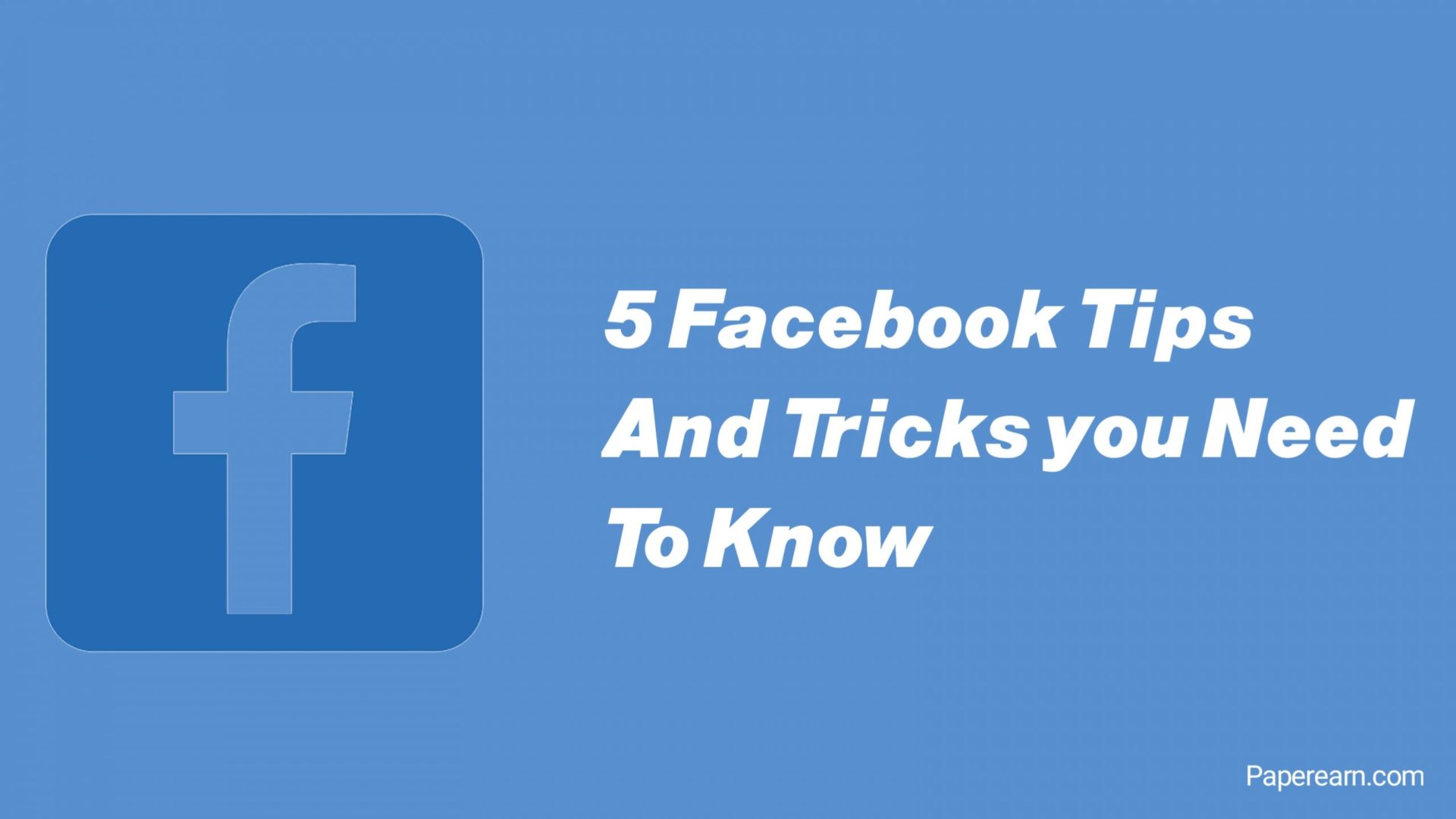Potresti aver attraversato molti strumenti che affermano di registrare Windows 11 o 10 schermate, ma nessuno rivela la cattura. Cioè, consentono di registrare il desktop per alcuni secondi o minuti; Successivamente, l'utente deve acquistare una versione completa. Oltre a questo, se sei un utente di Windows 11 o 10, puoi anche utilizzare l'utilità di registrazione dello schermo nascosto, ad es. Lo strumento della barra da gioco, utilizzando il tasto Win + G, una funzione di Xbox. Ma a volte, non ha funzionato bene. Quindi, in tali casi, gli utenti possono utilizzare strumenti di registrazione dello schermo gratuiti e open source chiamati software Open Broadcaster (OBS) o.
Come utilizzare il registratore dello schermo OBS in Windows 11/10
Passaggio 1: Scarica il software Open Breadcaster
Ecco illink al downloadILopen-sourceStrumento del registratore dello schermo Obs. È disponibile per Linux e Windows 11/10 e può registrare contemporaneamente l'audio e lo schermo. Lo stiamo usando su Windows 11.
Non è solo uno strumento di registrazione dello schermo ma viene comunemente utilizzato per lo streaming video in diretta. Include video e audio da più fonti, tra cui l'acquisizione dello schermo desktop, le immagini, il testo, le finestre del browser, le webcam, le schede di acquisizione e altro ancora. Inoltre, ha un mixer audio e supporta tutte le principali piattaforme, come Twitch, Mixer e YouTube. È dotato di un'API robusta che consente plugin e script.
Passaggio 2: installare ed eseguire lo strumento di registratore OBS
Dopo aver scaricato l'OB, eseguilo sul tuoWindows OS,E otterrai qualcosa del genere.
Passaggio 3: Aggiungi fonte di registrazione
Ora, vogliamo catturare l'audio e lo schermo del nostro desktop. Quindi, in primo luogo, dobbiamo aggiungerlo come fonte a OB. Per questo, basta fare clic su+ iconasotto ilFontisezione.
Passaggio 4: selezionare la schermata desktop di Windows per registrare
Quando fai clic sulle fonti+ iconaPer aggiungere la fonte del video, apparirà un menu a comparsa con diverse opzioni. Seleziona ilAcquisizione di visualizzazioneopzione.
Clicca sul pulsante OK ...
Passaggio 5: rendere la schermata di registrazione a grandezza naturale.
Ora, vedrai la schermata del desktop sulArea di visualizzazione dell'utensile OB,Ma con una piccola area dello schermo. Quindi, usando il puntatore del mouse,Fai clic sul bordo dell'area di acquisizione del displaymostrando il tuo desktop e trascinalo per riempire l'intera area deldisplay dello strumento.
Passaggio 6: avviare la schermata di registrazione
Dopo aver distorto ilLunghezza e ampiezza del display del software di trasmissione apertaArea di acquisizione, otterrai qualcosa di simile alla schermata seguente.
Per registrare ildisplay desktopdel tuo sistema operativo Windows, fai clic suInizia a registrareOpzione data sul lato destro in basso.
Successivamente, minimizza ilSoftware OB—Non chiuderlo;Invece,minimizzarlo. La cattura dello schermomanterràcorsa.
Nota:Aperto software di emittentespettacolipiù schermate nell'area di visualizzazione dell'acquisizione.Questo effetto è chiamatoEffetto droste,il che significa la ricorsione dello schermo di un computer. Ma non preoccuparti;Non influirà sui processi di registrazione.
Passaggio 7: interrompere lo schermo di registrazione audio e schermo
Una volta che hai fatto con il tuo lavoro per quello che stavi registrando sullo schermo di Windows,massimizzareILOpen Broadcaster Software (OBS)e fare clic suSmetti di registrazionePulsante dato sul lato destro in basso.
Passaggio 8: aprire il video dello schermo registrato
Non appena smettiamo di registrare lo schermo del computer in Windows, il video viene automaticamente salvato nelCartella videodel tuo PC.
In questo modo, è possibile registrare sia lo schermo che l'audio del desktop Windows 11/10 per creare tutorial o altri contenuti per le presentazioni di YouTube.
Altre risorse utili da leggere: