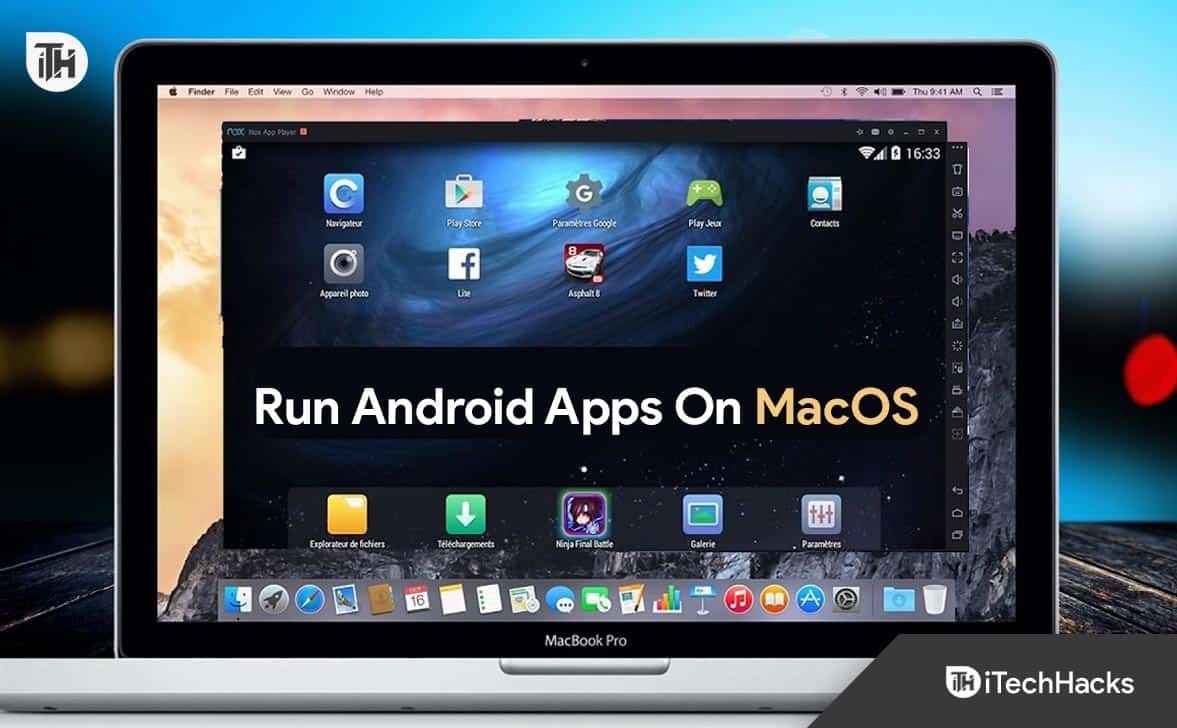Catturare screenshot è molto utile in molti scenari, ad esempio se vogliamo salvare un'immagine online, un messaggio di errore o mentre creiamo tutorial online come facciamo per il nostro sito web. Il modo predefinito, o dico il tasto sulla tastiera utilizzato per acquisire rapidamente schermate, èStampa schermata; tuttavia, lo svantaggio principale di questo modo di acquisire screenshot è che cattura schermate di visualizzazione complete e non fornisce un'opzione per selezionare un'area particolare sullo schermo da salvare come immagine o screenshot.
Pertanto, in questo articolo, esamineremo i diversi modi in cui Windows 11 o 10 può acquisire lo schermo senza fare affidamento sulStampaSchermochiave.
8 modi per acquisire schermate su Windows 11 o 10 senza PrintScreen
1. Utilizzo dello strumento di cattura
ILStrumento di catturaè uno degli strumenti migliori e predefiniti disponibili su Windows 11 e 10 per acquisire screenshot selezionando una parte specifica del display del sistema operativo, e questo è ciò che lo rende piuttosto utile.
Per utilizzare lo strumento di cattura su Windows, seguire i passaggi indicati.
- Premere
Win + Sper aprire WindowsRicercasbarra. - Una volta visualizzata la barra di ricerca, digitaStrumento di cattura, che verrà visualizzato nell'elenco delle app.
- Seleziona lo strumento di cattura e fai clicNuovoper catturare uno screenshot.
- Tuttavia, lo strumento non catturerà direttamente l'intero schermo. Invece, avrai aschermo sfocatoe unattrezzoper selezionare un'area particolare sullo schermo di Windows.
- Oltre all'opzione predefinita, esistono più modalità per acquisire lo screenshot in diversi formati di area, come ad esempio:
- Cesoia rettangolare: seleziona un'area rettangolare.
- Taglio a forma libera: disegna una forma personalizzata.
- Taglio finestra: cattura una finestra specifica.
- Cattura a schermo intero: cattura l'intero schermo.
- Una volta catturato, lo screenshot apparirà nel fileEditor dello strumento di cattura,dove puoi annotarlo o salvarlo.
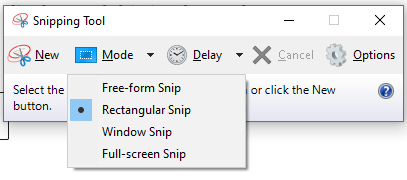
2. Utilizzo della scorciatoia Windows + Maiusc + S
Le ultime versioni di Windows 11 includono un'altra utile utilità oltre allo strumento di cattura. Questa utility può essere utilizzata utilizzando una comoda scorciatoia da tastiera per screenshot rapidi senza bisogno del pulsante Stampa schermo.
Come utilizzare lo strumento Screenshot di Windows:
- Premere
Win + Shift + S. - Proprio come per lo Snipping, lo schermo si oscurerà e nella parte superiore dello schermo verrà visualizzata una piccola barra degli strumenti con le seguenti opzioni:
- Cesoia rettangolare
- Taglio a forma libera
- Taglio finestra
- Cattura a schermo intero
- Seleziona l'area che desideri catturare sullo schermo e salvala nell'impostazione predefinita di Windows “Immagini" cartella.
- Lo screenshot verrà copiato negli appunti, quindi chi desidera modificarlo può aprire direttamente un'app come Paint, Word o un editor di immagini e incollare lo screenshot utilizzando
Ctrl + Vper salvarlo o modificarlo.
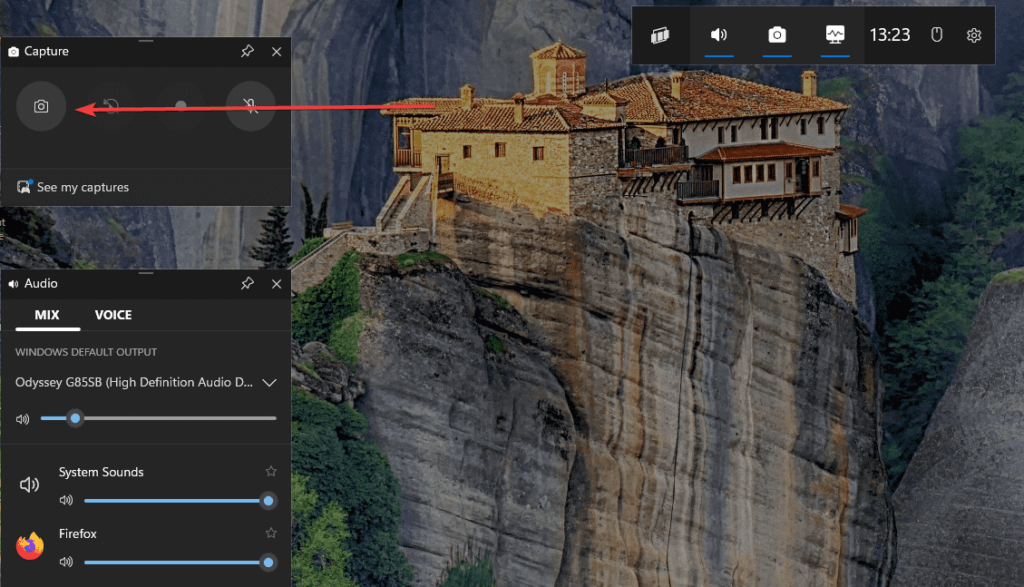
3. Utilizzando la barra di gioco Xbox
La Xbox Game Bar, progettata principalmente per i giochi, può anche acquisire screenshot di qualsiasi applicazione o schermata del desktop.
Come utilizzare la barra di gioco Xbox per acquisire schermate:
- Premere
Win + Gper aprire la barra di gioco Xbox. - Fare clic suCatturarewidget (icona della fotocamera).
- Nel widget, fare clic suSchermatapulsante per catturare la schermata corrente.
- Gli screenshot vengono salvati automaticamente in:
C:\Users\[Your Username]\Videos\Captures
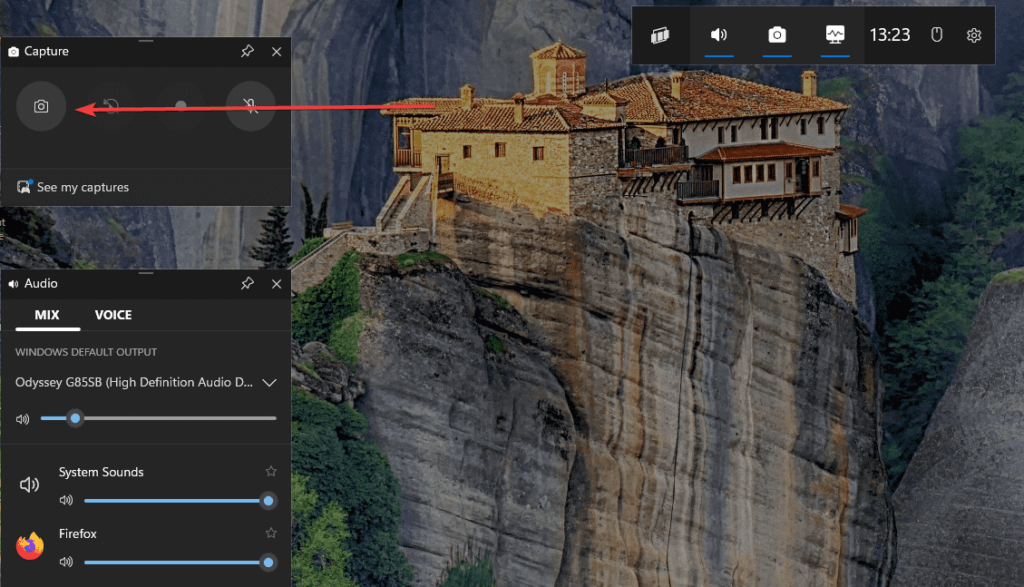
8. Utilizzo di Snip & Sketch per opzioni avanzate
ILRitaglia e disegnatool è un'altra potente opzione su Windows 11 per acquisire e modificare screenshot. Il vantaggio di questo strumento rispetto allo strumento di cattura di Windows è che offre opzioni pereseguire la modifica di base dello screenshotsenza passare a nessun altro editor di immagini.
Come utilizzare lo strumento Cattura e annota:
- Premere
Win + Se tipoRitaglia e disegnaper aprire l'app. - ClicNuovoper avviare una cattura.
- Scegli l'area in cui acquisire e modifica lo screenshot secondo necessità.
- Salvare lo screenshot facendo clic suSalvaicona.
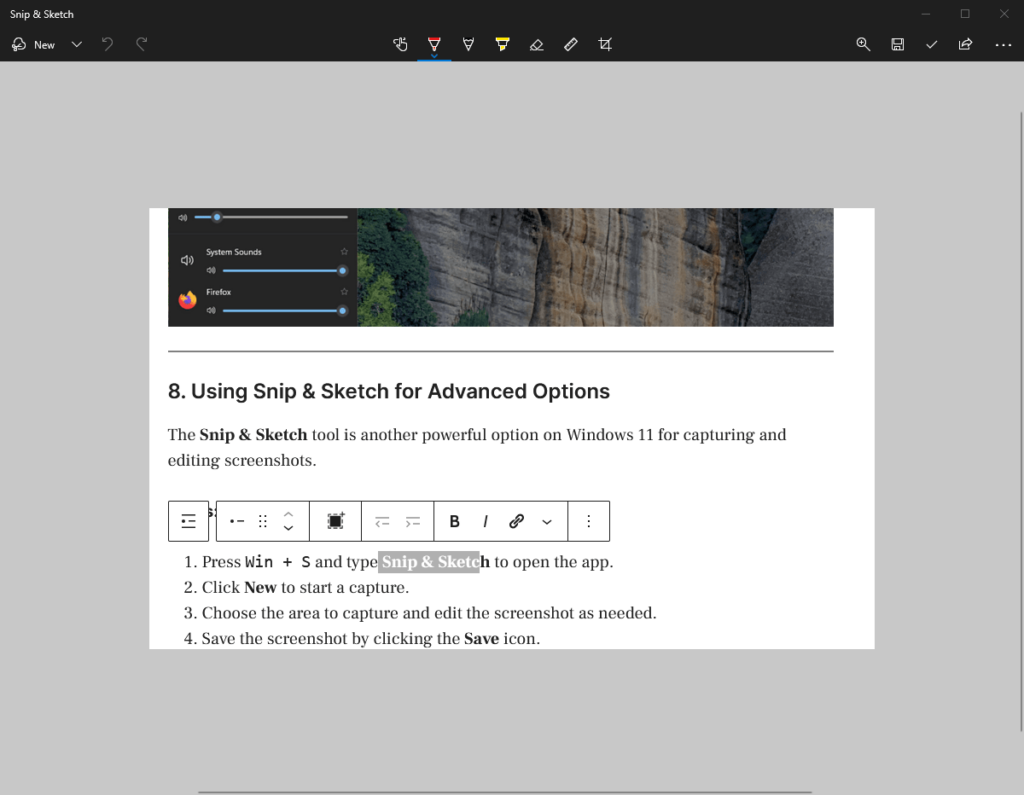
4. Utilizzo di strumenti di screenshot di terze parti
Disponiamo già di più strumenti integrati su Windows 11 per acquisire screenshot; tuttavia, se questi strumenti non riescono a soddisfare le tue esigenze quotidiane, provane alcunistrumenti di terze parti.Forniscono funzionalità avanzate comeacquisizioni ritardate, schermate a scorrimento e modifica.Eccone alcuni.
Strumenti popolari per gli screenshot per Windows
- Greenshot: Leggero e gratuito, offre molteplici opzioni di acquisizione.
- : uno strumento potente con funzionalità avanzate di modifica e condivisione.
- colpo di luce: Semplice e intuitivo per acquisizioni rapide.
5. Utilizzo delle schermate di Microsoft Edge per il Web
Microsoft Edge include una funzionalità Web Capture incorporata per acquisire una pagina Web.
Passaggi per utilizzare Microsoft Edge per acquisire screenshot di siti Web:
- Apri la pagina Web in Microsoft Edge.
- Premere
Ctrl + Shift + Soppure fare clic suCattura Webicona nella barra degli strumenti. - Seleziona uno dei dueSelezione gratuitaOPagina intera.
- Salva lo screenshot o copialo negli appunti.
6. Utilizzo della tastiera virtuale per la schermata di stampa
Puoi accedere alla tastiera su schermo se non disponi di un pulsante fisico Stampa schermo.
Come aprire la tastiera virtuale per acquisire screenshot:
- Premere
Win + Ctrl + Oper aprire ilTastiera su schermo. - Individuare ilStamppulsante sulla tastiera virtuale.
- Fare clic per catturare lo schermo.
- Incolla lo screenshot in un'app come Paint o Word per salvarlo.
7. Utilizzo di Windows + Volume giù (per tablet)
Per i tablet Windows 11, ilWindows + Volume giùLa combinazione funziona in modo simile al pulsante Stampa schermo.
Passaggi:
- Premere ilMarchio di WindowsEVolume giùpulsanti contemporaneamente.
- Lo schermo si oscurerà brevemente, indicando che è stato acquisito uno screenshot.
- Lo screenshot viene salvato nel fileSchermatecartella sottoImmagini.
Conclusione
Acquisire screenshot su Windows 11 senza il pulsante Stampa schermo è semplice e ha diversi modi. Anche Windows 11 offre molti strumenti che rendono veloce la cattura dell'immagine dello schermo. Pertanto, sia che utilizzi software con strumenti integrati come lo strumento di cattura, scorciatoie da tastiera o app di terze parti, c'è sempre un metodo adatto alle tue esigenze.
Altri articoli:

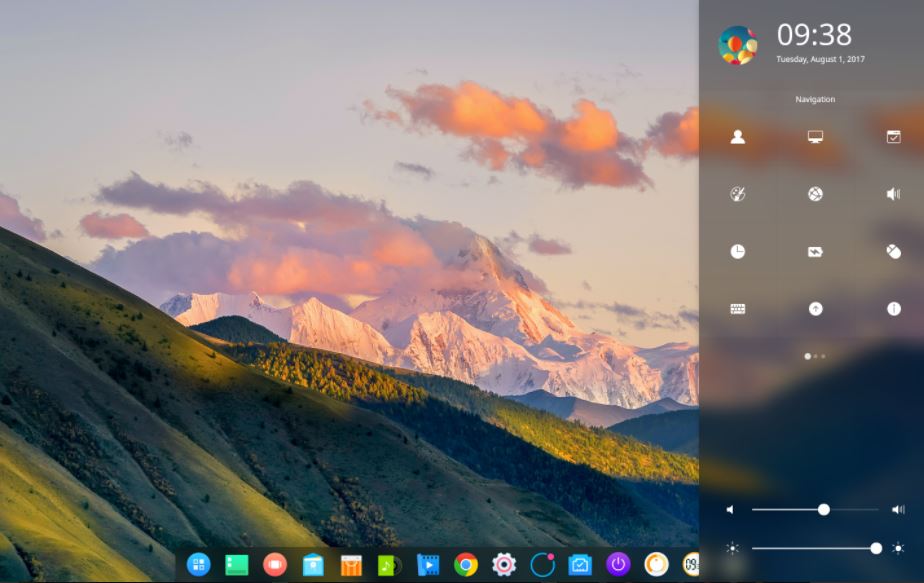
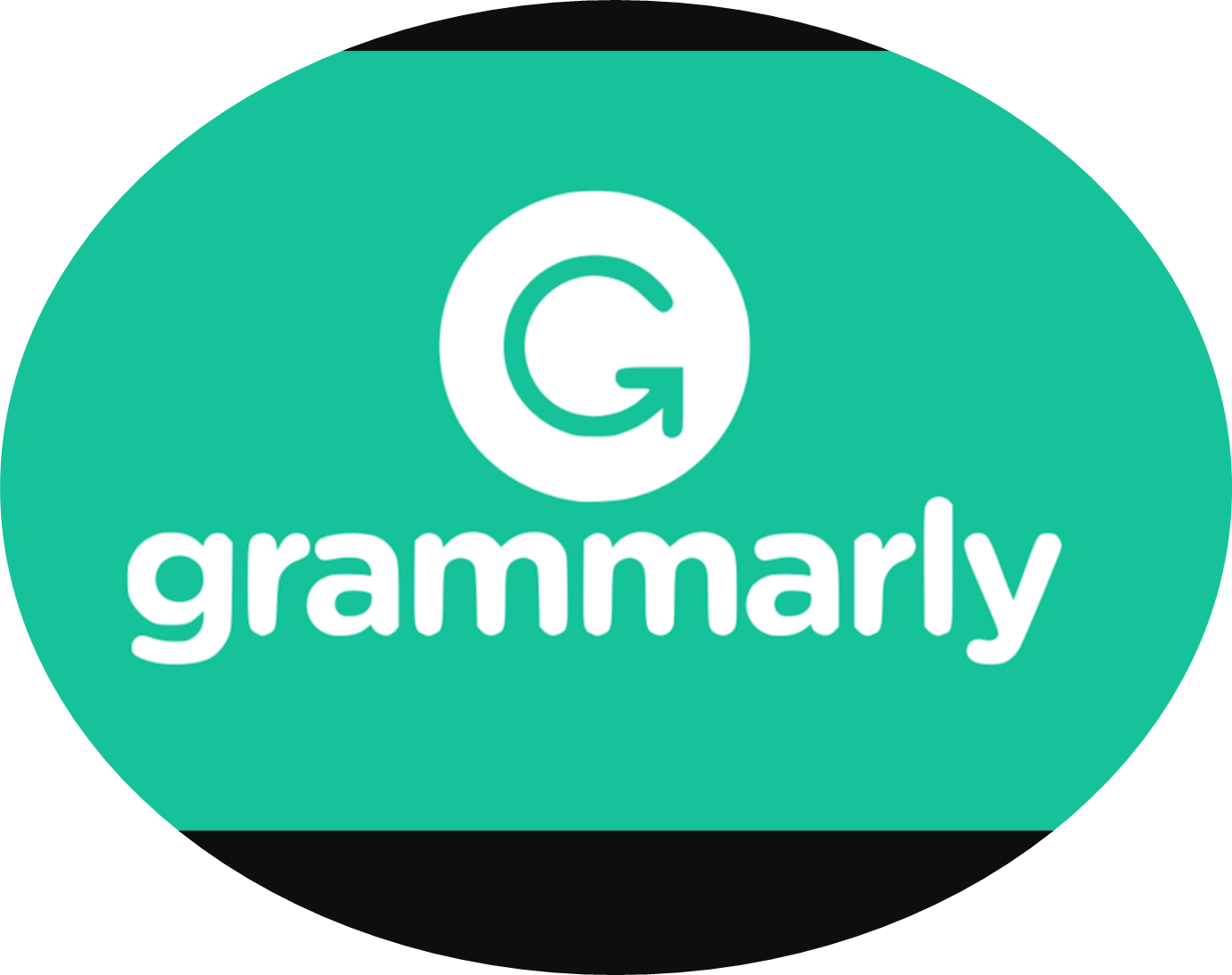


![Le migliori idee sui pronomi del profilo Instagram nel 2025 [Unico e divertente]](https://elsefix.com/tech/barcelona/wp-content/uploads/2021/05/best-instagram-pronouns-ideas-for-all.webp)