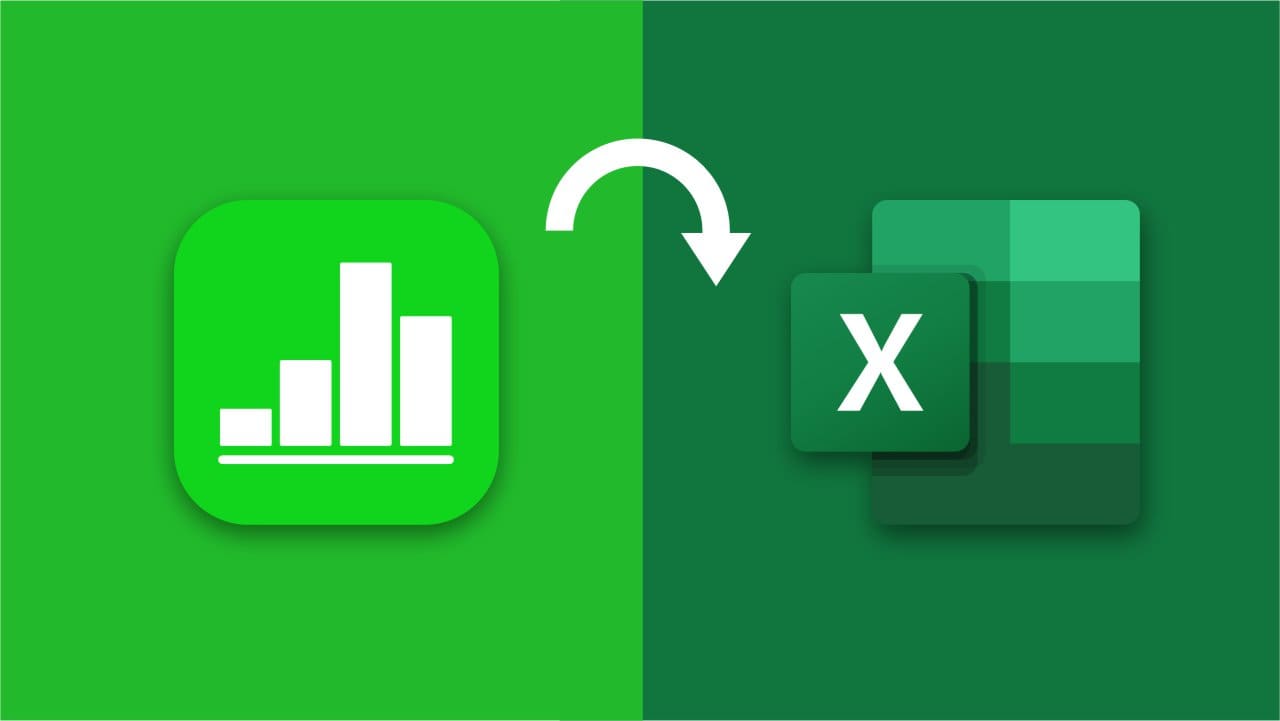Puoi modificare la risoluzione e la scala dello schermo nelle Impostazioni di Windows 11/10. Tuttavia, alcuni utenti non possono modificare il ridimensionamento dello schermo perché la rispettiva opzione è disattivata in Impostazioni a causa del simbolo ?Viene impostato un fattore di scala personalizzato? errore. Se visualizzi questo errore nelle Impostazioni di Windows 11/10 e non riesci a modificare il ridimensionamento dello schermo, utilizza le soluzioni fornite in questo articolo.
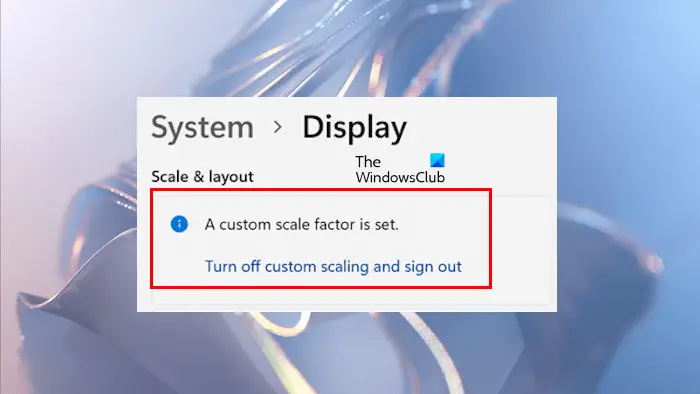
Un fattore di scala personalizzato è un errore impostato in Windows 11/10
Se vediViene impostato un fattore di scala personalizzatoerrore durante la modifica delle impostazioni di ridimensionamento dello schermo sul tuo computer Windows 11/10, utilizza queste correzioni:
- Prova a disattivare il ridimensionamento personalizzato
- Riavvia il monitor e aggiorna il firmware
- Controlla il problema nello stato di avvio pulito
- Installa in modo pulito il driver della scheda grafica
- Ripara i file immagine del tuo sistema
- Ripristina il sistema o ripristina il PC
Tutte queste correzioni sono spiegate in dettaglio di seguito:
1] Prova a disattivare il ridimensionamento personalizzato
Quando imposti un ridimensionamento personalizzato per il tuo display, Windows disabilita l'opzione Scala e visualizza il simbolo ?Viene impostato un fattore di scala personalizzato? messaggio. Per disabilitare questo messaggio e abilitare nuovamente l'opzione Scala, è necessario disattivare il ridimensionamento personalizzato. Prova questo e vedi se aiuta.
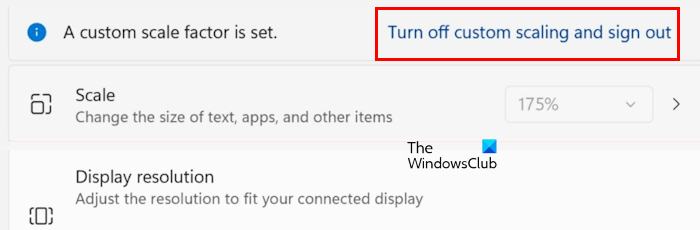
Se vedi il messaggio, accanto c'è un collegamento che dice ?Disattiva il ridimensionamento personalizzato ed esci.? Fare clic su quel collegamento ed uscire dal sistema. Ora accedi e vedi se puoi modificare il ridimensionamento del display o se l'errore è ancora presente.
Questa correzione dovrebbe funzionare. Tuttavia, alcuni utenti hanno segnalato che il problema continuava a persistere anche dopo aver fatto clic su questo collegamento. Se anche tu sei nella stessa barca, prova altre soluzioni.
2] Riavvia il monitor e aggiorna il firmware

Il problema potrebbe riguardare il tuo monitor. Per verificarlo, riavvia il monitor. Se il problema persiste dopo aver riavviato il monitor,. L'ultima versione del firmware del monitor e le relative istruzioni di installazione sono disponibili sul sito Web ufficiale del produttore. Fare riferimento al sito Web ufficiale per conoscere il metodo corretto di aggiornamento del firmware del monitor.
3] Controlla il problema nello stato di avvio parziale
Controlla se puoi modificare il ridimensionamento del display nello stato di avvio parziale. Primo,, quindi apri le impostazioni dello schermo e verifica se è possibile fare clic sull'opzione per modificare il ridimensionamento dello schermo. Se sì, puoi modificare il ridimensionamento del display.
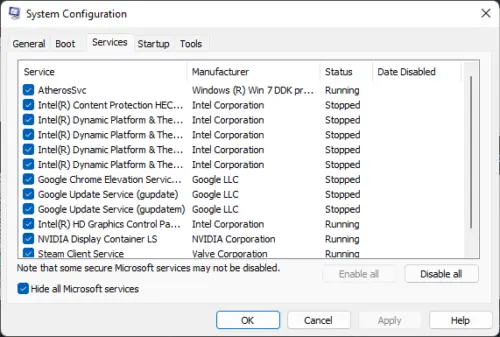
Se il problema scompare nello stato di avvio parziale, un'applicazione o un servizio in background di terze parti è responsabile del problema. Hai installato un programma per modificare la risoluzione o il ridimensionamento dello schermo? Se sì, disinstalla il programma per risolvere il problema.
4] Installa in modo pulito il driver della scheda grafica
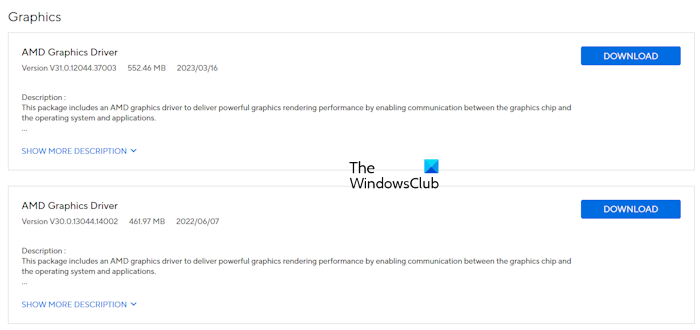
Questo errore può anche essere associato al driver della scheda grafica. Ti suggerisco di aggiornare il driver della scheda grafica. Visita ile scarica l'ultima versione del driver della scheda grafica. Ora esegui il file di installazione per installare il driver della scheda grafica. Puoi anche utilizzare lo strumento dedicato sviluppato dal produttore per aggiornare il driver della GPU, ad esempio,, ecc.
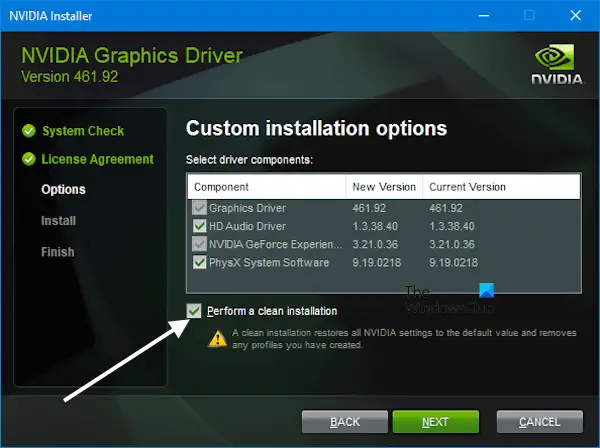
Se il problema persiste, eseguire l'installazione pulita del driver della scheda grafica. Per questo, è necessario utilizzare uno strumento di terze parti,. Scaricalo e installalo. Ora,ed eseguire l'utilità DDU. Utilizza l'utilità DDU per rimuovere completamente il driver GPU dal tuo sistema. Dopo averlo fatto, esegui il file di installazione per installare da zero il driver della scheda grafica. Se disponi di una GPU NVIDIA, puoi installare in modo pulito il relativo driver direttamente dal file.
5] Ripara i file immagine del tuo sistema
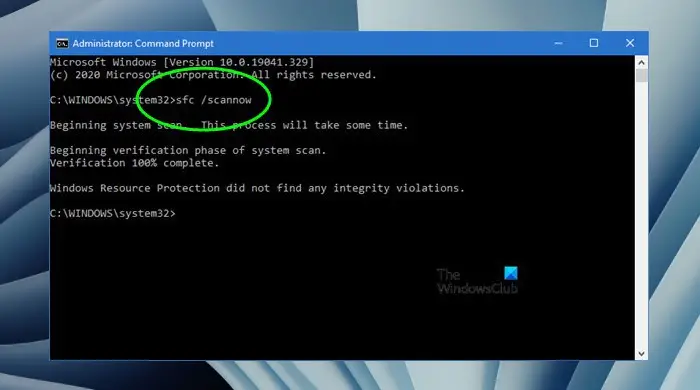
Anche i file di immagine di sistema danneggiati sono una possibile causa di questo problema. Ripara i tuoi file di sistema con l'aiuto diEutensili. Esegui questi strumenti uno per uno. Dopo il completamento delle scansioni, controlla se il problema persiste.
6] Ripristina il sistema o ripristina il PC
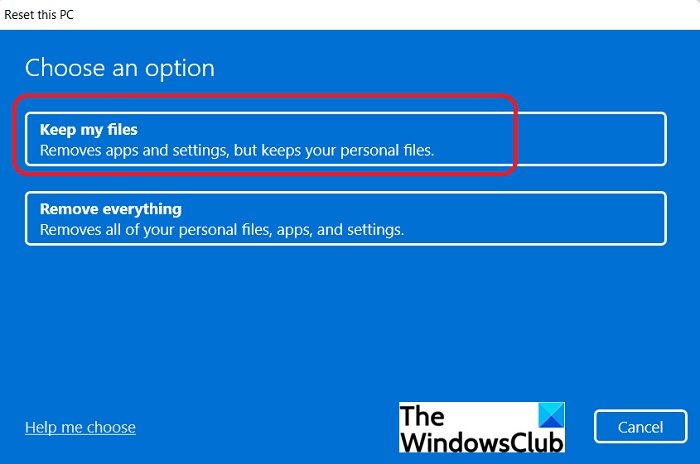
Puoi ancheal punto precedente nel tempo selezionando il punto di ripristino richiesto. In alternativa, puoi ripristinare le impostazioni predefinite del PC senza eliminare i dati. Tuttavia, prima di te, è meglio eseguire il backup dei dati.
Spero che questo aiuti.
Cos'è un fattore di scala personalizzato?
Il fattore di scala personalizzato ti consente di impostare un ridimensionamento personalizzato per il tuo display. Se desideri impostare un fattore di ridimensionamento diverso dalle normali opzioni di ridimensionamento disponibili su Windows 11/10, puoi utilizzare questa funzionalità. Apri Impostazioni di Windows 11 e vai suSistema > Display > Scala. Ora inserisci un valore compreso tra 100% e 500% in base alle dimensioni del display per impostare un fattore di ridimensionamento personalizzato.
È possibile un ridimensionamento personalizzato inferiore al 100% in Windows 10?
L'opzione di ridimensionamento personalizzato consente agli utenti di impostare un fattore di ridimensionamento personalizzato per i propri display. Il suo valore va dal 100% al 500%. Pertanto, non è possibile impostare un fattore di scala personalizzato inferiore al 100% per il display.
Leggi dopo:.

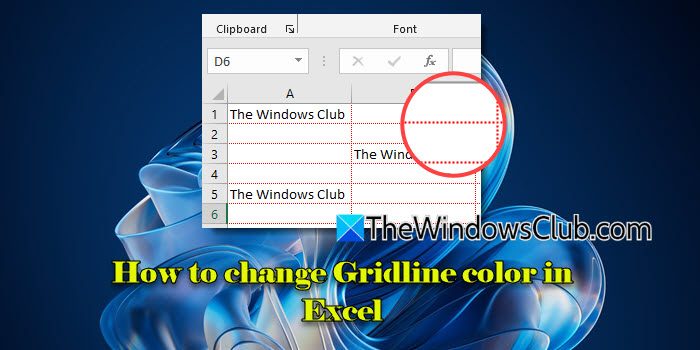
![Errore di firma recuperabile in Word [fissare]](https://elsefix.com/tech/tejana/wp-content/uploads/2024/11/Recoverable-Signature-error-in-Microsoft-Word.jpg)