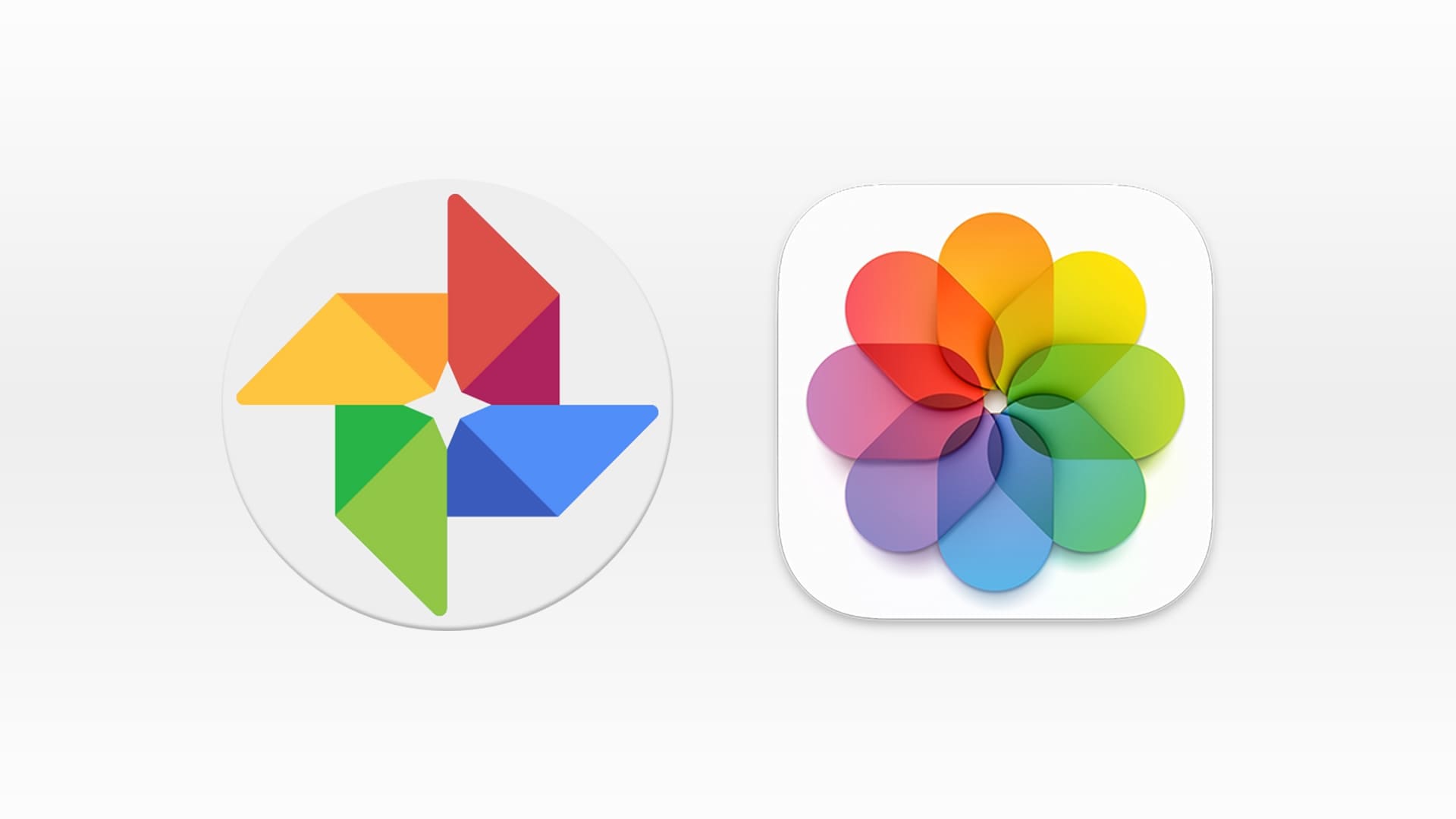Scudi alzatila modalità è una caratteristica importante inWindows Firewallche puoi usare per mitigare il danno durante un attacco attivo. Quando affronti un attacco, puoi attivare questa funzionalità di Windows Firewall per prevenire ulteriori danni derivanti dall'attacco. In questo articolo ti mostreremo come farlobloccare gli attacchi attivi utilizzando la modalità Shields Up in Windows Firewall.
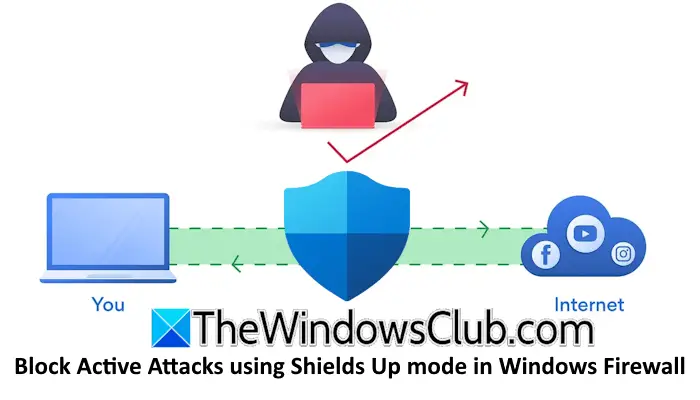
Blocca gli attacchi attivi utilizzando la modalità Shields Up in Windows Firewall
Per bloccare gli attacchi attivi utilizzando la modalità Shields Up in Windows Firewall di Windows 11/10 dovrai abilitare manualmente l'opzione richiesta utilizzando uno qualsiasi di questi due metodi:
- Tramite le Impostazioni di Windows
- Tramite il pannello di controllo
Quando la modalità Shields Up è attiva, Windows Firewall blocca tutte le connessioni in entrata, comprese quelle nell'elenco delle app consentite per prevenire ulteriori danni derivanti dall'attacco. Una volta terminato l'attacco, disabilita questa funzione.
1] Impostazioni di Windows
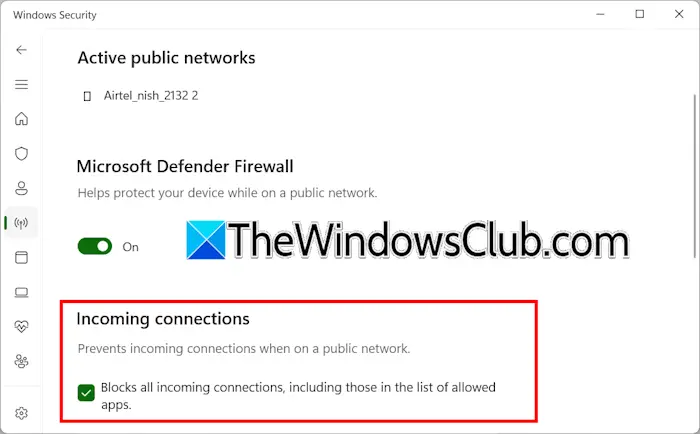
- Fare clic su Ricerca di Windows e digitare Sicurezza di Windows. Fare clic sul risultato corrispondente per aprire Sicurezza di Windows.
- Seleziona ilFirewall e protezione della retecategoria dal lato sinistro.
- Sul lato destro, fai clic sulla rete per la quale desideri abilitare questa funzione.
- Sotto ilConnessioni in entratasezione, abilitare la seguente casella di controllo:
- Blocca tutte le connessioni in entrata, comprese quelle nell'elenco delle app consentite.
- ClicSÌnel prompt dell'UAC.
2] Il pannello di controllo
Seguire le seguenti istruzioni:
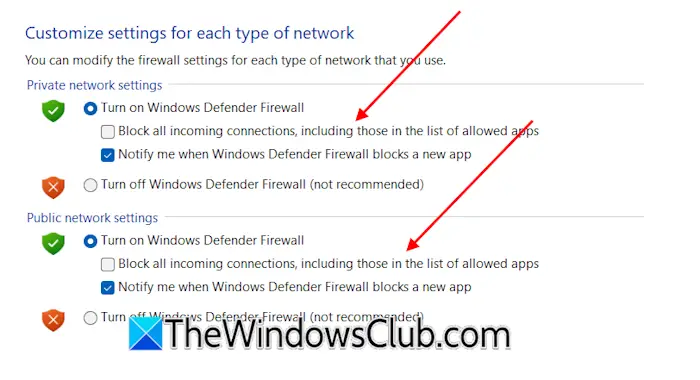
- Apri il Pannello di controllo.
- Cambia ilVisualizza permodalità aIcone grandi.
- ClicWindows Defender Firewall.
- Ora, fai clic suAttiva e disattiva Windows Firewallcollegamento sul lato sinistro.
- Seleziona il "Blocca tutte le connessioni in entrata, comprese quelle nell'elenco delle app consentite"casella di controllo per la tua rete.
Per impostazione predefinita, Windows Firewall consente il traffico definito nell'elenco delle eccezioni. Tuttavia, se la modalità Protezioni è attiva, Windows Firewall blocca tutte le connessioni in entrata, ignorando le eccezioni precedenti. Pertanto, si consiglia di attivare questa funzione solo se la rete è sotto attacco. Una volta terminato l'attacco, disattiva nuovamente questa funzione.
Spero che questo aiuti.
Come bloccare le connessioni in uscita con Windows Firewall?
Puoi bloccare facilmente le connessioni in uscita con Windows Firewall tramite. Apri il Pannello di controllo e vai suSistema e sicurezza > Windows Defender Firewall > Impostazioni avanzate. Seleziona Regole in uscita dal lato sinistro. Ora fai clicNuova regolasul lato destro per creare una nuova regola in uscita in Windows Firewall.
Un firewall può bloccare il traffico in uscita?
Sì, un firewall può bloccare il traffico in uscita. È necessario configurare un firewall per bloccare il traffico in uscita. Apri le impostazioni di Windows Firewall e crea una regola in uscita per bloccare il traffico in uscita.
Leggi dopo:.
![Modalità monitoraggio modulo Accensione non riuscita in VMware [fissare]](https://elsefix.com/tech/tejana/wp-content/uploads/2024/11/module-monitor-failed.png)

![Dsound.dll manca dal tuo computer [Fix]](https://elsefix.com/tech/tejana/wp-content/uploads/2025/01/DSOUND.dll-is-missing-from-your-computer.jpg)