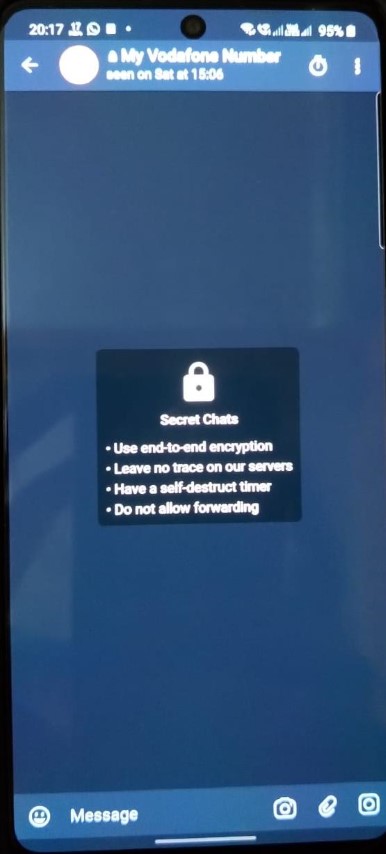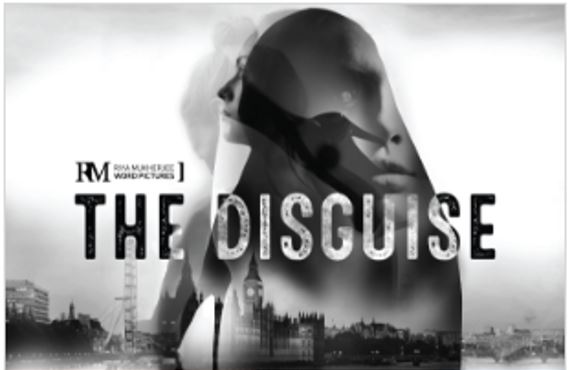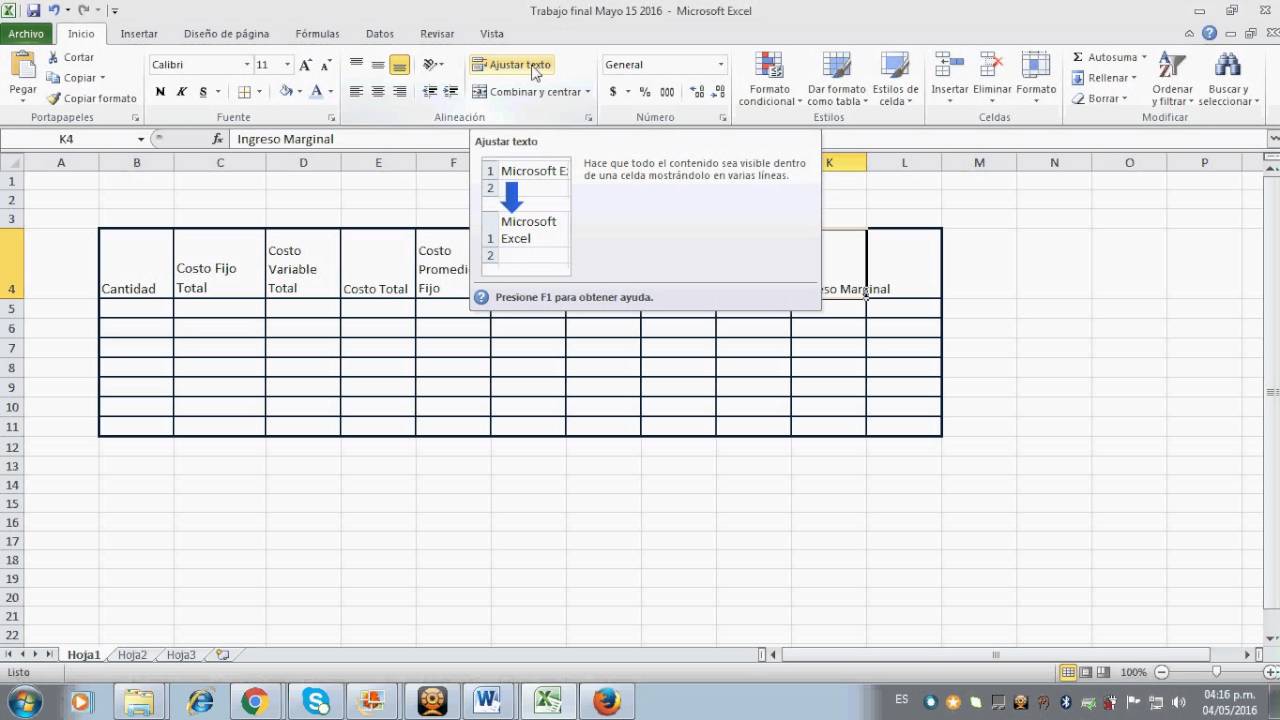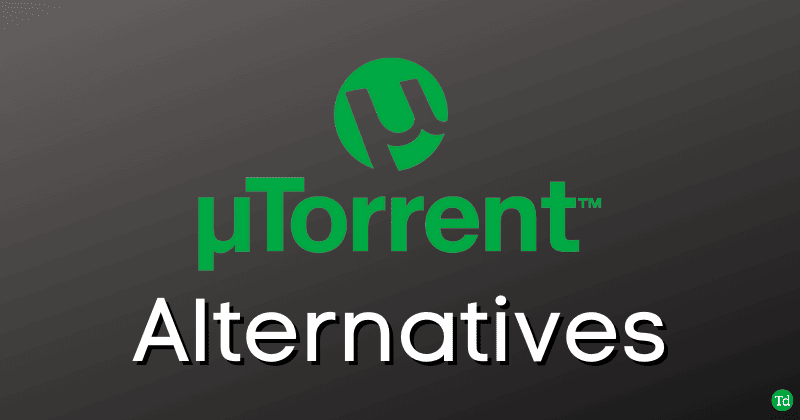OpenSSL è generalmente un requisito per gli sviluppatori, i sistemi di sistema e i professionisti della sicurezza che lavorano con applicazioni che richiedono la crittografia SSL/TLS.Sia che tu abbia bisogno di OpenSSL per lo sviluppo web, la gestione dei certificati, le connessioni remote o altriCOperazioni ryptografiche, ottenere su Linux è abbastanza facile; Tuttavia, che direWindows 11 o 10? SebbeneOpenSSLnon viene preinstallato, c'è un modo semplice per ottenerloSu Windows 11 e in questo articolo, ne discutiamo.
Metodi che discuteremo in questo tutorial per la configurazione di Windows 11 OpenSSL:
✅Utilizzando un programma di installazione OpenSSL precompilato (consigliato per principianti)
✅Costruire OpenSSL dalla fonte (per utenti e sviluppatori avanzati)
Metodo 1: installa OpenSSL su Windows 11 o 10 utilizzando Winget
Possiamo installareOpenSSLUtilizzo del prompt dei comandi o PowerShell su Windows 11 o 10 a parte l'interfaccia utente grafica. Sappiamo come usare entrambi:
Per il prompt dei comandi o PowerShell:
Gli utenti che desiderano utilizzare la riga di comando per installare OpenSSL possono utilizzare il gestore dei pacchetti integrati della finestra chiamato "Alet. " Ecco i passaggi da seguire:
Passaggio 1:Apri il terminale di comando.Fare clic con il tasto destro del mouse sulIniziopulsante e selezionare "Terminale (Amministratore) "dal menu di alimentazione aperta.
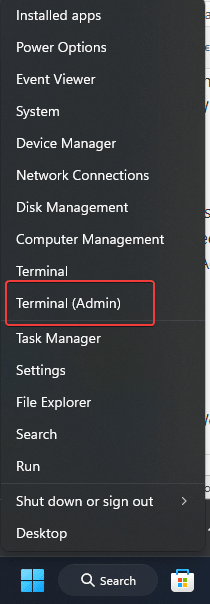
Passaggio 2:Controlla se è disponibile Winget; Per questo, digita ildato comando.Se tornerà coni dettagli della versione o Help sectiOn, confermando che il gestore di pacchetti è disponibile sul sistema Windows 11 o 10.
winget -vPassaggio 3:Cerca OpenSSL utilizzandoWinget per confermare il nome del pacchetto ela sua disponibilità.Tipo:
winget search opensslVedrai il nome del pacchetto come mostrato nello screenshot da Shininglight.openssl.light.
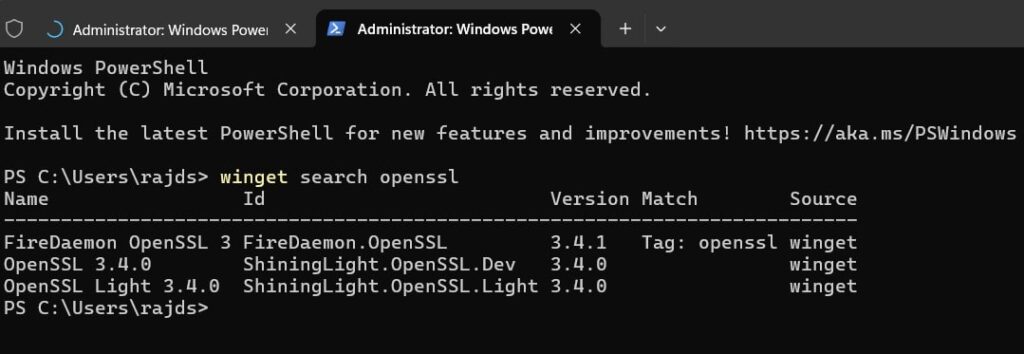
Passaggio 4:Installa OpenSSL utilizzando il datoAletcomando. Questo è il modo più veloce per ottenere il binario pre-compalato perFinestreSistema operativo.
winget install ShiningLight.OpenSSL.LightOttieni OpenSSL utilizzando un'interfaccia utente grafica.
Per coloro che non vogliono utilizzare la riga di comando, invece l'interfaccia utente grafica per ottenere OpenSSL su Windows:
Passaggio 1:Scarica il programma di installazione grafico diOpenSSL per WindowsVersione a 32 bit o 64 bit visitando il “SLProweb. Questo sito Web fornisce binari OpenSSL aggiornati e aggiornati per Windows.
Passaggio 2: Scorrere verso il basso "Scarica Win32/Win64 OpenSSL"Sezione e CHoose la versione giusta:
- Win64 OpenSSL v3.xx (EXE)→ Per Windows a 64 bit 11
- Win32 OpenSSL v3.xx (EXE)→ Per finestre a 32 bit (raramente necessarie)
📌Per la punta:La maggior parte dei moderni sistemi Windows 11 sono a 64 bit, quindi scegli ilWin64versione a meno che tu non stia eseguendo un sistema legacy.
Passaggio 3: Dopo aver scaricato il programma di installazione, eseguire il.File Exe facendo doppio clic sullo.Poi, Accetta l'accordo di licenzae cliccaProssimo.
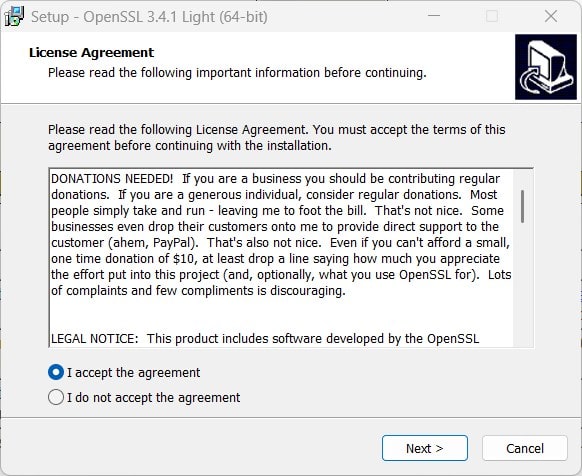
Passaggio 3: Scegli una directory di installazione, se necessario; Altrimenti, lasciare la posizione predefinita così com'è, cheC:\Program Files\OpenSSL-Win64\
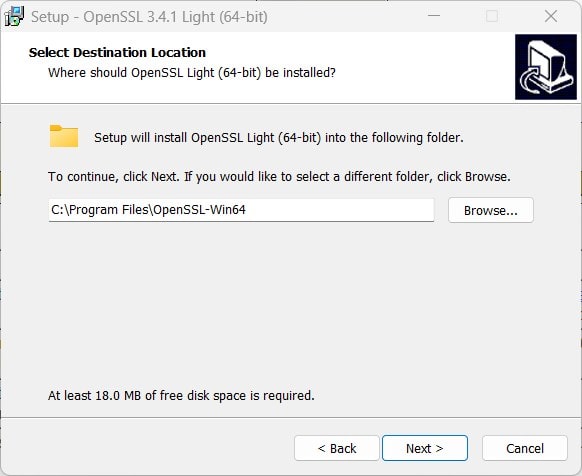
Passaggio 4:La procedura guidata di installazione ti chiederà diSelezionare "Copia OpenSSL DLLS nella directory di sistema."Stiamo scegliendo questa opzione perché semplifica l'accesso a OpenSSL.
Passaggio 5:Infine, fai clic sul calcio successivo e completa il processo di installazione.
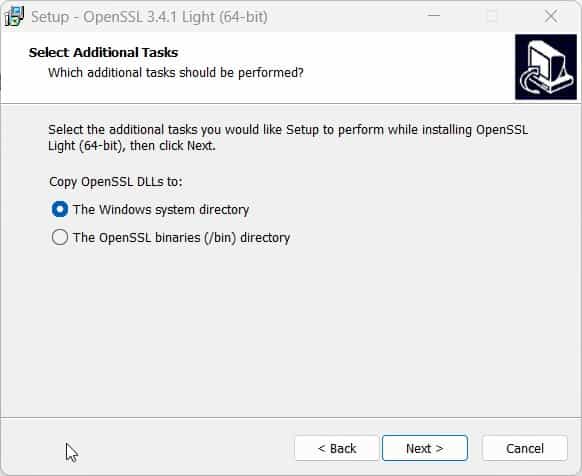
Aggiungi o configura OpenSSL a Windows 11 Percorso di sistema
Anche dopo un'installazione riuscita,Non sarai in grado di utilizzare i comandi OpenSSL nel tuo prompt o PowerShellPerché il sistema non sa dove è stato installato. Perciò, aggiungi unPercorso di cartella OpenSSL To La variabile del sistema per utilizzare i suoi comandi.
Come aggiungere OpenSSL al percorso del sistema:
Passaggio 1: Variabili di ambiente aperto:per quella stampaWin + R, tiposysdm.cple colpitoEntrare.
Passaggio 2:Nella finestra Proprietà del sistema, vai alAvanzatoScheda e fare clicVariabili di ambiente.
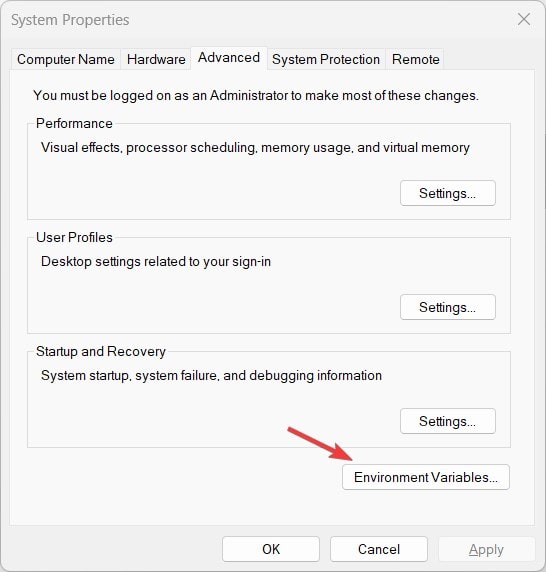
Passaggio 3:Trova la variabile "percorso"Sottole variabili di sistemasezione, selezionareil percorsooggetto eFai clic su Modifica.
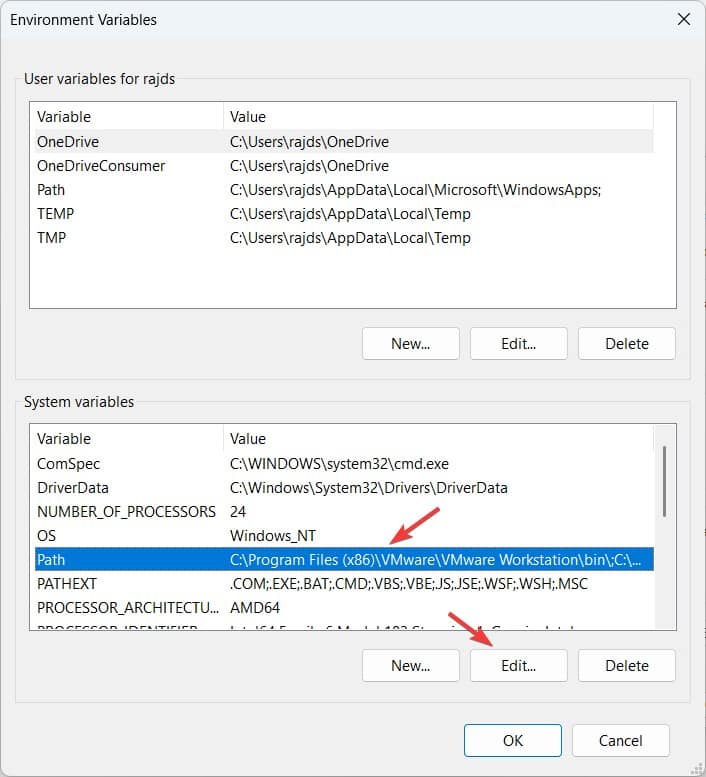
Passaggio 4:Aggiungi il percorso di installazione di OpenSSL, che è la directory in cui Windows l'ha installata.Quindi, fai clicNuovoe inserisci il percorso della cartella del cestino di OpenSSL. ClicOKper salvare le modifiche.Nota: Se hai installato OpenSSL in una posizione personalizzata, aggiungi quel percorso della cartella anziché quello dato.
C:\Program Files\OpenSSL-Win64\bin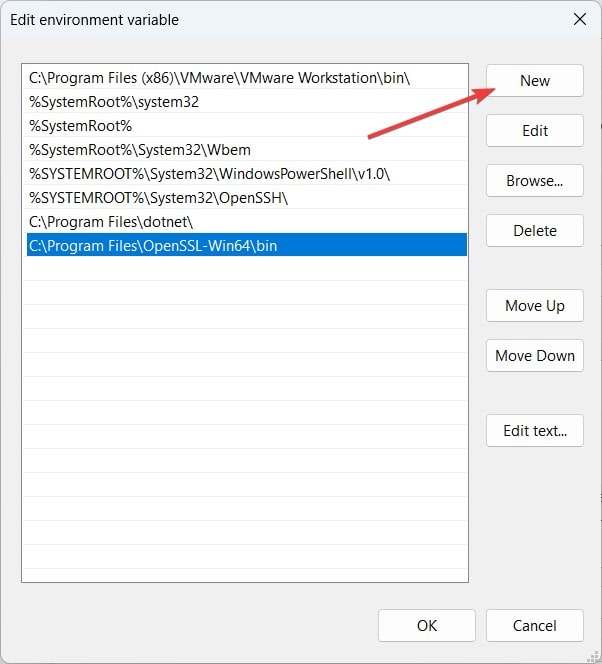
Verifica l'installazione di OpenSSL
Apri il prompt dei comandi o PowerShell(Se già aperto il primo, chiudi e riapriT). Dopodiché, digita il datosintassi; Se tutto funziona correttamente, otterrai i dettagli della versione, come mostrato nella seguente schermata.
openssl version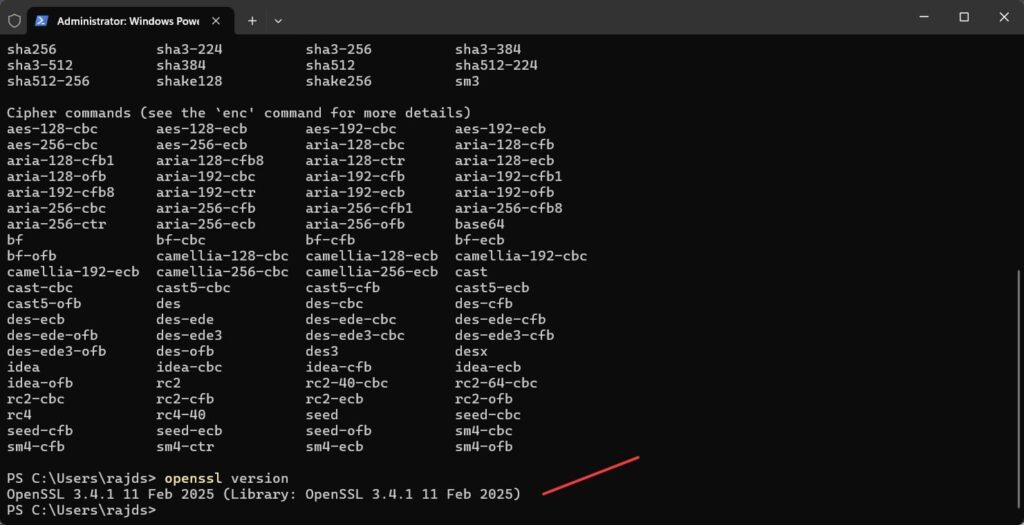
✅Congratulazioni! OpenSSL è ora installato sul tuo sistema Windows 11!🎉
📌Per la punta:Se CMD dice"OpenSSL non è riconosciuto", assicurati di averlo aggiunto al percorso del sistema (passaggio 3).
Metodo 2: build OpenSSL dalla sorgente (per sviluppatori e utenti avanzati)
Questo metodo è specificamente per gli utenti avanzati che desiderano fare alcune configurazioni personalizzate perché i passaggi forniti saranno DispuSS come possiamo compilare OpenSSL da una fonte utilizzando Microsoft Visual Studio e Perl.
Passaggio 1: installare dipendenze richieste
1️⃣Installa Visual Studio(con strumenti di build C ++): scarica dahttps://visualstudio.microsoft.com/. Selezionare"Sviluppo desktop con C ++"durante l'installazione.
2️⃣Installa Perl (Strawberry Perl consigliato):Scarica dahttps://strawberryperl.com/. Oppure usa il comando Winget:
winget install StrawberryPerl.StrawberryPerl3️⃣Installa NASM (Netwide Assemblar)scaricando l'installazionehttps://www.nasm.us/. dal sito Web ufficiale o utilizzare direttamente il comando indicato.
wignet install NASM.NASM4️⃣ Installagit per clonare il codice sorgenteDal repository OpenSSL:
winget install Git.GitPassaggio 2: scarica il codice sorgente OpenSSL
1️⃣ apertoPrompt dei comandie navigare verso la cartella desiderata o sull'unità radice usando:
cd\2️⃣ clone Il repository OpenSSL:
git clone https://github.com/openssl/openssl.git
cd opensslPassaggio 3: build OpenSSL
1️⃣ Configura OpenSSL:
perl Configure VC-WIN64A2️⃣ build OpenSSL:
nmake3️⃣ Installa OpenSSL:
nmake install✅ Ora, hai un OpenSSL su misura sul tuo sistema Windows 11!Per maggiori dettagli, controlla ilpagina github ufficiale.
📌Per la punta:Se non sei uno sviluppatore, attenersi aMetodo 1(Installatore precompilato), poiché è molto più gestibile.
🔹 Domande frequenti (FAQ)
1. Come si controlla se OpenSSL è installato su Windows 11?
AprirePrompt dei comandisulle finestre e digita il comando dato. Se OpenSSL è installato, vedrai i dettagli del numero di versione.
openssl version2. Come si aggiorna OpenSSL su Windows 11?
Per aggiornare OpenSSL:
1️⃣Disinstallare la vecchia versionedal pannello di controllo.
2️⃣Scarica e installa l'ultima versione OpenSSLusandoMetodo 1.
3️⃣Riavvia il tuo PCper applicare le modifiche.
3. Come posso usare OpenSSL per generare certificati SSL?
Puoi generare un certificato SSL utilizzando:
openssl req -new -x509 -nodes -days 365 -out mycert.pem -keyout mykey.pemSostituiremycert.pemEmykey.pemcon i tuoi file di file preferiti.
Conclusione
Tutti non hanno bisogno di installare OpenSSL su Windows 11 o 10; Tuttavia, se ti trovi nel campo dello sviluppo, usandoMetodo 1Sarà abbastanza facile per le attività di sicurezza, crittografia e sviluppo. Tuttavia, se lo scegliMetodo 1 (installatore precompilato consigliato ai principiantiEutenti generali)a causa della comodità oMetodo 2 (build dalla fonte consigliata per gli sviluppatoriEEnergiaUtenti)Per la personalizzazione, avrai una configurazione OpenSSL funzionante sul sistema operativo Windows.