File Server Resource Manager è uno strumento prezioso che aiuta gli amministratori a controllare e organizzare l'archiviazione dei file su un server. In questa guida, descriveremo i passaggi perinstallare Gestione risorse file server su un server Windows.
Cos'è il Gestore risorse file server?
Microsoft File Server Resource Manager (FSRM) è un insieme di strumenti Microsoft progettati per aiutare gli amministratori a ottenere informazioni, controllo e gestione migliori sulla quantità e sul tipo di dati archiviati sui propri server. File Dynamics utilizza FSRM per facilitare la gestione delle quote.
FSRM è una funzionalità di Windows Server che aiuta gli amministratori a controllare e organizzare l'archiviazione dei file. Con FSRM è possibile impostare limiti sull'utilizzo dello spazio di archiviazione, bloccare determinati tipi di file e creare report per tenere traccia dell'utilizzo dello spazio. È uno strumento utile per gestire l'archiviazione in modo efficiente e mantenere i dati organizzati.
È essenziale installare FSRM su tutti i server in cui File Dynamics gestirà le quote, incluso il server che ospita l'Engine. Anche se l'host del motore non dispone di condivisioni che verranno gestite, FSRM è comunque necessario perché le interfacce COM FSRM devono essere disponibili affinché il motore possa chiamarle in remoto su altri server.
Come installare Gestione risorse file server su server Windows
Consulta i passaggi seguenti per capire come installare Gestione risorse file server sul server Windows.
- Installare Gestione risorse file server
- Configura quote
- Configura lo screening dei file
- Configura funzionalità aggiuntive
Iniziamo con questa guida.
1] Installa Gestione risorse file server
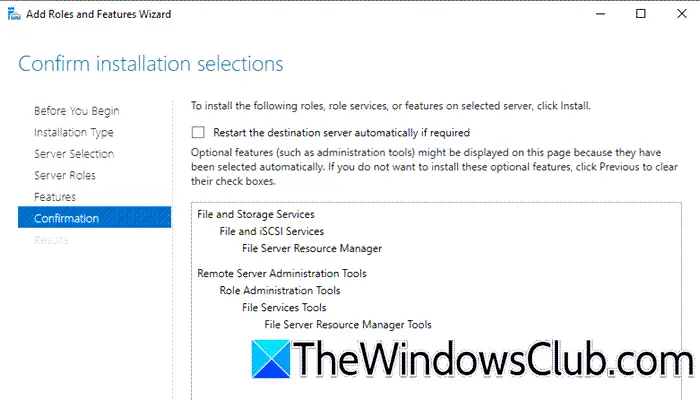
Innanzitutto, dobbiamo installare il ruolo File Server sul tuo computer. Questo ruolo ci consente di gestire le cartelle condivise e consentire agli utenti di accedere ai file in rete. Segui i passaggi indicati di seguito per fare lo stesso.
- Apri Server Manager, scegliAggiungi ruoli e funzionalitàe fare clic su Avanti.
- SelezionareInstallazione basata su ruoli o funzionalità, quindi fare clic suSeleziona un server dal pool di serveropzione, scegliere la destinazione in cui verranno installati i servizi, quindi fare clic suProssimopulsante.
- Vai aServizi di file e archiviazioneed espandereFile e servizi iSCSI, quindi seleziona ilFileserver Responsabile delle risorseopzione. Continua a fare clic suProssimopulsante su ogni passaggio.
- Inoltre, gli utenti possono selezionare una o più funzionalità da aggiungere all'installazione sul server selezionato, ad esempio le funzionalità di .NET Framework 4.7, se necessario.
- Alla fine, fai clic suInstallarepulsante, quindi fare clic suVicinopulsante dopo l'installazione.
Per verificare che Gestione risorse file server sia installato e funzioni correttamente, vai a Strumenti in Server Manager e seleziona Gestione risorse file server. Se FSRM si apre senza errori, ciò conferma che lo strumento è installato.
2] Configura quote

La configurazione delle quote consente all'amministratore di limitare la quantità di spazio che gli utenti o le app possono utilizzare, garantendo quindi che le risorse di archiviazione vengano utilizzate equamente. Ciò aiuta anche a monitorare le tendenze dello storage, semplificando la pianificazione di espansioni future man mano che l'utilizzo aumenta. Seguire i passaggi indicati di seguito per configurarlo:
- Vai su Strumenti, fai clic suGestore risorse file server, espandereGestione delle quote, quindi seleziona Quote.
- Fare clic su Crea quota, quindi nel percorso Quota sfogliare la cartella in cui verrà applicata questa quota. Oppure fare clic con il pulsante destro del mouse su Quote e fare clic suCrea quota.
- Seleziona i modelli predefiniti o crea una quota personalizzata, per quest'ultima specifica il limite e la soglia di notifica.
- Nelle Soglie di notifica, configura e-mail, voci del registro eventi o comandi da eseguire quando vengono raggiunti determinati limiti. Al termine, fare clic sul pulsante Crea per applicare la quota alla cartella specificata.
3] Configura lo screening dei file
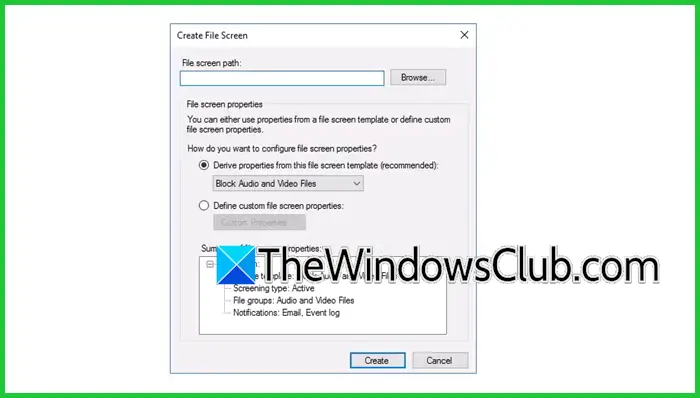
Per impedire l'archiviazione di file non autorizzati o non aziendali, l'amministratore può controllare i tipi di file che gli utenti possono salvare su un server configurando lo screening dei file. Ecco come fare lo stesso.
- Passare a Strumenti, selezionareGestore risorse file servered espandereGestione dello screening dei file.
- Scegli e fai clic con il pulsante destro del mouse su Gruppi di file, quindi seleziona l'opzione Crea gruppo di file.
- Immettere il nome del gruppo di file e definire i gruppi di file selezionando le estensioni di file specifiche da bloccare o consentire, premendo il pulsante Aggiungi dopo averlo fatto, quindi selezionando OK. Al termine, verificare che il gruppo di file appena creato venga visualizzato nell'elenco dei gruppi di file.
- Successivamente, vai aModello schermata filee fare clic con il tasto destro su di esso. SelezionareCrea modello di schermata file, inserisci il nome del modello, espandi i gruppi di file per selezionare quello creato in precedenza e seleziona Ok.
- Ora vai alla scheda Registro eventi, seleziona Invia avviso al registro eventi e fai clic su OK. Successivamente, verificare che il gruppo di file sia elencato nell'elenco dei modelli di screening dei file.
- Il passaggio successivo è creare uno schermo file. Fare clic con il tasto destro su Schermate file e selezionare Crea schermata file.
- Nella finestra Crea screening file, specificare il percorso screening file in cui si desidera eseguire lo screening di questo file, espandere il menu a discesa Deriva proprietà da questo modello di screening file, selezionare Blocca file eseguibili e selezionare il pulsante Crea. Ancora una volta, verificare che la schermata File punti alla cartella selezionata.
Per testare la schermata File, accedere a un PC client e tentare di copiare un file MP3 nella cartella HR, ciò genererebbe un popup che indica che l'accesso è negato. Ora accedi al server e controlla se è apparso un messaggio di avviso che indica qualcosa come l'utente ha tentato di salvare nome.mp3 sul server.
Leggere:
4] Configura funzionalità aggiuntive
Esistono altre funzionalità che gli utenti possono configurare come la gestione dei report di archiviazione per generare report sull'utilizzo dei file. Per fare ciò,
- Passare a Gestione report di archiviazione e fare clic su Pianifica una nuova attività report.
- Scegli il tipo di report, ad esempio File duplicati, File di grandi dimensioni, ecc., quindi specifica le cartelle o i volumi da indicare nel report.
- Configura quando o con quale frequenza deve essere generato il report e scegli la posizione specificata in cui salvare il report.
- Fare clic su Ok per salvare la configurazione ed eseguire il report per esaminare i dati.
Ecco come puoi installare e configurare FSRM su Windows Server.
Leggere:
Come installare il file server in un server Windows?
Installare un file server in Windows Server è abbastanza semplice. Il primo passo è installare il fileFileserverruolo dal Server Manager e configurare le proprietà della cartella che un utente desidera condividere. Dai un'occhiata al nostro post super conoscere i dettagli esatti.
Leggi anche:.
![Nessuna connessione Internet dopo aver reimpostato il router [fissare]](https://elsefix.com/tech/tejana/wp-content/uploads/2024/09/no-internet-after-router-reset.png)

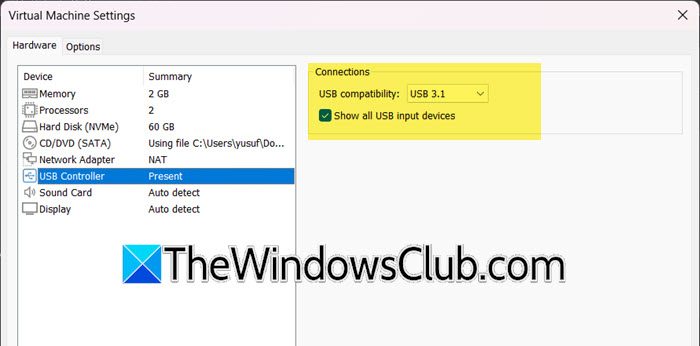
![Il microfono si riattiva su Windows 11 [fissare]](https://elsefix.com/tech/tejana/wp-content/uploads/2024/12/Mic-unmutes-itself-on-Windows-fix.jpg)





