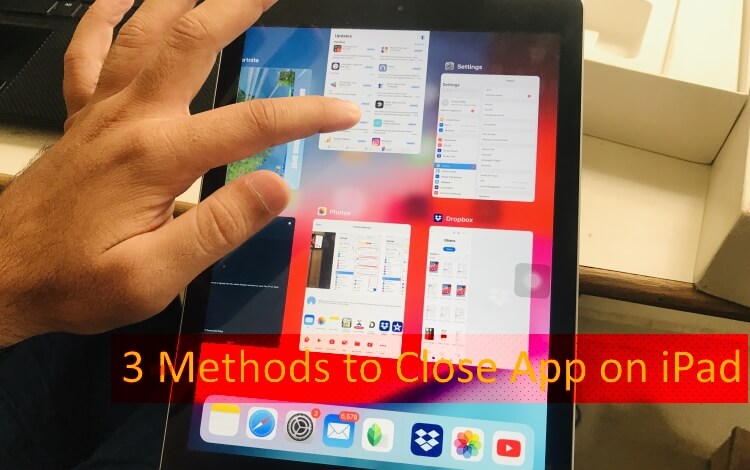Alcuni utenti hanno riferito che ilClipchamp si arresta o si bloccasui loro computer Windows 11. Il problema si verifica in diverse situazioni, come durante il caricamento di un video, esportando un video, facendo clic su un nuovo lasso di tempo, riproducendo o mettendo in pausa il video, ecc. Alcuni utenti hanno riferito che il software si blocca ogni volta che fanno clic con il pulsante destro del mouse sul video. Se affronti questo problema, le correzioni fornite in questo articolo ti aiuteranno.
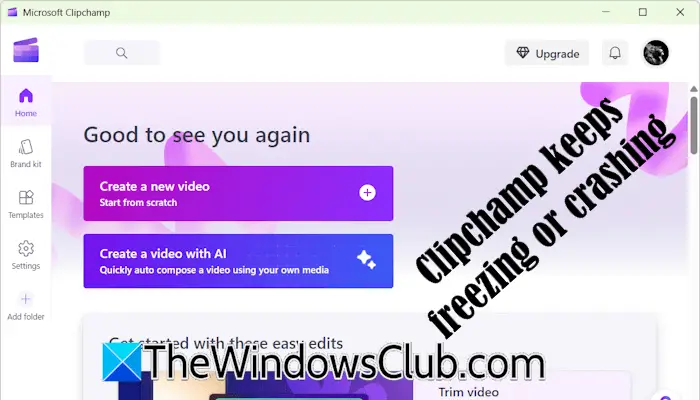
ClipChamp continua a congelare o crash su Windows 11
Utilizzare i seguenti suggerimenti se ClipChamp continua a congelare o si blocca sul computer Windows 11:
- Leggi le specifiche hardware di ClipChamp
- Usa la versione web di ClipChamp
- Aggiorna il browser o cancella cache e cookie
- Disabilita le estensioni del browser
- Installa ClipChamp come app web
- Libera spazio sul tuo disco rigido
- Riparare o ripristinare ClipChamp
- Reinstallare ClipChamp
Queste correzioni sono spiegate in dettaglio di seguito:
1] Leggi le specifiche hardware di ClipChamp
È importante leggere le specifiche hardware per ClipChamp. Se l'hardware del computer non è in grado di eseguire ClipChamp, il software si bloccherà ripetutamente. Il tuo computer dovrebbe avere almeno 8 GB di RAM per eseguire ClipChamp. Tuttavia, questa è la memoria minima richiesta per eseguire ClipChamp; 16 GB di RAM o superiore è migliore.
Se il sistema ha meno della RAM richiesta per eseguire ClipChamp, l'aggiornamento della RAM può aiutare a risolvere questo problema.
L'editor desktop non può essere utilizzato su tablet o smartphone.
2] Utilizzare la versione web di ClipChamp
Se ilL'app per Windows 11 si arresta in modo anomalo o si blocca, è possibile utilizzare la sua versione web. La versione Web di ClipChamp funziona meglio in Google Chrome e Microsoft Edge. Tuttavia, puoi anche usarlo su un altro browser Web.
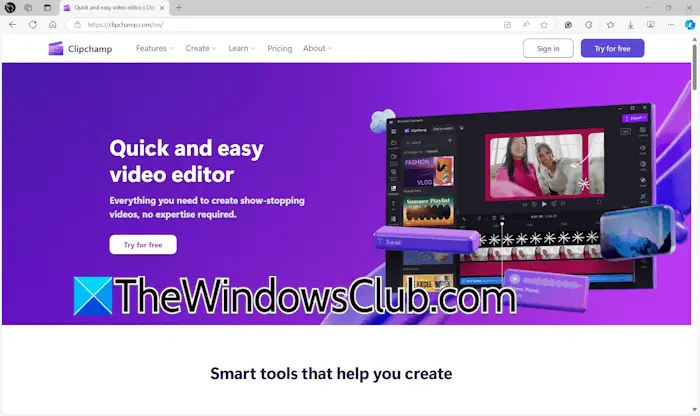
Apri il tuo browser Web e visita il sito Web ufficiale di ClipChamp. Accedi con il tuo account e inizia a utilizzare ClipChamp.
3] Aggiorna il browser o cancella cache e cookie
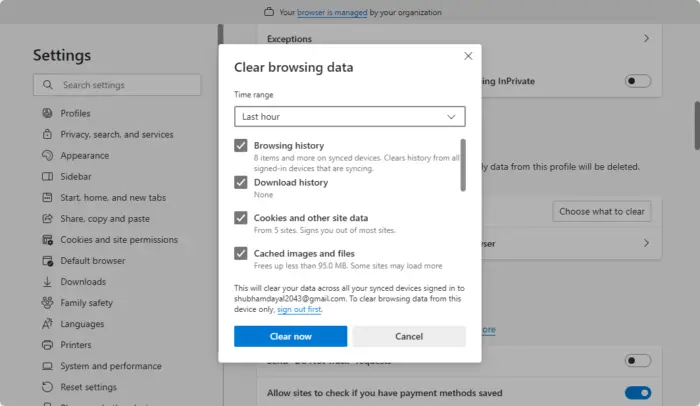
Se si verificano problemi con la versione web di ClipChamp, dovresti. Oltre a ciò, dovresti anche provare a cancellare la cache e i cookie del tuo browser web. Premere ilCtrl + Shift + EliminaChiavi per aprire la finestra dei dati di navigazione Clear. Ora seleziona cache e cookie e fai clic suChiaro ora.
4] Disabilita le estensioni del browser
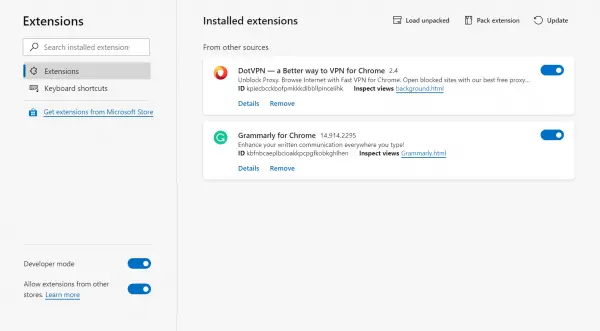
. Questo ti dirà se il problema è causato da un'estensione. Se ClipChamp non si schianta dopo aver disabilitato tutte le estensioni del browser, è necessario scoprire il colpevole. Per fare ciò, inizia a abilitare le estensioni una per una e vedere quando ClipChamp si blocca. Quando il problema riappare, l'estensione che hai appena abilitato è il colpevole.
5] Installa ClipChamp come app Web
Puoi anche installare ClipChamp. I seguenti passaggi ti aiuteranno in questo:
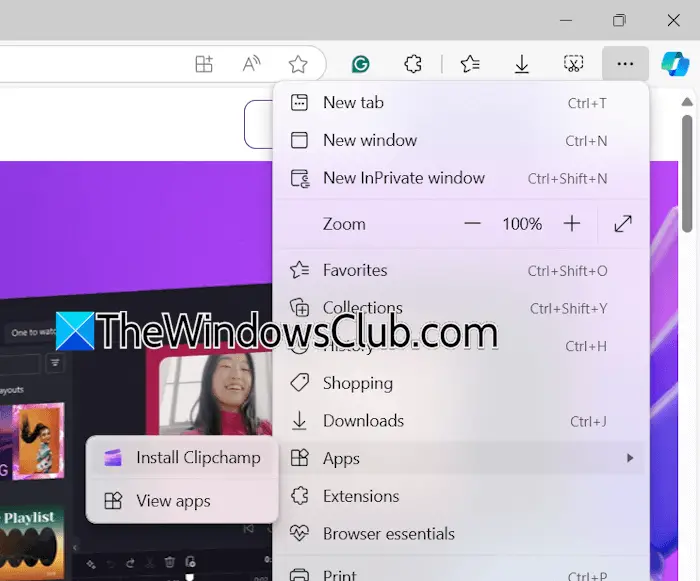
- Apri Microsoft Edge.
- Visita il sito ufficiale di ClipChamp.
- Fai clic sui tre punti nella parte in alto a destra e selezionaApps> Installa clipchamp.
- ClicInstallareNel messaggio popup per confermare l'installazione di ClipChamp.
Ora, apri l'app Web ClipChamp sul tuo sistema e accedi con l'account richiesto.
6] Libera spazio sul disco rigido
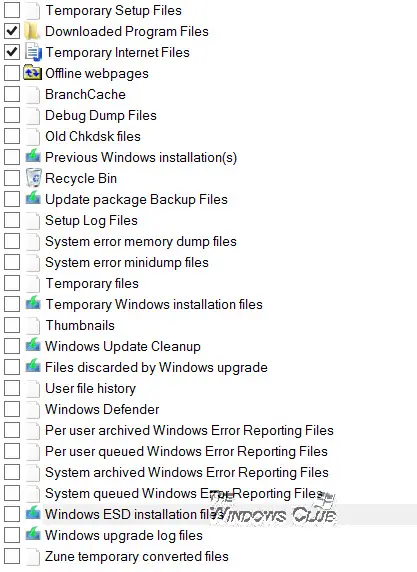
Una possibile causa dei problemi di crash o di congelamento con ClipChamp è la mancanza di spazio su disco su cui è installato.Sul tuoità C o sulla partizione del disco rigido su cui è installato ClipChamp e vedere se questo risolve il problema. Puoi usare ilPer eliminare i file non necessari sulla tua unità C.
7] Ripara o ripristina ClipChamp
Se il clipchamp si blocca ancora o si blocca, prova a. I passaggi forniti di seguito ti aiuteranno in questo:
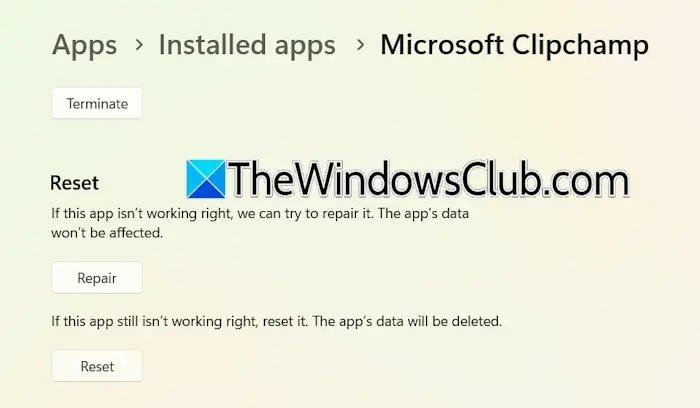
- Apri le impostazioni di Windows 11.
- Vai aApp> app installate.
- Individua ClipChamp, fai clic sui tre punti e selezionaImpostazioni avanzate.
- ClicRiparazioneper riparare il clipchamp. Se questo non funziona,Resetil clipchamp.
8] Reinstalla ClipChamp
Se nessuna delle correzioni di sopra scritte ti ha aiutato, la disinstallazione e la reinstallazione del clipchamp può aiutare. Apri le impostazioni di Windows 11 e vai aApp> app installate. Seleziona ClipChamp e disinstallarlo.
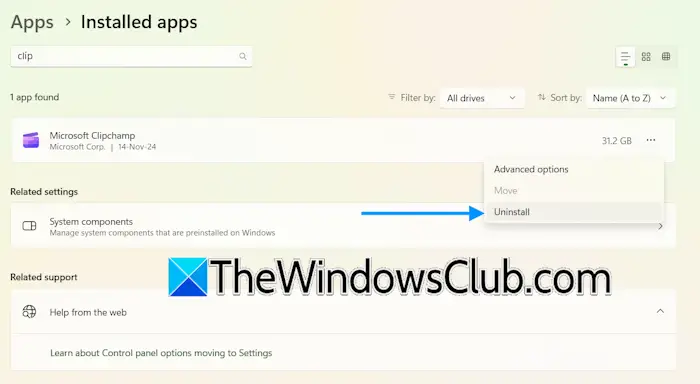
Dopo aver disinstallato il clipchamp, riavvia il computer. Ora, apri Microsoft Store e cerca l'app CliPChamp. Installalo.
Questo è tutto. Spero che questo aiuti.
Perderò tutto se chiudo ClipChamp?
ClipChamp salva automaticamente il tuo progetto. Non perderai il tuo lavoro non salvato se chiudi clipchamp. Tutti i progetti video non salvati rimangono disponibili inCasaScheda sotto ilI tuoi videosezione. Da lì puoi accedere a tutti i tuoi progetti non salvati.
Quali sono gli svantaggi di ClipChamp?
I vantaggi e gli svantaggi di un prodotto variano da utente a utente. Dipende da te quali caratteristiche di ClipChamp ti piacciono di più e quali funzionalità dovrebbero essere aggiunte al software. Ho usato ClipChamp e ho trovato alcune limitazioni, come strumenti di editing video limitati, libreria e modelli di contenuti limitati, ecc.
Leggi dopo:.
![Si è verificato un errore imprevisto in Dell SupportAssist [fissare]](https://elsefix.com/tech/tejana/wp-content/uploads/2025/01/An-Unexpected-Error-Occurred-in-Dell-SupportAssist.jpg)

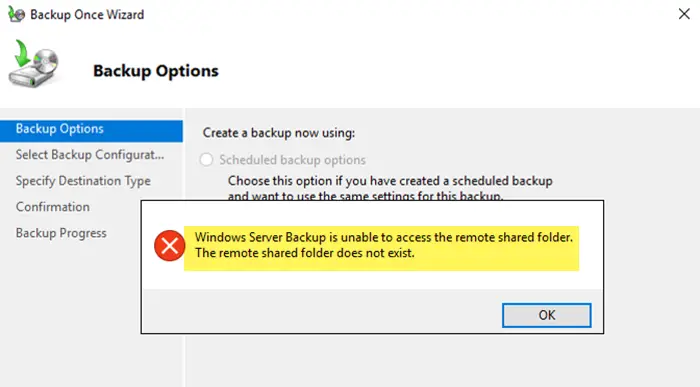


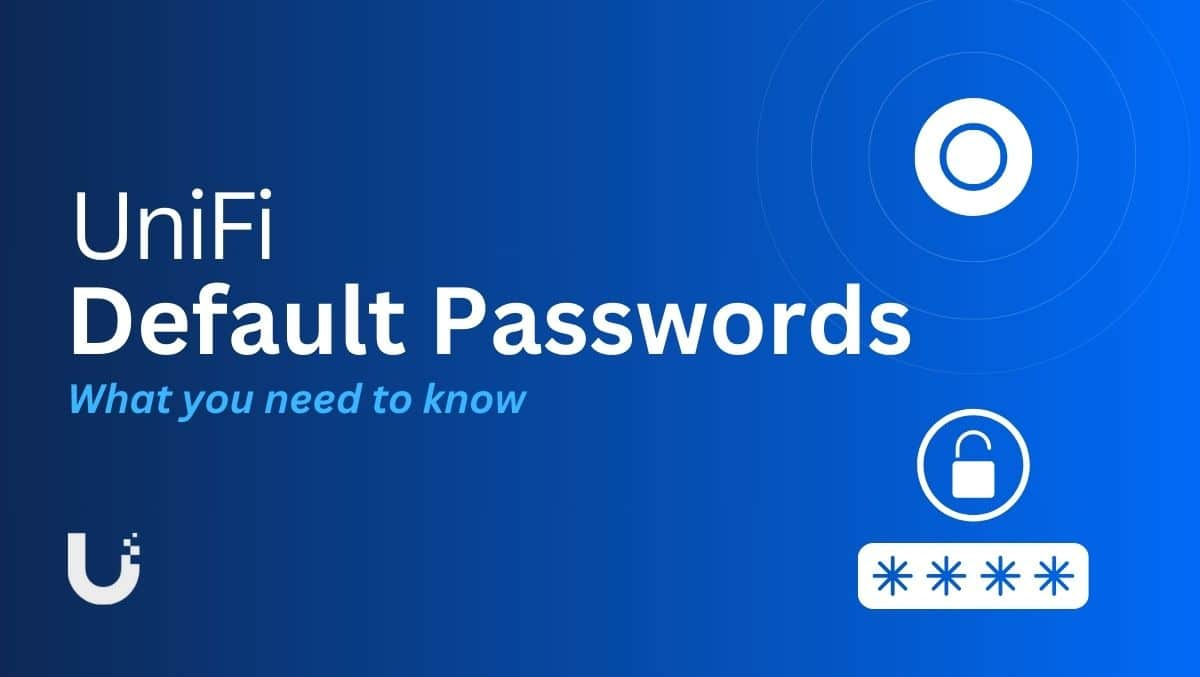
![Come risolvere lo schermo nero della morte dell'iPhone 16/16 Pro [iOS 18 supportato]](https://elsefix.com/statics/image/placeholder.png)