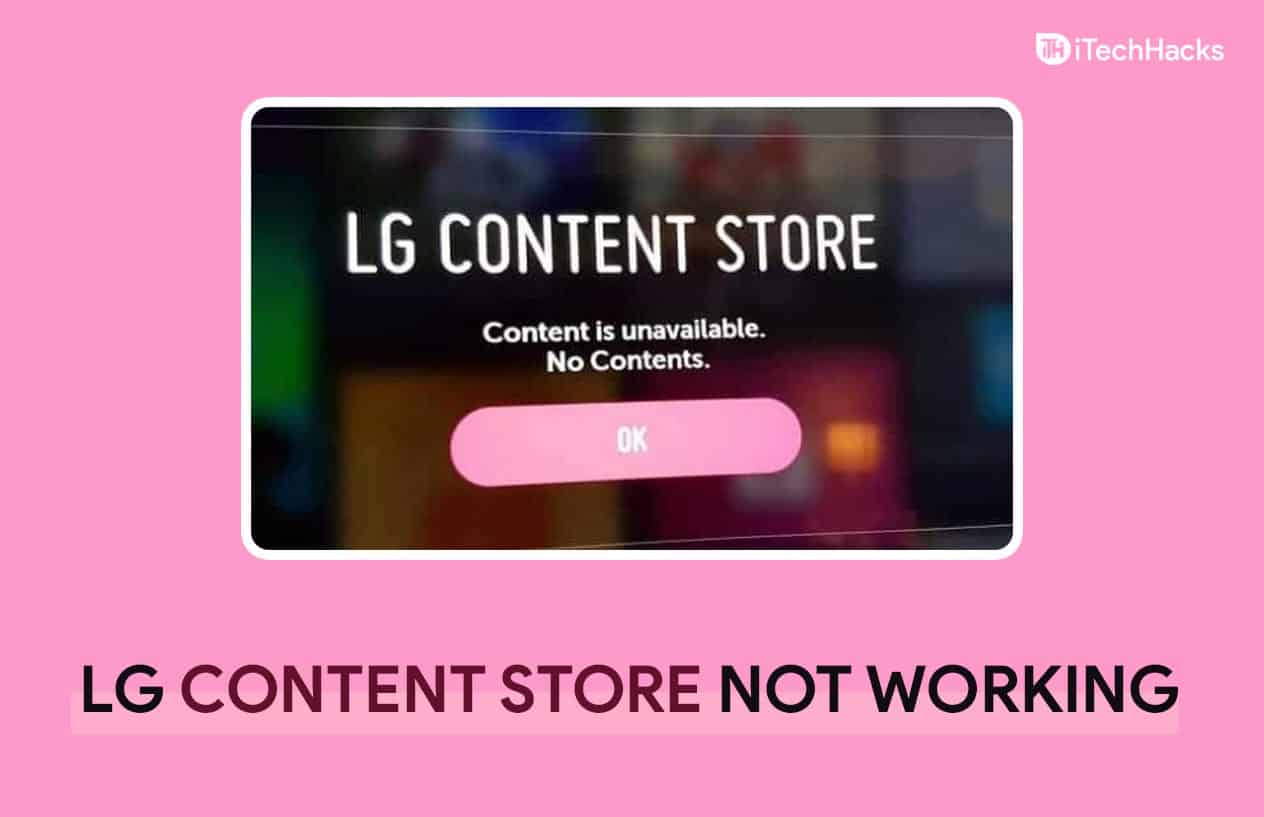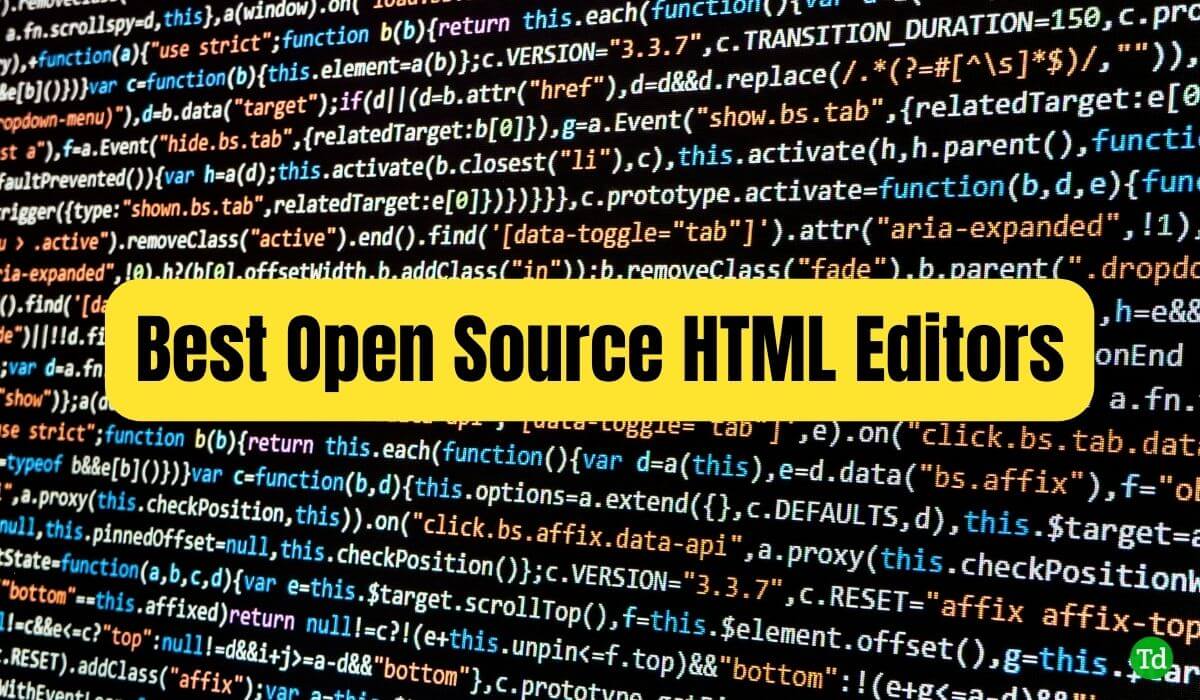Questo articolo elenca alcuni suggerimenti se il tuoIl computer si blocca quando si spegne o riavvia Windows 11/10. Secondo i rapporti, il computer non risponde quando gli utenti cercano di riavviare o spegnerlo. La soluzione temporanea a questo problema è forzare la chiusura del PC.
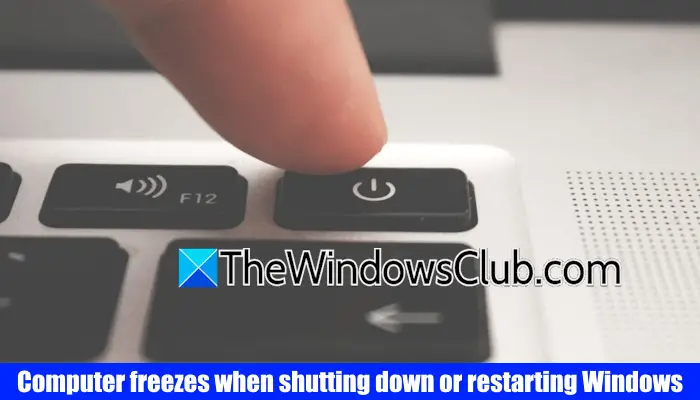
Il computer si blocca quando si spegne o riavvia Windows 11/10
Usa le seguenti correzioni se il tuoIl computer si blocca quando si spegne o riavvia Windows 11/10:
- Scollegare tutte le periferiche
- Esegui la risoluzione dei problemi di potenza
- Ripristina le impostazioni del piano di alimentazione per predefinire
- Controlla lo stato dei driver nel Gestione dispositivi
- Riparare i file dell'immagine di sistema
- Metti alla prova la tua RAM
- Controlla il tuo disco rigido per errori
- Cerca di identificare i servizi che stanno creando problemi
- Aggiorna BIOS e driver di chipset
- Risolvere i problemi in uno stato di avvio pulito.
Tutte queste correzioni sono spiegate di seguito in dettaglio:
1] scollegare tutte le periferiche

Il primo passo è scollegare tutte le periferiche. Se il tuo computer non si blocca dopo aver scollegato le periferiche, uno di essi potrebbe essere responsabile di questo problema. In questo caso, l'aggiornamento o la reinstallazione dei driver richiesti può aiutare.
2] Esegui la risoluzione dei problemi di potenza

ILRisolve i problemi relativi al potere, quindi eseguirlo può essere utile in questo caso.
3] Ripristina le impostazioni del piano di alimentazione per impostazione predefinita
Puoi anche provare a ripristinare le impostazioni del piano di alimentazione in predefinito. Seguire i passaggi forniti di seguito:
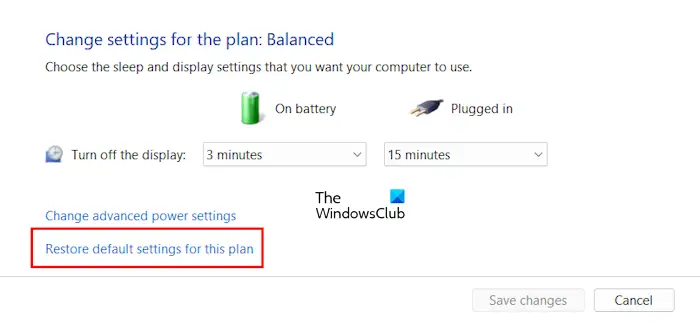
- Apri il pannello di controllo.
- Digitare l'alimentazione nella barra di ricerca del pannello di controllo e fare clic suOpzioni di potenza.
- Fare clic suCambia le impostazioni del pianoCollegamento accanto al piano di potenza attivo.
- ClicRipristina le impostazioni predefinite per questo piano.
4] Controlla lo stato dei driver nel Gestione dispositivi
I driver corrotti possono essere la causa di questo problema. Pertanto, ti suggeriamo di controllare lo stato dei driver nel gestore dei dispositivi. Seguire i passaggi forniti di seguito:
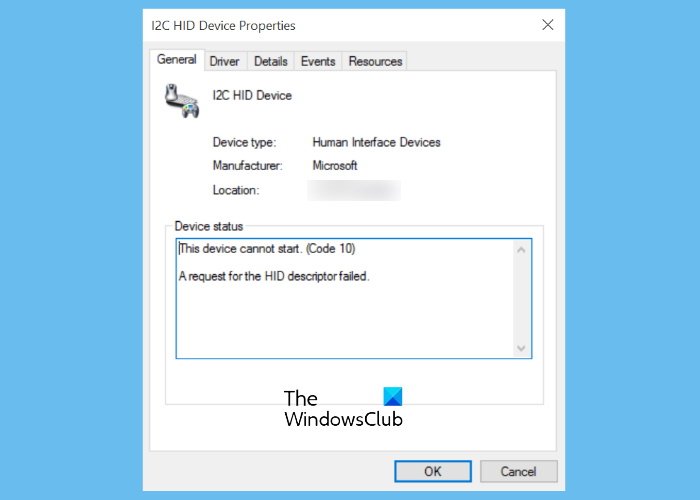
- Apri il gestore dei dispositivi.
- Espandi tutti i rami uno per uno.
- Se un driver mostra un segno esclamativo giallo, è difettoso. Fare clic con il tasto destro su quel driver e selezionareProprietà.
- Vedrai il codice di errore e il messaggio sotto ilGeneraleScheda delle proprietà del driver.
Ora, risolvere i problemi secondo ilvisualizzato. L'adattatore di rete può anche essere responsabile di questo problema. Scarica l'ultima versione del driver della scheda di rete da. Ora, disinstallare il driver di rete e.
5] Ripara i file di immagini di sistema
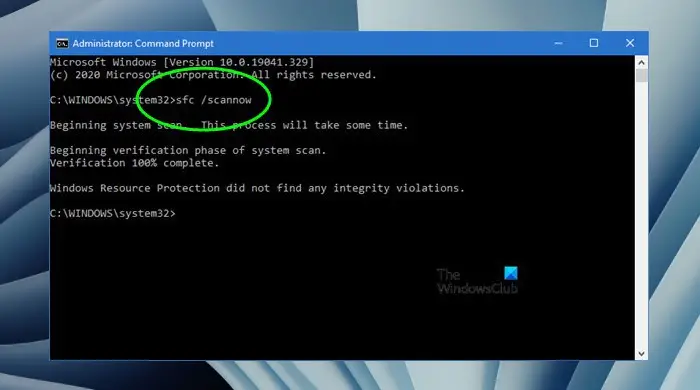
Una possibile causa di questo problema sono i file di immagini di sistema corrotti. Scansiona il sistema per la corruzione del file di sistema e riparalo conEutensili.
6] Test della tua RAM
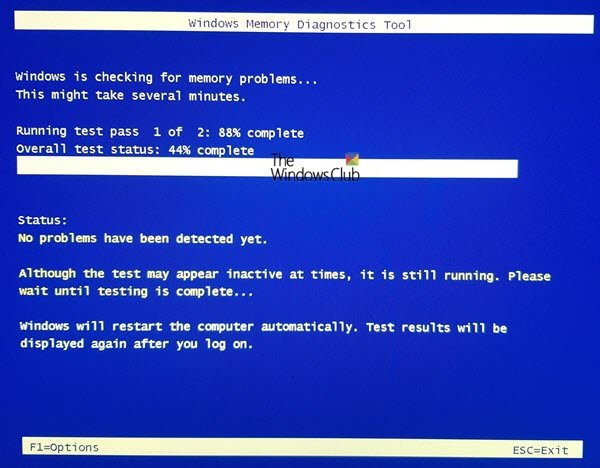
La tua RAM potrebbe essere difettosa. Windows 11 ha uno strumento integrato per testare la RAM. Usare ilper testare la tua RAM. Una memoria difettosa mostra alcuni. Inoltre, nota se il tuo PC mostra questi sintomi.
7] Controlla il tuo disco rigido per errori
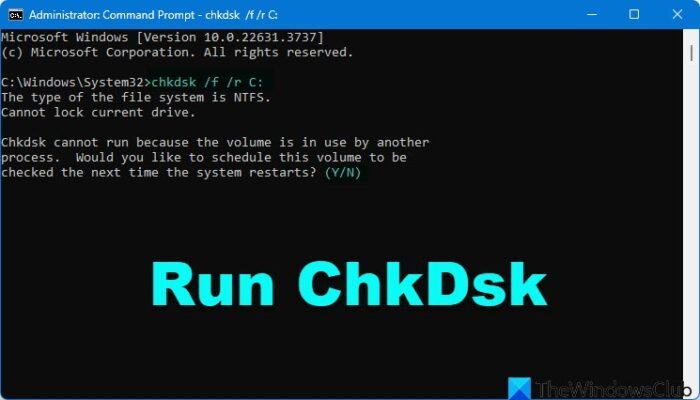
Gli errori del disco rigido causano diversi problemi su un computer Windows. Questo può essere il caso di te. Windows 11 ha un'utilità integrata che controlla dischi rigidi per errori. Usare ilPer scansionare l'unità C per errori di file system e settori cattivi. Se l'utilità del disco di controllo trova errori sul disco rigido, li risolverà.
8] Cerca di identificare i servizi che stanno creando problemi
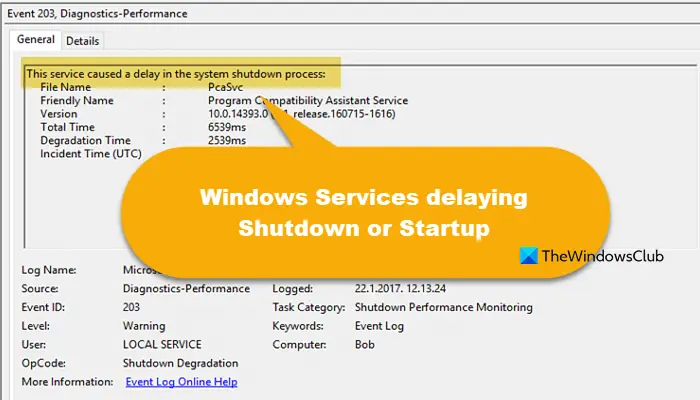
Questo post ti mostrerà come.
9] Aggiorna il bios e il driver del chipset
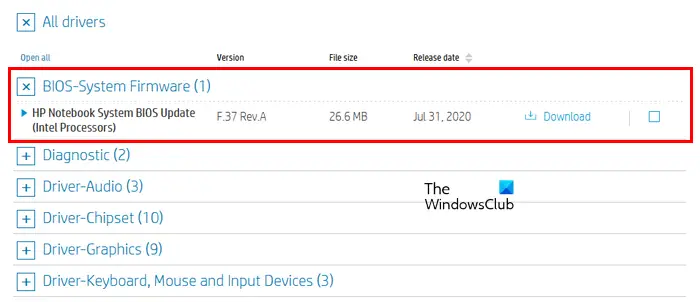
. Visita il sito Web ufficiale del produttore del tuo computer e scarica l'ultima versione del BIOS (se disponibile). Installa l'ultimo aggiornamento del BIOS. Puoi visualizzare la versione corrente del BIOS in. Il computer dovrebbe essere collegato a un alimentatore durante l'aggiornamento del BIOS. Assicurarsi che l'alimentazione non venga interrotta durante l'aggiornamento. Se sei un utente per laptop, collega il caricabatterie e accendi la fornitura anche se è completamente addebitato.
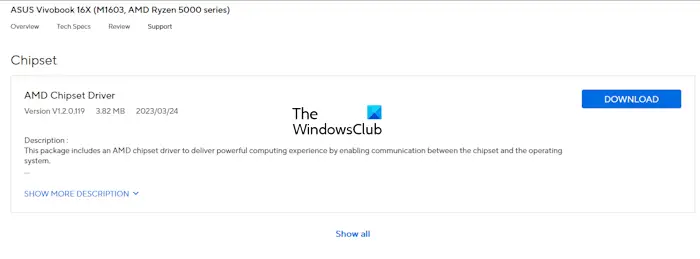
Anche,all'ultima versione. Puoi scaricare lo stesso dal sito Web ufficiale del produttore del computer.
10] Risoluzione dei problemi in uno stato di avvio pulito
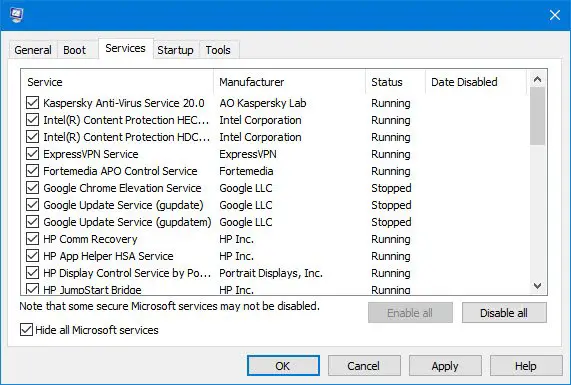
. La risoluzione dei problemi di boot pulita è progettata per isolare un problema di prestazione. Per eseguire la risoluzione dei problemi di bordo pulito, è necessario intraprendere diverse azioni e quindi riavviare il computer dopo ogni azione. Potrebbe essere necessario disabilitare manualmente un elemento dopo l'altro per provare a individuare quello causando il problema. Dopo aver identificato l'autore del reato, puoi prendere in considerazione la rimozione o la disabilitazione.
Sono sicuro che qualcosa qui ti aiuterà.
Leggere:
Perché il mio computer si congela in modo casuale e deve essere riavviato in Windows 11?
Ci possono essere molte ragioni per cui il tuo, come meno RAM, meno spazio sul disco rigido, driver corrotti, problemi di surriscaldamento, ecc. Esegui un test RAM per sapere se la RAM è difettosa. Inoltre, scansiona il disco rigido per errori logici e settori cattivi.
Come avviare in modalità provvisoria?
È possibile utilizzare l'app MSConfig. Se si desidera utilizzare Internet in modalità provvisoria, avvia in modalità provvisoria con il networking. Se non puoi avviare in Windows, puoi usareper avviare in modalità provvisoria.
Leggi dopo:.


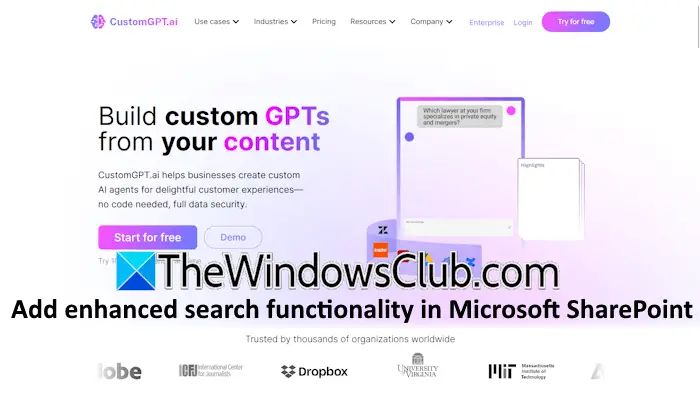



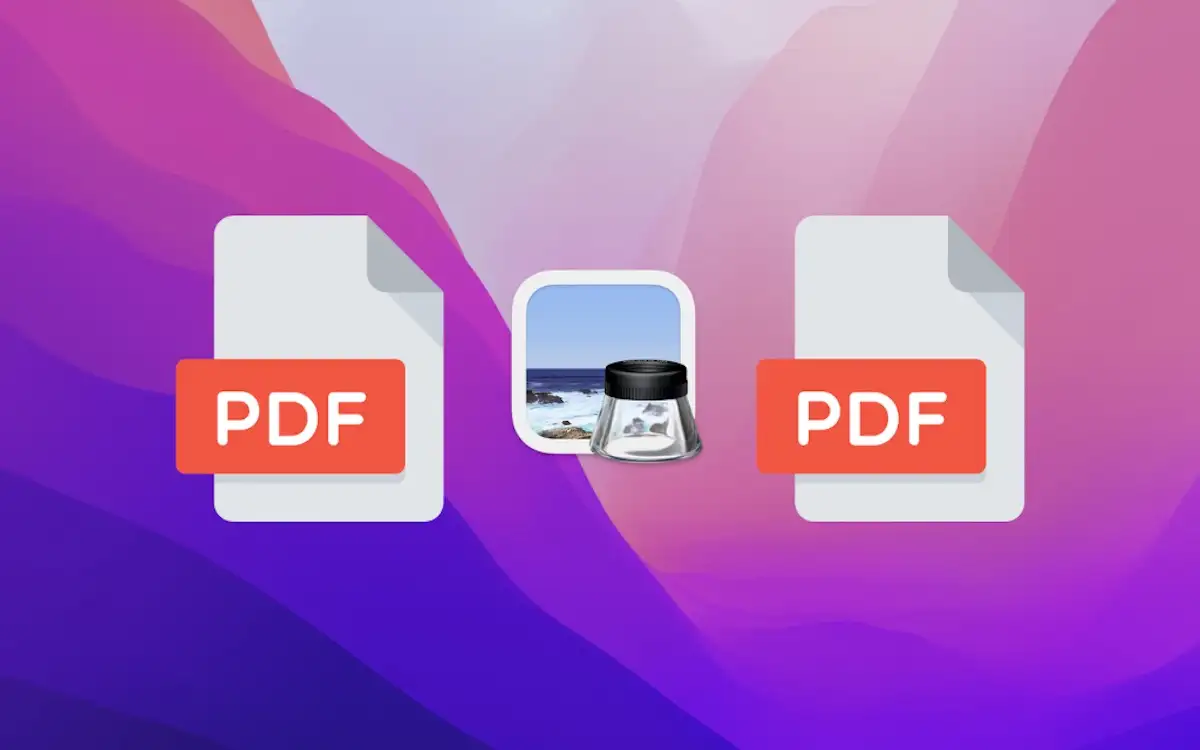
![Come scaricare gratuitamente documenti di ricerca [funzionante al 100%]](https://elsefix.com/tech/ponce/wp-content/uploads/2021/11/Research-paper.jpg)