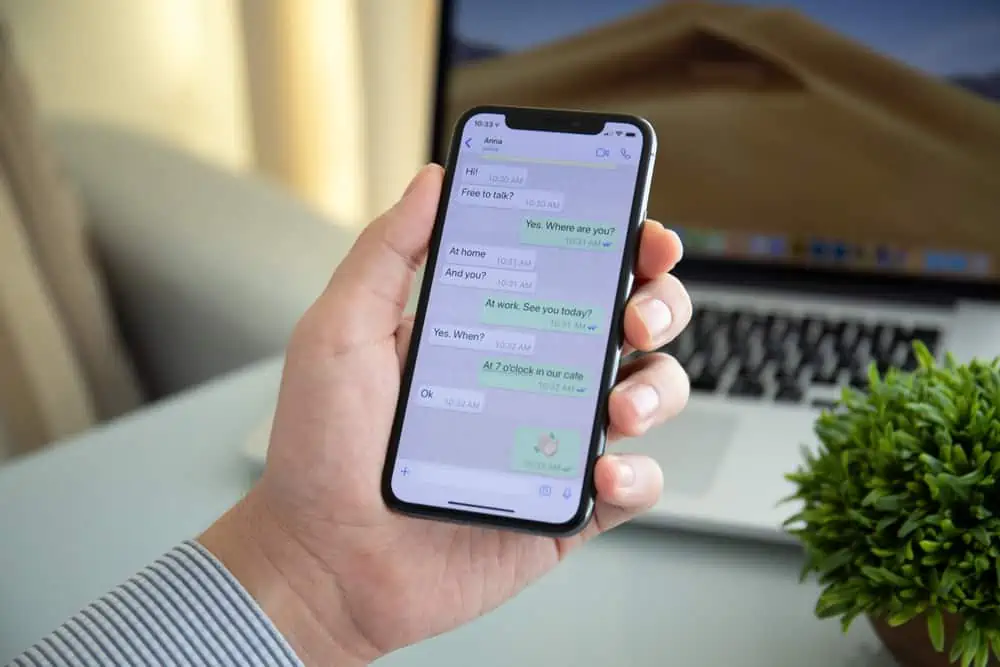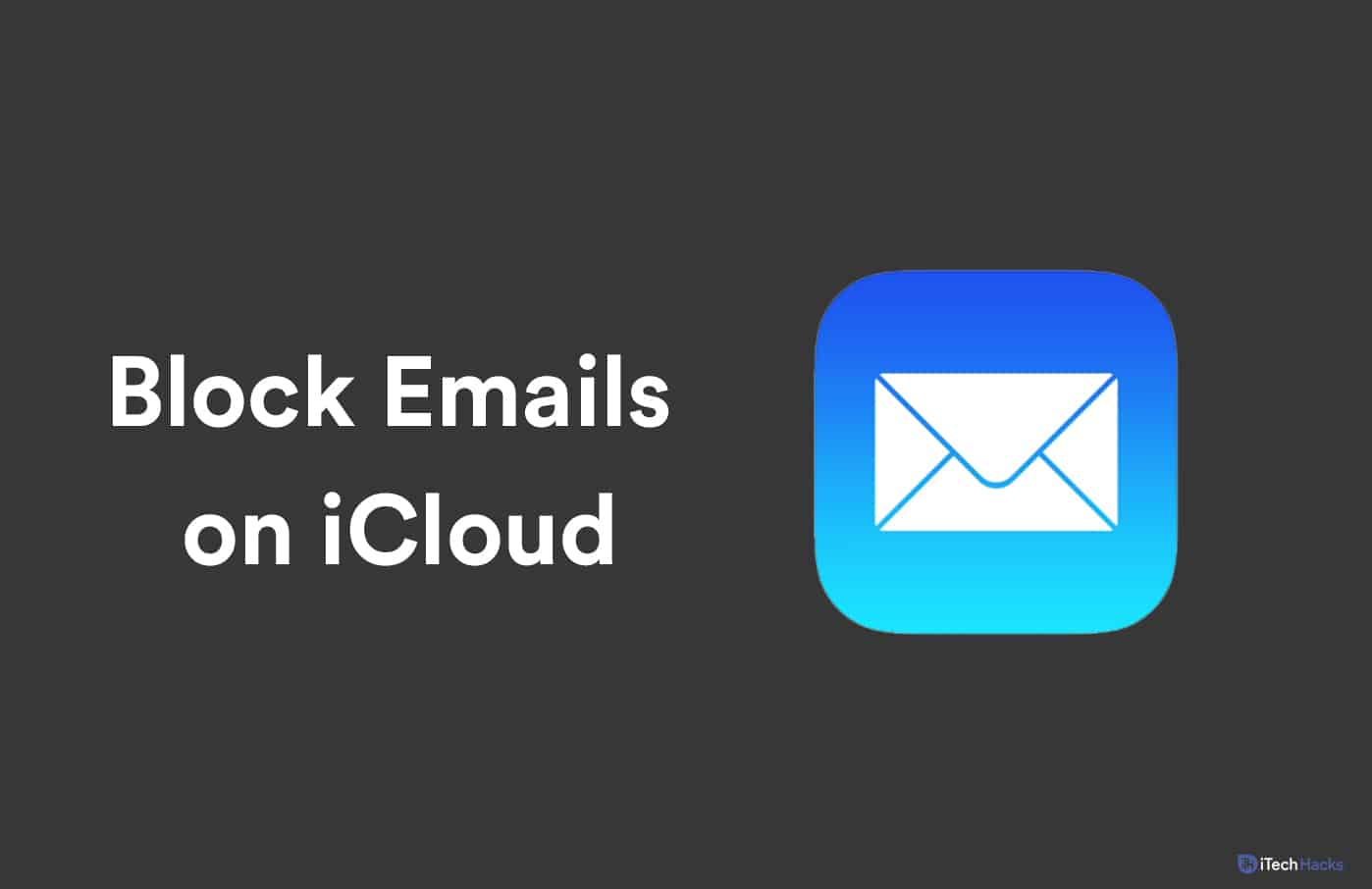SeClipChamp continua in ritardo, buffering o balbuzieSul tuo sistema Windows 11/10, le soluzioni fornite in questo articolo ti aiuteranno a risolvere questo problema. Questo problema è frustrante perché consuma molto tempo per i creatori di video per modificare un singolo video. Le possibili cause di questo problema sono hardware non supportato, file video di grandi dimensioni, cattiva cache, ecc.

ClipChamp continua in ritardo, buffering o balbuzie su Windows 11/10
Usa le seguenti correzioni seClipChamp continua in ritardo, buffering o balbuzieSul tuo computer Windows 11/10.
- Controlla i requisiti di sistema
- Cancella la cache del browser e prova un altro browser
- Non eliminare i file di origine dal tuo computer
- Risolvere i problemi in uno stato di avvio pulito
- Prova i migliori formati video per clipchamp
- Comprimere il video prima di caricare
- Riparare o ripristinare ClipChamp
- Disinstallare e reinstallare ClipChamp
Tutte queste correzioni sono spiegate di seguito in dettaglio. Prima di procedere, avviare ClipChamp come amministratore e vedere se aiuta. Ti suggeriamo anche di verificare la presenza di Windows Update e installare lo stesso (se disponibile). Oltre a ciò, controlla la tua connessione Internet. Assicurati che la tua connessione Internet funzioni bene. È inoltre possibile collegare il sistema tramite un cavo Ethernet per una connessione Internet stabile.
1] Controlla i requisiti di sistema
L'hardware non supportato è una possibile causa di questo problema. Pertanto, il primo passo è controllare i requisiti di sistema per ClipChamp. Il tuo sistema dovrebbe avere almeno 8 GB di RAM per eseguire ClipChamp. Tuttavia, la RAM minima preferita è di 16 GB. CPU e GPU sono altri hardware cruciali richiesti per il lavoro regolare di ClipChamp. È possibile leggere i requisiti hardware completi per ClipChamp sul sito Web ufficiale di Microsoft.
2] Cancella la cache del browser e prova un altro browser

Se si riscontra questo problema sulla versione web di ClipChamp, il browser può avere una cache corrotta.del tuo browser web e vedere se aiuta. Microsoft consiglia Google Chrome e Microsoft Edge per la versione Web di ClipChamp. Pertanto, se si utilizza un altro browser per la modifica video in ClipChamp, passa a Edge o Chrome.
3] Non eliminare i file di origine dal tuo computer

ClipChamp ha una funzione di backup dei contenuti che funziona quando si collega il tuo account OneDrive a ClipChamp. Se questa funzione non è attivata, ClipChamp si basa sui file video archiviati localmente sul tuo computer. In questo caso, riscontrarai problemi con i progetti esistenti se si eliminano i file video di origine dal tuo computer.
Questa funzione non è disponibile per gli utenti con la versione gratuita di ClipChamp.
4] Risoluzione dei problemi in uno stato di avvio pulito
Un'applicazione o un servizio di background di terze parti potrebbe interferire con ClipChamp e impedire che funzionasse correttamente. Per verificarlo, eseguire ClipChamp nello stato di avvio pulito. Utilizzare l'app MSConfig per.

Una volta che sei in uno stato di avvio pulito, avvia ClipChamp e controlla se è in ritardo. Se il problema non si verifica nello stato di avvio pulito, il prossimo passo è identificare la problematica applicazione o servizio di background di terze parti. Per questo, abilita alcune delle applicazioni di fondo e riavvia il computer. Ora, controlla se si verifica il problema. Quando il problema riappare, l'applicazione che hai appena abilitato è il colpevole. Ripeti lo stesso processo per scoprire il servizio problematico di terze parti.
5] Prova i migliori formati video per ClipChamp

Sebbene ClipChamp supporti diversi formati video, il caricamento dei file video nei migliori formati renderà la modifica più veloce. MP4, MOV e WebM sono i migliori formati video per ClipChamp. Se i tuoi file video sono in altri formati, convertili in uno di questi formati e quindi caricarli su ClipChamp. Puoi usarePer convertire i tuoi formati video.
6] comprimere il video prima di caricare

ClipChamp impiega più tempo per elaborare file video di grandi dimensioni. Sperimenterai anche problemi in ritardo su ClipChamp mentre lavori con file video pesanti. Quindi, per risolvere questo problema, comprimere i tuoi video prima di caricarli su ClipChamp. Software comeTi consente di compensare i file video in batch. Oppure puoi usare.
7] Ripara o ripristina ClipChamp
Windows 11 offre un'opzione di riparazione per le app che non funzionano correttamente. Puoi provare questo e vedere se aiuta. Per riparare ClipChamp, seguire i passaggi forniti di seguito:
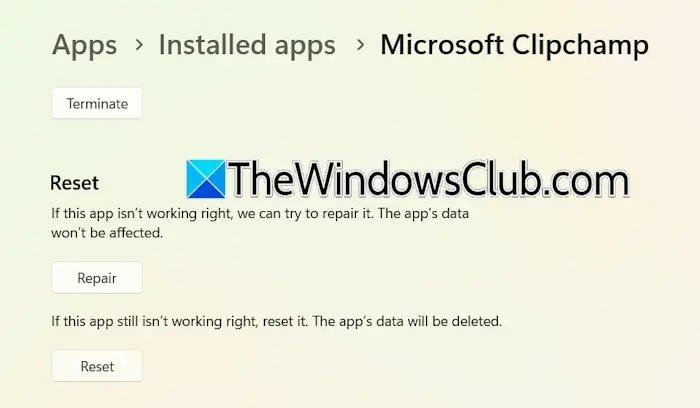
- Chiudi ClipChamp e apri le impostazioni di Windows 11.
- Vai aApp> App disinstallate.
- Cerca Microsoft ClipChamp, fai clic sui tre punti accanto ad esso e seleziona ilOpzione avanzata.
- ClicRiparazione.
Ora, controlla se il problema persiste. Se sì, reimpostare ClipChamp.
Leggere: in finestre
8] Disinstalla e reinstalla clipchamp
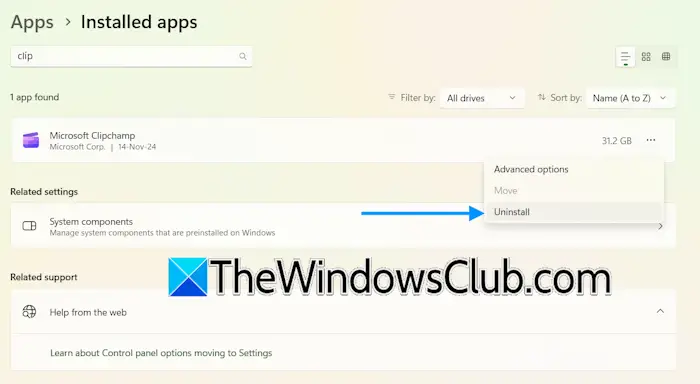
L'ultima opzione è disinstallare e reinstallare ClipChamp. Apri le impostazioni di Windows 11 e vai aApp> app installate. Cerca Microsoft ClipChamp. Fai clic sui tre punti e selezionaDisinstalla. Dopo aver disinstallato ClipChamp, riavvia il computer e installalo di nuovo dal Microsoft Store.
Questo è tutto. Spero che questo aiuti.
Windows 11 ha ClipChamp?
è un software di editing video preinstallato su Windows 11. È possibile aprirlo tramite Windows 11. Se non trovi ClipChamp sul tuo sistema, puoi installarlo da Microsoft Store.
Perché il mio video buffering su ClipChamp?
ClipChamp richiede una connessione Internet attiva per funzionare correttamente e salva le modifiche di modifica. Pertanto, una connessione Internet instabile è la causa principale di questo problema. Un'altra causa è l'hardware non supportato. Assicurati che il computer si qualifichi per i requisiti hardware minimi per ClipChamp.
Leggi dopo:.



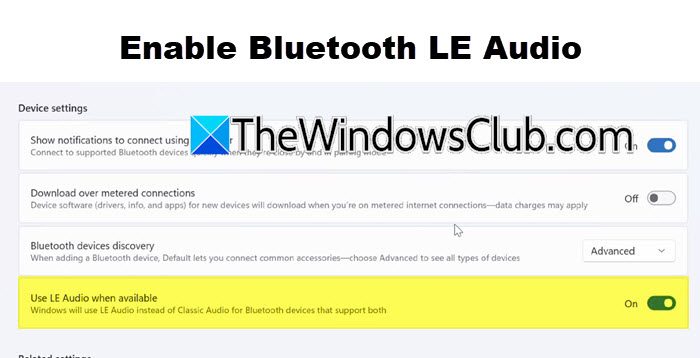
![La ventola del laptop Windows continua a funzionare costantemente [risolvere]](https://elsefix.com/tech/tejana/wp-content/uploads/2024/09/windows-laptop-fan-running-constantly.png)


![Le migliori idee sui pronomi del profilo Instagram nel 2025 [Unico e divertente]](https://elsefix.com/tech/barcelona/wp-content/uploads/2021/05/best-instagram-pronouns-ideas-for-all.webp)