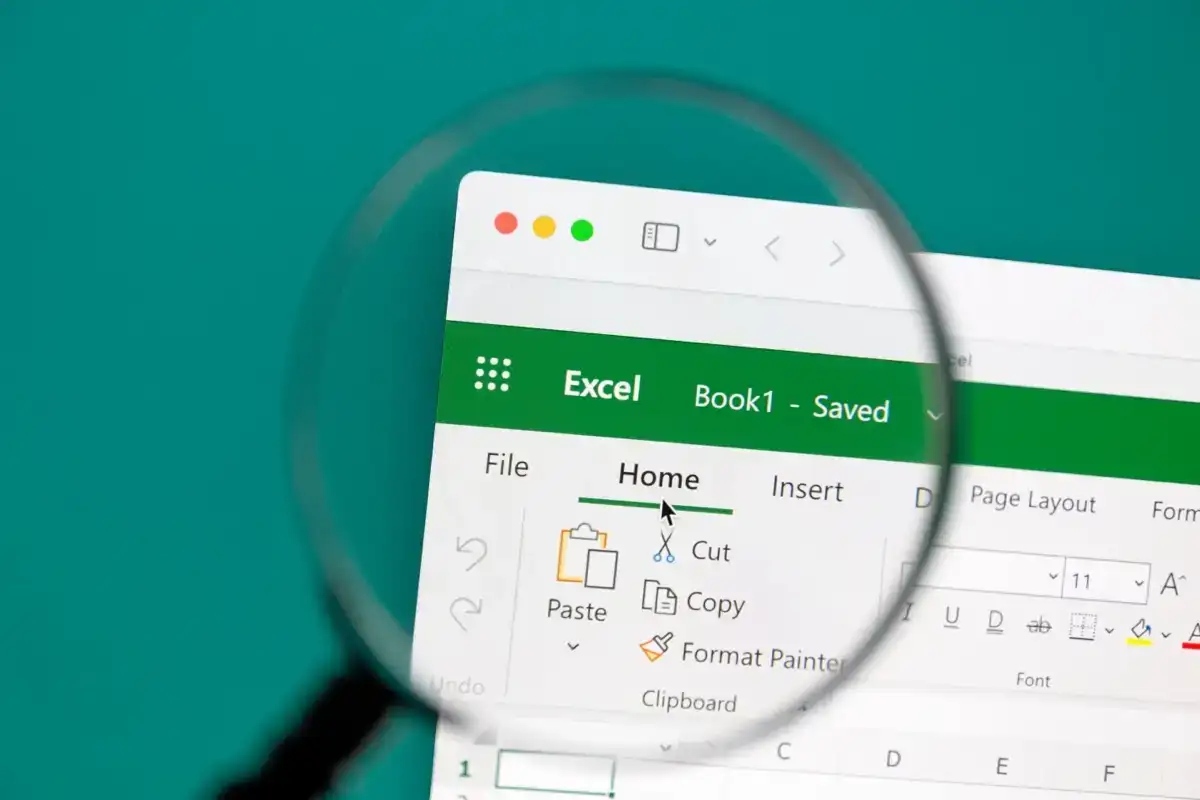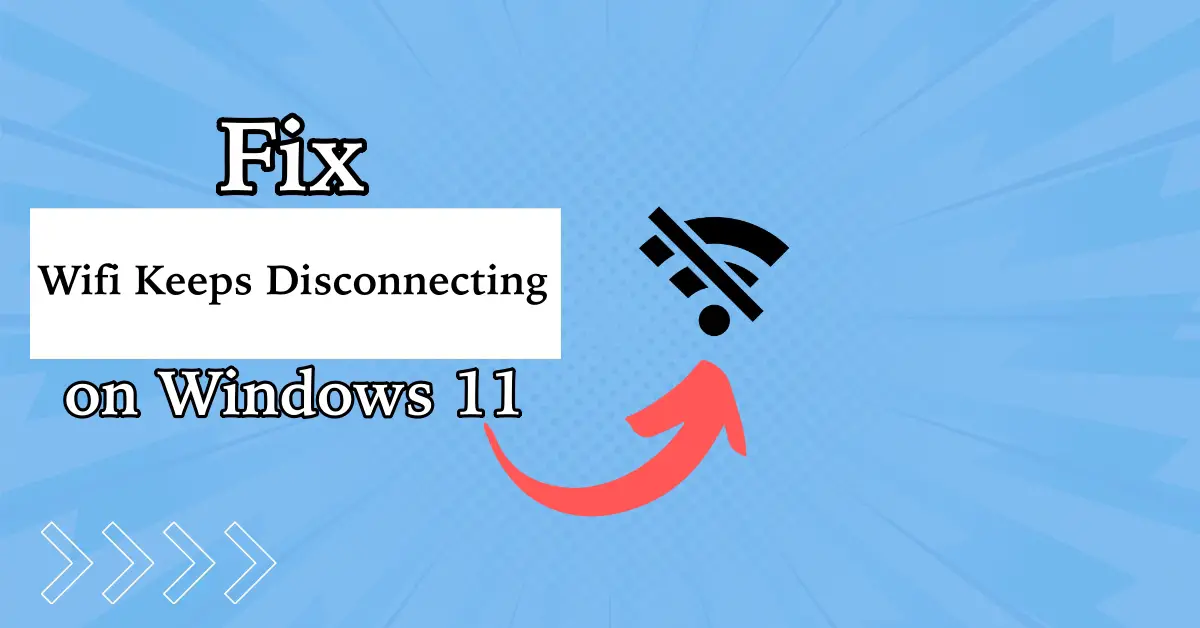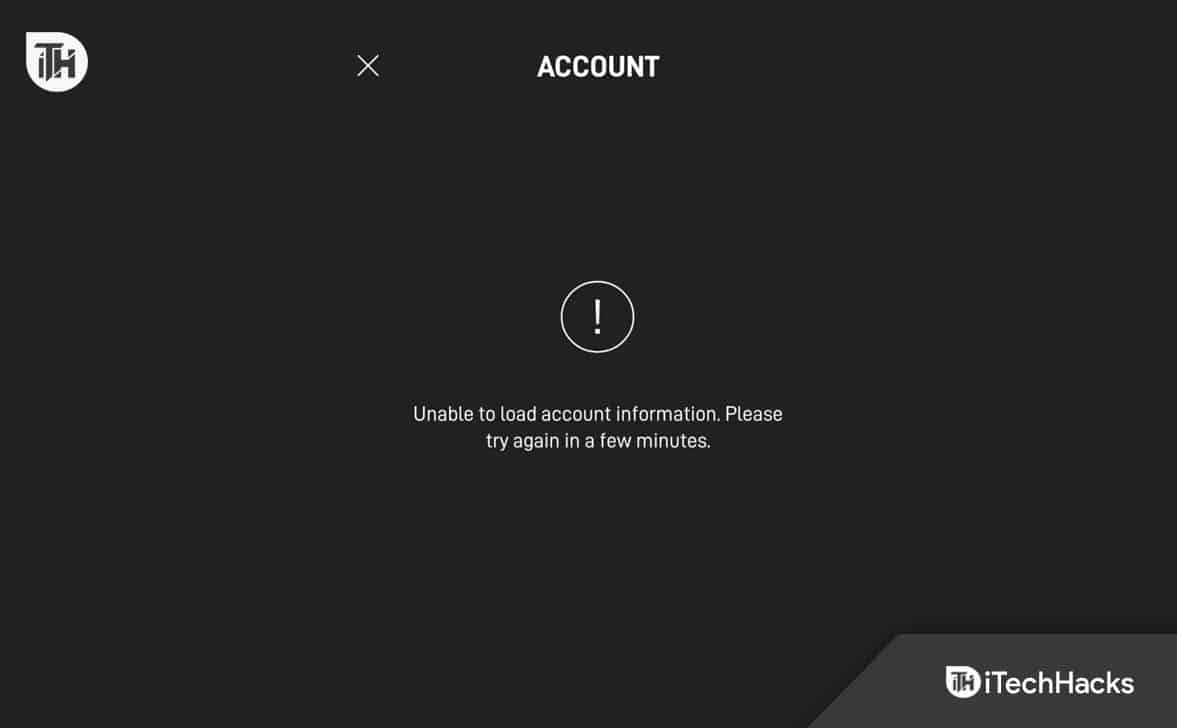Questo tutorial ti mostrerà come farloabilitare la funzione Riprendi per le app in Windows 11. Quando questa funzionalità è abilitata o attivata, puoi riprendere il lavoro sul PC che hai avviato sul telefono (Android o iPhone). Ad esempio, se hai visualizzato o modificato un file Word, una presentazione PowerPoint e così via archiviato in OneDrive sul tuo dispositivo Android, puoi riprendere a lavorare sullo stesso file sul tuo PC Windows 11. Riceverai unnotifica per riprendere da dove eri rimasto, come l'immagine visibile sotto. Facendo clic su tale notifica si aprirà il file nel browser predefinito per continuare il lavoro.
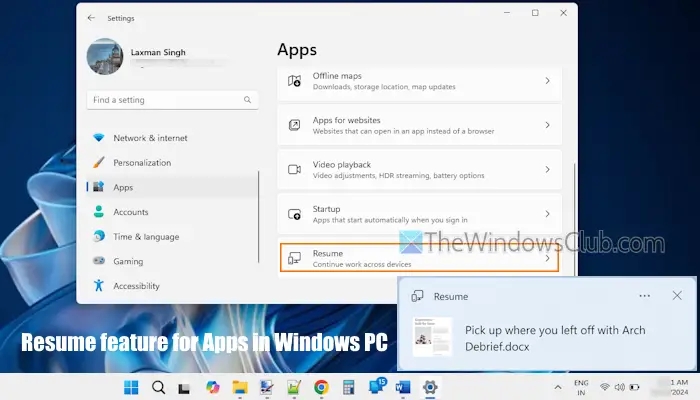
Attualmente, questa funzionalità funziona solo per i file OneDrive ed è disponibile per gli addetti ai lavori. Ma sarà disponibile anche nella versione stabile. E prima di iniziare a utilizzare questa funzionalità, dai un'occhiata ad alcuni punti importanti:
- Devi accedere a OneDrive con il tuoaccount Microsoft personaleper utilizzare questa funzione. Gli account scolastici o di lavoro non sono supportati
- Devi accedere al tuo PC Windows 11 con lo stesso account Microsoft con cui hai effettuato l'accesso al tuo account OneDrive
- Dovresti aver effettuato l'accesso al tuo account OneDrive nel browser predefinito
- Per questa funzionalità sono supportati documenti Word, PDF, presentazioni PowerPoint, file Excel e blocchi appunti o pagine OneNote
- Il tuo PC deve esserlobloccatoquando apri un file OneDrive supportato sul telefono
- Questa funzione funziona solo quando tusblocca il tuo PC entro 5 minutidi accedere a un file sul telefono. In caso contrario, non riceverai alcuna notifica.
Come abilitare la funzionalità Riprendi per le app in Windows 11
Esistono due modi nativi per farloabilitare la funzione Riprendi per le appsu un PC Windows 11:
- Abilita la funzione Riprendi per le app utilizzando l'app Impostazioni
- Abilita la funzione Riprendi per le app utilizzando l'editor del Registro di sistema.
Controlliamo queste opzioni.
1] Abilita la funzione Riprendi per le app utilizzando l'app Impostazioni
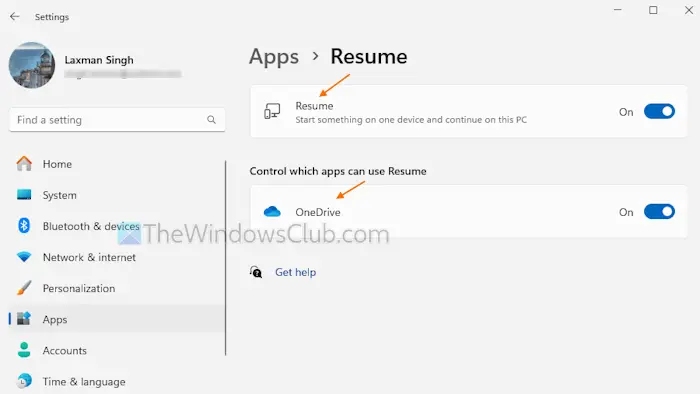
I passaggi perabilitare la funzione Riprendi per le app utilizzando l'app Impostazioni in Windows 11sono i seguenti:
- Usa ilVincere+Itasto di scelta rapida per aprire il file
- Seleziona ilAppcategoria
- Accedi alRiprenderepagina dalla sezione destra
- Fare clic suRiprendereattivare/disattivare per accenderlo
- NelControlla quali app possono utilizzare Resumesezione, fare clic suOneDrivepulsante. Ciò attiverà la funzionalità Riprendi per OneDrive. Se il pulsante per l'opzione OneDrive è disattivato, disattiva e attiva il pulsante Riprendi, quindi utilizza il pulsante OneDrive per attivarlo.
Ora, quando ricevi una notifica per un file (che stavi modificando sul tuo telefono) sul desktop, fai clic su di esso. Il file non si aprirà con l'app predefinita associata al tipo di file. Il file verrà invece aperto da OneDrive nel browser predefinito con un'app Microsoft 365. Pertanto, se stavi modificando un file Word, l'app Word verrà avviata per continuare il lavoro.
Allo stesso modo, puoi attivare la funzione Riprendi per altre app supportate.
Più tardi, quando vuoispegnereOdisattivare la funzione Riprendi per le appin Windows 11, apri l'app Impostazioni. Apri ilRiprenderepagina nelAppcategoria e disattivare ilRiprenderepulsante.
Nel caso in cui desideri utilizzare la funzione Riprendi ma disabilitarla per alcune app, mantieni il pulsante Riprendi abilitato e utilizza l'interruttore per le app che non desideri che la funzione Riprendi le disattivi.
Leggere:
2] Abilita la funzione Riprendi per le app utilizzando l'editor del Registro di sistema
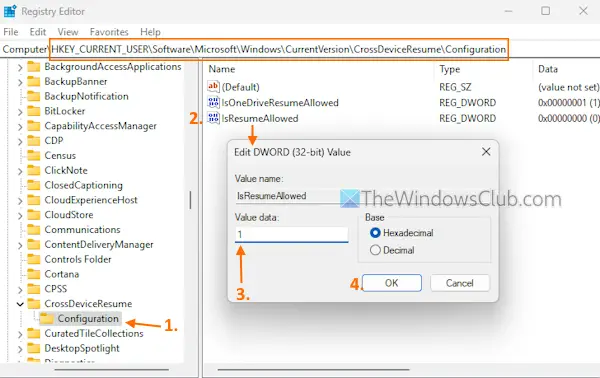
Ecco i passaggi:
- Aprire la casella Esegui comando (Vittoria+R), tiporegedite premereEntra. Questo apre la finestra Editor del Registro di sistema
- Passare aConfigurazioneChiave di registro. Il percorso è:
HKEY_CURRENT_USER\Software\Microsoft\Windows\CurrentVersion\CrossDeviceResume\Configuration
- Fare doppio clic suIsResumeAllowedValore DWORD (32 bit).
- Nella casella Modifica, aggiungi1nel campo Dati valore
- Premere il pulsante OK. Questo attiverà la funzione Riprendi
- Ora, aabilitare Riprendi per OneDrive, fare doppio clic suIsOneDriveResumeAllowedValore DWORD (32 bit).
- Si aprirà una casella di modifica. Ecco, aggiungi1nel campo Dati valore
- Premere OK.
In questo modo, puoi abilitare Riprendi per altre app utilizzando l'editor del Registro di sistema.
Quando vuoi spegnere odisabilitare la funzione Riprendi utilizzando l'editor del Registro di sistemain Windows 11, aprire la finestra Editor del Registro di sistema. Accedi alIsResumeAllowedDWORD (32 bit) Valore e somma0nel campo Dati valore. Premere il pulsante OK.
Questo è tutto.
Come posso riprendere le app all'avvio di Windows 11?
Per ripristinare automaticamente le app all'avvio sul tuo PC Windows 11/10, apri il fileImpostazioniapp. Seleziona ilConticategoria e accedi alOpzioni di accessopagina. Accendi ilSalva automaticamente le mie app riavviabili e riavviale quando accedo di nuovoopzione. Questo lo faràsul tuo sistema.
Come posso consentire app provenienti da origini sconosciute in Windows 11?
Se desideri consentire l'installazione di app da qualsiasi origine in Windows 11/10, accedi all'app Impostazioni. Vai aSistema > Per sviluppatori. Accendi o. Nella casella di conferma, premere il tastoSÌpulsante. In alternativa, vai aApplicazioni > Impostazioni app avanzate >e seleziona ilOvunqueopzione nel menu a discesa diScegli dove trovare le app.
Leggi dopo: .
![Impossibile avviare il servizio Servizio client Steam [fissare]](https://elsefix.com/tech/tejana/wp-content/uploads/2024/12/steam-client-service-failed.jpg)
![La ventola del laptop Windows continua a funzionare costantemente [risolvere]](https://elsefix.com/tech/tejana/wp-content/uploads/2024/09/windows-laptop-fan-running-constantly.png)


![Razer Cortex Crashing Games su PC [Fix]](https://elsefix.com/tech/tejana/wp-content/uploads/2025/02/Razer-Cortex-crashing-games-on-PC.png)