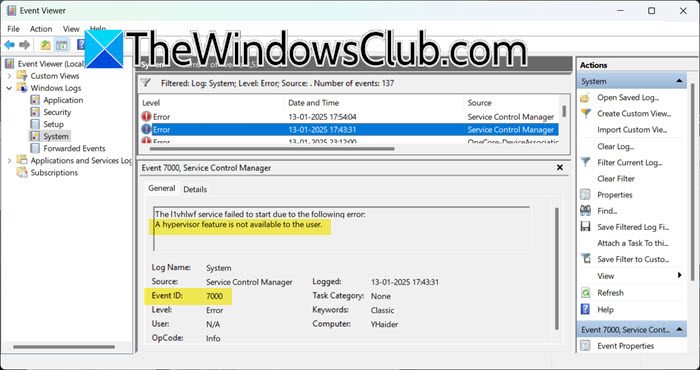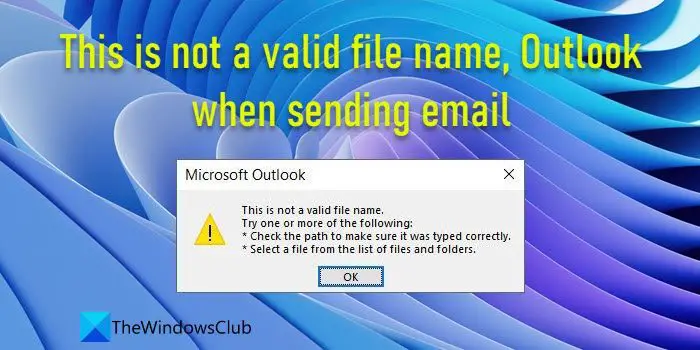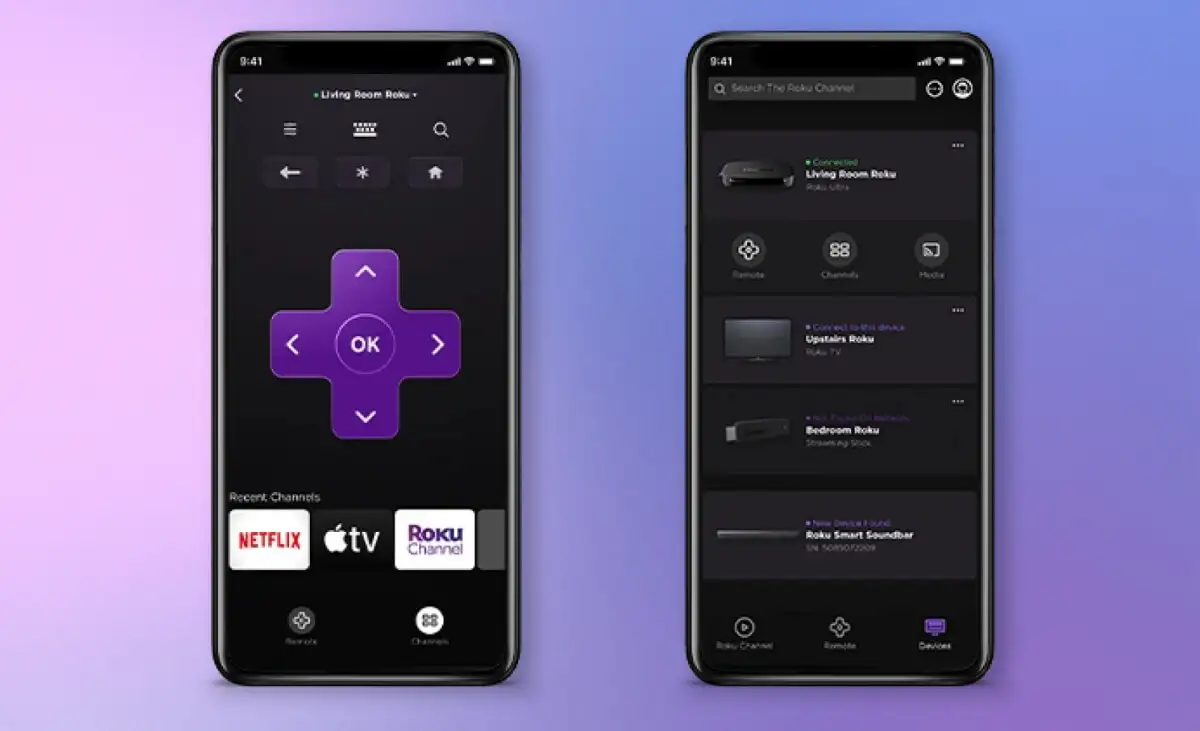Il servizio di associazione del dispositivo potrebbe rilevare un errore di rilevamento dell'endpoint se c'è qualcosa di sbagliato nel Bluetooth o nell'hardware collegato. Questo problema si verifica quando Device Association Facility non riesce a rilevare o comunicare con un dispositivo durante il processo di rilevamento. Questo articolo ti aiuterà a risolvere questo problema.
Il servizio di associazione dispositivi ha rilevato un errore di rilevamento dell'endpoint.
Fonte: OneCore-DeviceAssociationService
ID evento: 3503
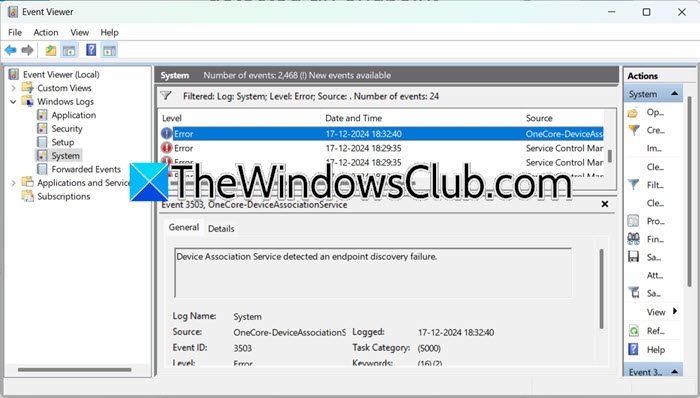
Cos'è il servizio di associazione dispositivi?
Il servizio di associazione dispositivi è una funzionalità di Windows che consente l'accoppiamento tra il sistema e dispositivi esterni come USB o Bluetooth. Garantisce che i dispositivi connessi possano comunicare con il sistema in modo efficace gestendo il processo di connessione e associazione.
Il servizio di associazione dispositivi ha rilevato un errore di rilevamento dell'endpoint
Se ilIl servizio di associazione dispositivi ha rilevato un errore di rilevamento dell'endpointconID evento 3503nei sistemi Windows, eseguire le soluzioni menzionate di seguito e seguire le soluzioni menzionate di seguito.
- Riavviare il servizio di associazione dispositivi
- Registrare nuovamente il componente Windows
- Cancella i dati di associazione del dispositivo
- Rimuovere le voci di registro danneggiate
- Eseguire un avvio pulito
- Controllare la gestione dell'alimentazione USB/Bluetooth
- Utilizza il ripristino del sistema
Iniziamo con la guida alla risoluzione dei problemi.
1] Riavviare il servizio di associazione dispositivo
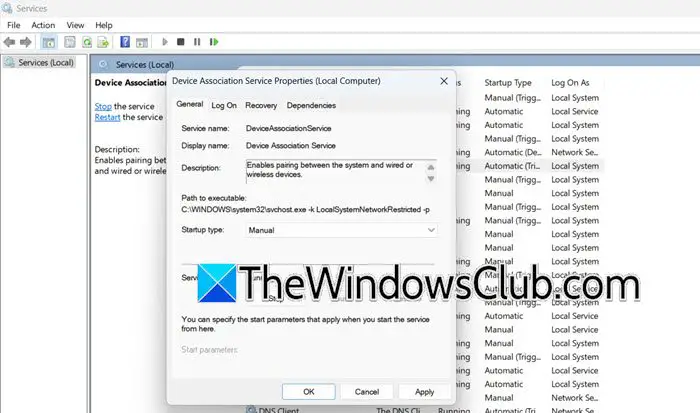
La prima cosa che faremo è riavviare il Device Association Service, il servizio responsabile della gestione delle associazioni dei dispositivi e della garanzia che i dispositivi collegati comunichino in modo efficace. Per fare lo stesso, segui i passaggi indicati di seguito:
- Fai clic su Win + I per aprire la finestra di dialogo Esegui, digitaservizi.msc,e premi OK.
- Scorri verso il basso, cercaServizio di associazione dispositivie fare doppio clic su di esso.
- In Tipo di avvio scorrere il menu, selezionare l'opzione Manuale e selezionare Interrompi.
- Una volta interrotto, fare clic suInizioopzione.
- Applicare le modifiche, fare clic su OK e riavviare il PC.
Infine, controlla se il problema è stato risolto.
2] Registra nuovamente il componente Windows
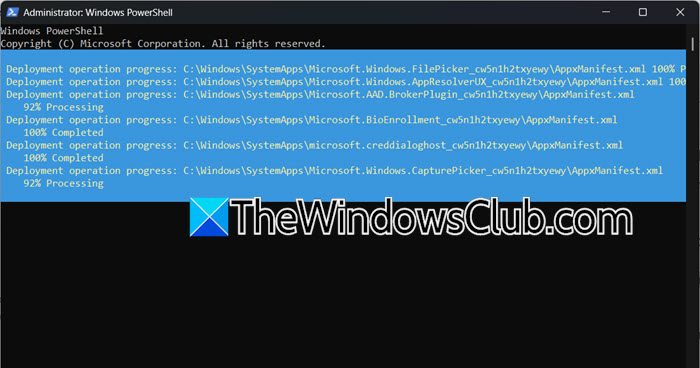
Gli errori di rilevamento degli endpoint si verificano spesso a causa di problemi del registro, configurazioni obsolete o dipendenze interrotte. La nuova registrazione del componente Windows reimposta le configurazioni di sistema associate ed elimina potenziali danni. Per fare lo stesso, esegui PowerShell con diritti di amministratore ed esegui il comando seguente:
Get-AppxPackage -AllUsers | Foreach {Add-AppxPackage -DisableDevelopmentMode -Register "$($_.InstallLocation)\AppxManifest.xml"}Riavviare il PC per garantire che tutte le modifiche vengano applicate correttamente e che eventuali aggiornamenti o configurazioni in corso siano completati.
3] Cancella i dati di associazione del dispositivo
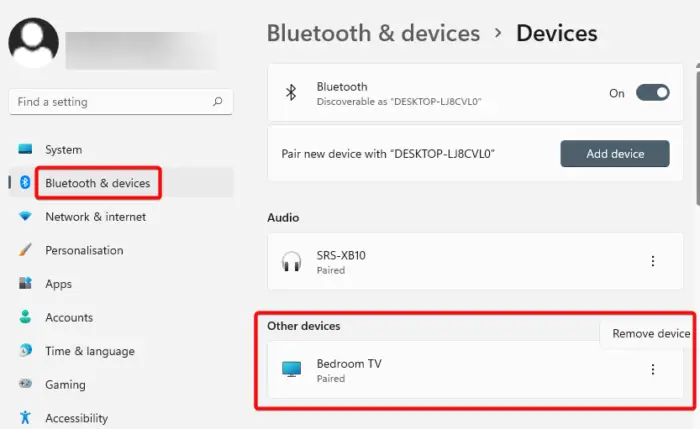
In questa soluzione, cancelleremo i dati di associazione del dispositivo per garantire un nuovo inizio per il processo di associazione. Questi passaggi forzano inoltre i dispositivi a riscoprire e stabilire una nuova connessione pulita con l'endpoint. Ecco come fare lo stesso:
- Fai clic su Win + I per aprire Impostazioni e fai clic su Bluetooth e dispositivi.
- Passare alla sezione Dispositivi, trovare e fare clic sul dispositivo Bluetooth.
- Seleziona ilRimuovereopzione del dispositivo, conferma la rimozione quando richiesto e riavvia i dispositivi per garantire che le modifiche vengano applicate.
Dopo l'avvio del PC, vai su Impostazioni e ripara nuovamente il dispositivo.
4] Rimuovi le voci di registro danneggiate
Le voci danneggiate possono causare errori di configurazione o impedire al servizio di associazione dispositivi di rilevare e stabilire correttamente connessioni con gli endpoint. Rimuoveremo queste voci danneggiate per ripristinare la corretta funzionalità del sistema. Seguire i passaggi indicati di seguito per rimuovere le voci del registro danneggiate.
- Crea unche può essere ripristinato se le cose non vanno come previsto.
- Avvia la finestra di dialogo Esegui, digita regedit per aprire l'editor del registro e premi il pulsante OK.
- Passare alla chiave menzionata di seguito:
HKEY_LOCAL_MACHINE\SYSTEM\CurrentControlSet\Services\DeviceAssociationService - Cerca eventuali voci sospette o interrotte, fai clic con il pulsante destro del mouse su di esse e seleziona il pulsante Elimina.
Una volta terminato, riavvia il dispositivo e controlla se il problema è stato risolto.
5] Esegui un avvio pulito
Se la voce del registro non è stata danneggiata, assicurati che il problema non sia dovuto a servizi in background di terze parti eseguendo uno stato di avvio pulito.
- Fare clic su Win + R per aprire la finestra di dialogo Esegui, digitareMSConfige premi il pulsante OK per aprire l'Utilità di configurazione di sistema.
- Vai alla scheda Generale, fai clic sull'opzione Avvio selettivo e deseleziona la casella di controllo Loak Startup Items mentre selezioni le caselle Carica servizi di sistema e Utilizza configurazione di avvio originale.
- Ora, vai alla scheda servizi, selezionaNascondi tutti i servizi Microsoftcasella di controllo e fare clicDisabilita tutto.
- Nella scheda Avvio, fare clic suApri Gestione attività, disabilita tutte le app non necessarie all'avvio e chiudi Task Manager.
- Fare clic sui pulsanti Applica e OK per applicare le modifiche e riavviare il PC.
Controlla se il problema persiste nello stato di avvio parziale. In tal caso, è necessario scoprire il servizio di terze parti problematico.
6] Controllare la gestione dell'alimentazione USB/Bluetooth
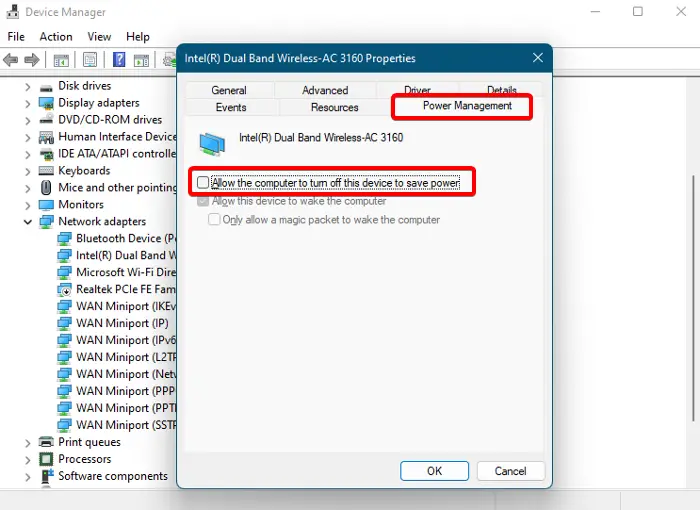
È possibile che la gestione dell'alimentazione disabiliti automaticamente le porte USB o i dispositivi Bluetooth per risparmiare energia. Ciò porta alla capacità interrotta di connettersi o comunicare in modo efficace. Ecco come assicurarsi che la funzione di risparmio energetico sia disabilitata:
- Fai clic su Win + X, seleziona Gestione dispositivi e individua il dispositivo USB o Bluetooth.
- Fare clic sull'opzione Proprietà e accedere alla scheda Risparmio energia.
- Deseleziona ilConsentire al computer di spegnere questo dispositivo per salvare l'alimentatoree premi il pulsante OK.
Verifica se il problema è stato risolto. In caso contrario, vedere la soluzione successiva.
Leggere:
7] Utilizza il ripristino del sistema
Ultimo ma non meno importante, se nessuna delle soluzioni ha funzionato, ripristineremo le impostazioni e i driver del computer a uno stato precedente quando l'associazione del dispositivo funzionava correttamente.
- Fai clic su Win + R per aprire la finestra di dialogo Esegui, digitaistruireper aprire Risorsa di sistema e premere OK.
- Quando ilProcedura guidata Ripristino configurazione di sistemasi apre, premi il pulsante Avanti, scegli un punto di ripristino creato prima dell'inizio del problema e fai clic sull'opzione Cerca programmi interessati per vedere quali driver o software verranno modificati o rimossi.
- Selezionare i pulsanti Avanti e Fine per avviare il processo di ripristino.
Il computer si riavvierà e inizierà il processo di ripristino. Una volta terminato, il dispositivo si riavvierà automaticamente e sullo schermo lampeggerà un messaggio di conferma che indicherà se il ripristino è andato a buon fine. Si spera che questo risolva il problema.
Leggere:
Come posso interrompere il servizio di associazione del dispositivo?
Per interrompere il servizio di associazione dispositivi, fare clic su Win + R per aprire la finestra di dialogo Esegui, digitareservices.msce premi il pulsante OK. Passare al servizio di associazione dispositivi, fare doppio clic su di esso per aprirlo, quindi accedere al menu a discesa Tipo di avvio. Qui, seleziona Disabilitato e fai clic sui pulsanti Applica e OK.
Leggi anche:.