In questo post ti mostreremo come farloabilitare o disabilitare la sezione "Consigliati" in Esplora fileSezione Home in Windows 11. Microsoft sta lanciando una nuova funzionalità che aggiunge un "Raccomandato' nella parte superiore della home page di Esplora file per mostrarti i file che Microsoft ritiene potresti aver bisogno in base alla tua attività.
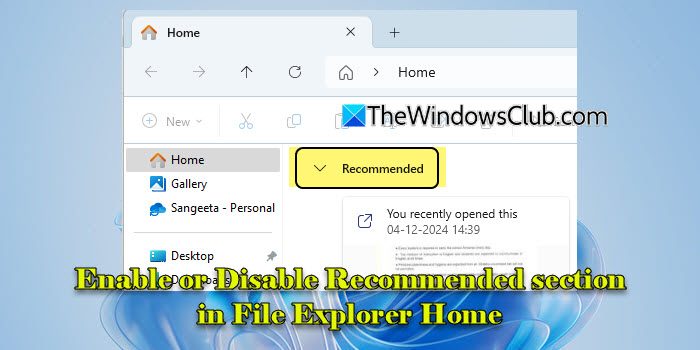
La funzionalità, nota comeRaccomandazioni sui file, era inizialmente disponibile per un sottoinsieme di Windows Insider nei canali Dev e Canary. Era limitato agli utenti che accedevano a Windows conAzure Active Directory (AAD)OID Microsoft Entraaccount ed è stato progettato per consigliare i file cloud associati a questi account.
I suggerimenti sui file sono ora più ampiamente disponibili e vengono gradualmente distribuiti agli utenti su canali stabili. Se hai già ricevuto l'aggiornamento ma non desideri visualizzare i consigli, sono disponibili impostazioni per gestire o disattivare la funzionalità in Windows 11.
Abilita o disabilita la sezione Consigliata nella Home Esplora file in Windows 11
Aabilitare o disabilitare la sezione "Consigliati" in Esplora fileSezione Home in Windows 11, puoi utilizzare uno dei due metodi:
- Opzioni Esplora file
- Editor del registro
Vediamolo in dettaglio.
1] Opzioni Esplora file
Il modo più semplice per attivare o disattivare i Consigli sui file nella Home Esplora file è utilizzare la finestra di dialogo Opzioni cartella.
PremereVinci + Iper aprire l'app Impostazioni. Digita "opzioni esplora file" nella barra di ricerca e fai clicOpzioni Esplora filesotto i risultati della ricerca.
Nella finestra di dialogo Opzioni Esplora file,deselezionale seguenti opzioni sotto ilPrivacysezione all'interno delGeneralescheda:
- Mostra la sezione consigliata
- Includi approfondimenti basati sull'account, file recenti, preferiti e consigliati
ClicFare domanda a, seguito daOKper salvare le modifiche. Riavvia Esplora file per garantire che le modifiche abbiano effetto.

Una volta deselezionate le impostazioni di cui sopra, non vedrai più la sezione "Consigliati" nella sezione Home di Esplora file (la sezione "Consigliati" attivata è l'impostazione predefinita).
Mancia:Se desideri nascondere un singolo file dalla sezione Consigliati, fai clic con il pulsante destro del mouse sul file e seleziona "Rimuovi modulo Consigliato'.

Se desideri ripristinare la sezione, puoi annullare queste modifiche.
Apri la finestra di dialogo Opzioni Esplora file e seleziona la casella "Includi approfondimenti basati sull'account, file recenti, preferiti e consigliati'. Successivamente, seleziona la casella "Mostra la sezione consigliata'. ClicApplica > OKe riavviare Esplora file per applicare le modifiche.
2] Editor del registro
Gli utenti esperti possono modificare il registro di Windows per abilitare o disabilitare i suggerimenti sui file nella home di Esplora file. Tuttavia, la modifica del Registro potrebbe portare a gravi conseguenze se non eseguita correttamente. Quindi procedi con cautela oprima di apportare qualsiasi modifica.
PremereVittoria + R, tipo 'regedit' nelCorreredialogo e premereEntra. ClicSÌnella richiesta di Controllo dell'account utente.
Si aprirà l'editor del Registro di sistema. Passare alla seguente chiave nella finestra Editor del Registro di sistema:
HKEY_CURRENT_USER\Software\Microsoft\Windows\CurrentVersion\Explorer
Nel pannello di destra, individua questi due DWORD:
- MostraFileCloudInAccesso Rapido
- Mostra consigli
I DWORD sopra indicati controllano se i file consigliati vengono visualizzati in Esplora file. Adisabilitarenella sezione Consigliati, fai doppio clic su questi DWORD e imposta i loroDati valoreA '0'.
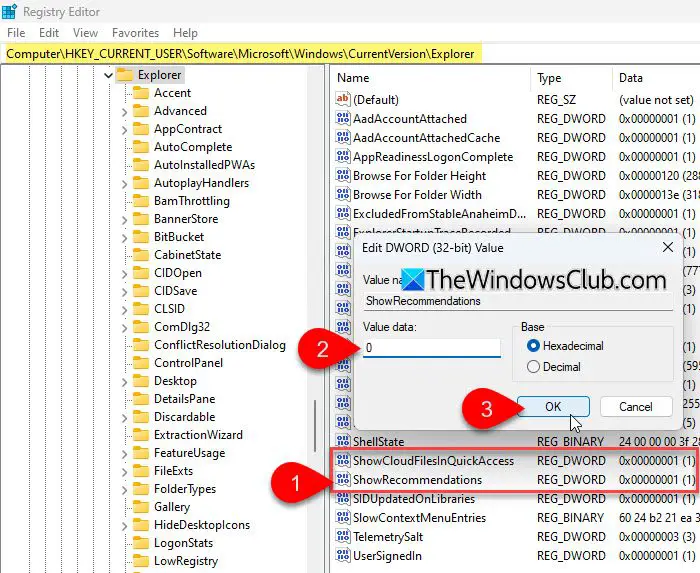
Ariattivarela sezione, cambia il loroDati valoretorna a'1'. Riavvia Esplora file ogni volta che apporti queste modifiche.
Nota:
- ILAccesso rapidoERaccomandatole sezioni sono interconnesse in determinati modi, soprattutto in Windows 11.
- QuandoMostra suggerimentiè impostato su0, Esplora file mostrerà solo Accesso rapido o altre visualizzazioni predefinite. QuandoMostra consigliè impostato su1, ha la precedenza su Accesso rapido, sostituendolo con consigli per i file recenti.
- Quando i Consigli sono abilitati (Mostra consigli = 1) e File cloud in Accesso rapido è disabilitato (ShowCloudFilesInQuickAccess = 0), la sezione Accesso rapido viene sostituita da Consigliata, ma in questa sezione non vengono visualizzati file cloud. Per visualizzare i file cloud nella sezione Consigliati, è necessario riattivarliMostraFileCloudInAccesso Rapidoimpostandolo su1.
Spero che lo troverai utile.
Leggere: .
Come disattivare Consigliato in Esplora file di Windows 11?
Apri Esplora file, fai clic sull'icona a tre punti nel menu in alto e selezionaOpzioni. NelOpzioni cartelladialogo, deseleziona la casella 'Mostra la sezione consigliata' E 'Includi approfondimenti basati sull'account, file recenti, preferiti e consigliati' opzioni. ClicOKe riavvia Esplora file per applicare le modifiche.
Come posso riportare Esplora file alla normalità in Windows 11?
Per ripristinare Esplora file alle impostazioni predefinite in Windows 11, apri il fileOpzioni cartelladialogo (icona a tre punti > Opzioni) e fare clic suRipristina le impostazioni predefinitepulsante sotto ilGeneralescheda. Se vedi aRaccomandatonella parte superiore della Home di Esplora file, puoi nasconderlo utilizzando le impostazioni disponibili nella finestra di dialogo Opzioni cartella, come spiegato in questo post. Dopo aver nascosto la sezione, Esplora file tornerà alla sua interfaccia predefinita con il pannello di accesso rapido in alto.
Leggi dopo: .


![Errore di firma recuperabile in Word [fissare]](https://elsefix.com/tech/tejana/wp-content/uploads/2024/11/Recoverable-Signature-error-in-Microsoft-Word.jpg)
![REAGENTC.EXE Operazione non riuscita, si è verificato un errore [fissare]](https://elsefix.com/tech/tejana/wp-content/uploads/2024/11/REAGENTC.EXE-Operation-failed.png)









