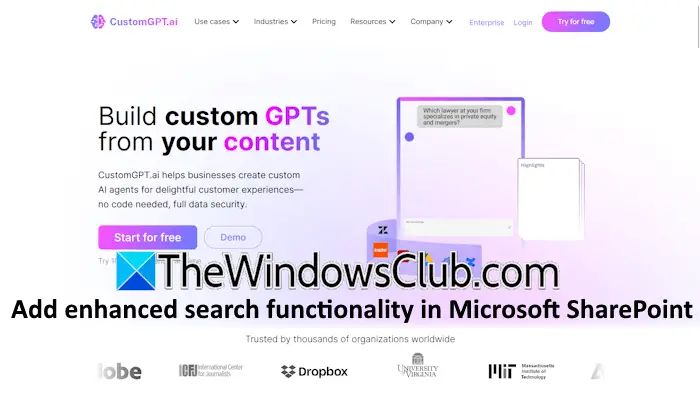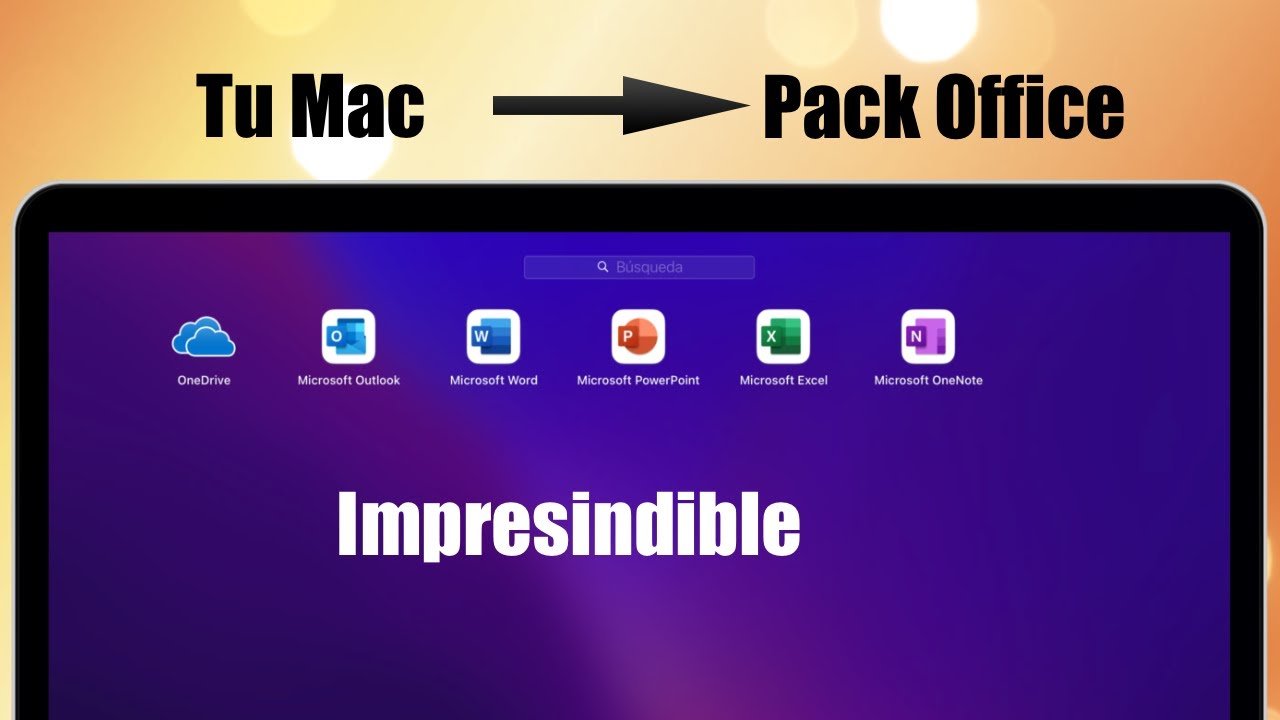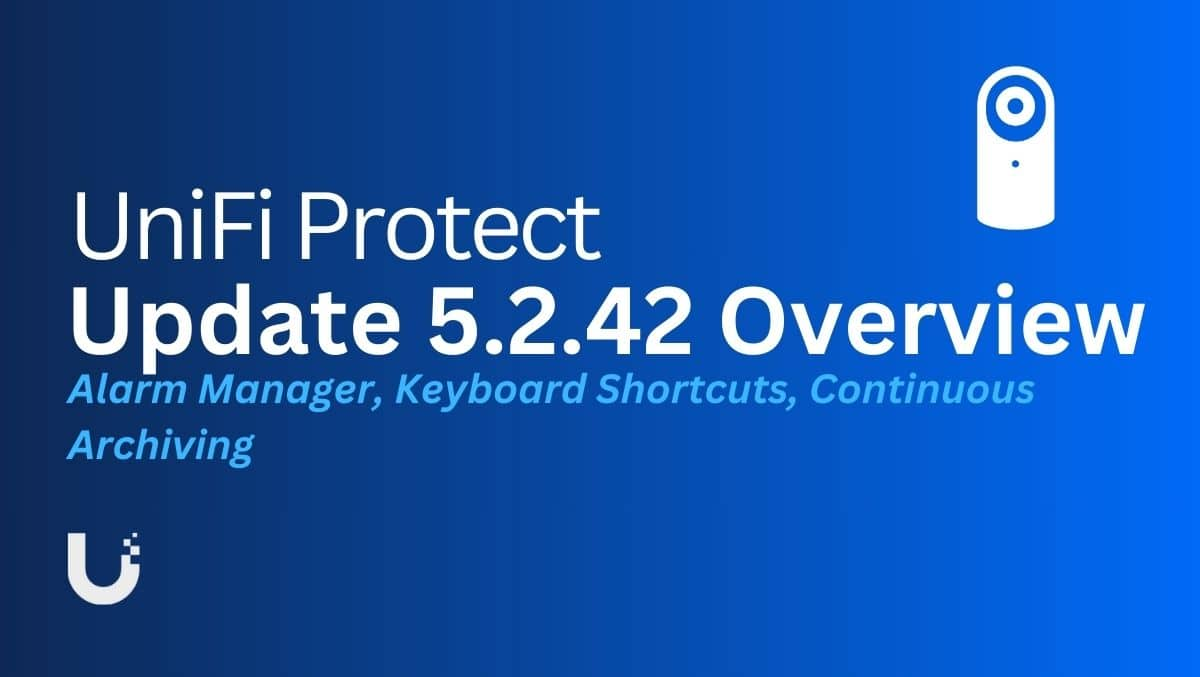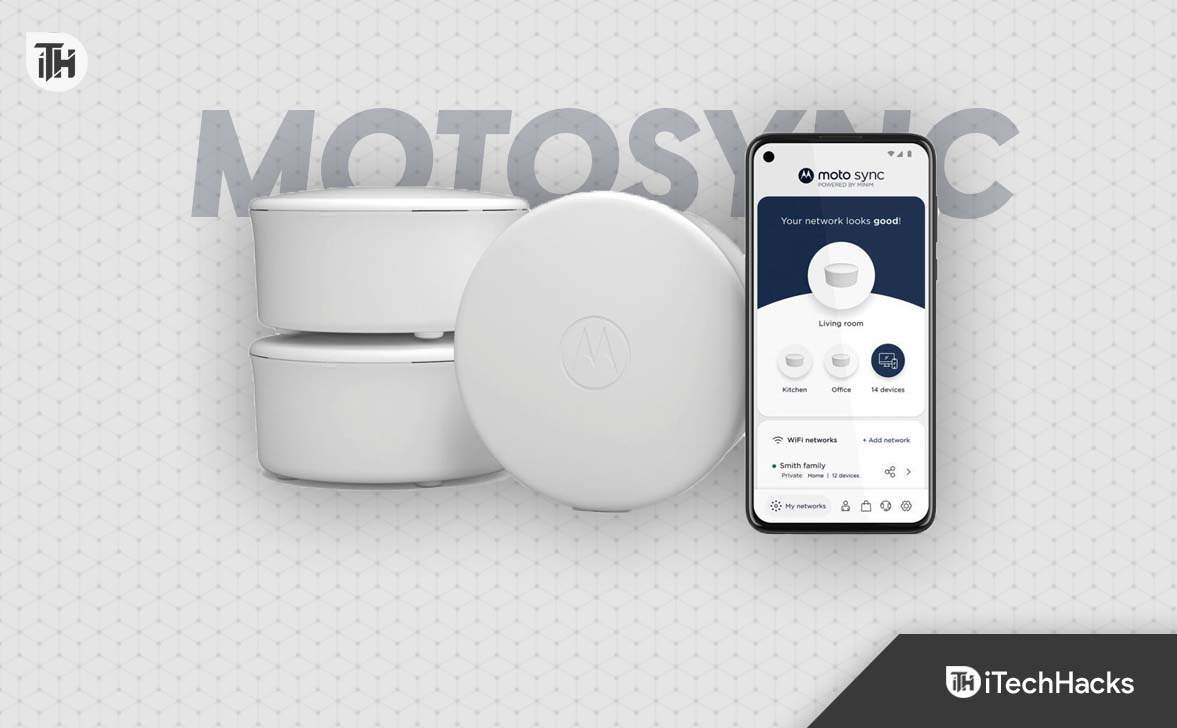Raspberry Pi consente di installare un sistema operativo a pieno titolo su un piccolo computer. Tuttavia, molte persone non erano consapevoli che puoiAbilita l'accesso al desktop remoto con XRDP su Raspberry Pie poi accedilo dal tuo computer Windows. In questo post, impareremo come fare lo stesso.

Cos'è XRDP?
XRDP è un'implementazione open source del protocollo desktop remoto di Microsoft (RDP) che consente connessioni a macchine Linux, simile alle connessioni desktop remote di Windows. Una configurazione XRDP è composta da due componenti principali: il server XRDP sul tuo Raspberry Pi e un client desktop remoto sul dispositivo di collegamento. Gli utenti di Windows probabilmente hanno installato il client, mentre altre piattaforme offrono opzioni di terze parti. Per impostazione predefinita, XRDP utilizza la crittografia TLS (Sicurezza del livello di trasporto) per proteggere le sessioni, proteggere i movimenti del mouse, i trasferimenti di file e i contenuti degli appunti. Mentre VNC (Virtual Network Computing) è disponibile anche sul sistema operativo Raspberry Pi, ho scoperto che RDP funziona meglio. Quando utilizzo XRDP, provo un ritardo minimo durante attività come la navigazione Web e la configurazione del sistema operativo, a differenza di VNC.
Come abilitare l'accesso al desktop remoto con XRDP su Raspberry Pi
Se si desidera abilitare l'accesso al desktop remoto con XRDP su Raspberry Pi, dobbiamo prima fare la configurazione e quindi abilitarla. Puoi seguire la guida passo-passo menzionata di seguito.
- Installa XRDP su Raspberry Pi
- Connettiti al desktop remoto
Parliamo di loro in dettaglio.
1] Installa XRDP su Raspberry Pi
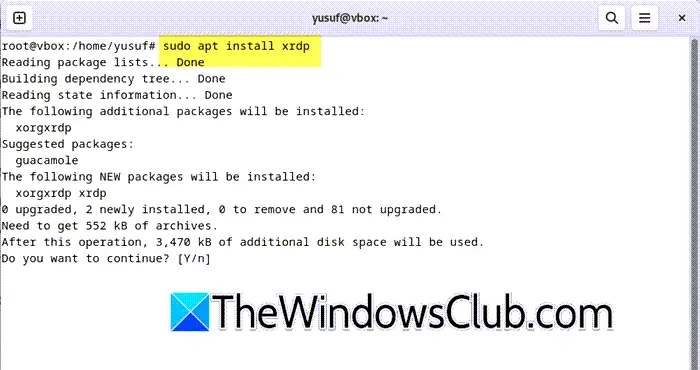
Prima di tutto, devi avviare il tuo Raspberry Pi e quindi controllare se tutto viene aggiornato. Per fare ciò, apri il terminale in Raspberry Pi e quindi esegui i seguenti comandi uno per uno.
sudo apt update sudo apt upgradeUna volta che sappiamo che Raspberry Pi è aggiornato, possiamo andare avanti e installare XRDP usando il comando menzionato di seguito.
sudo apt install xrdpSe sei nuovo per Unix, potresti ricevere un errore che dice"Nome utente" non è nel file sudoers.
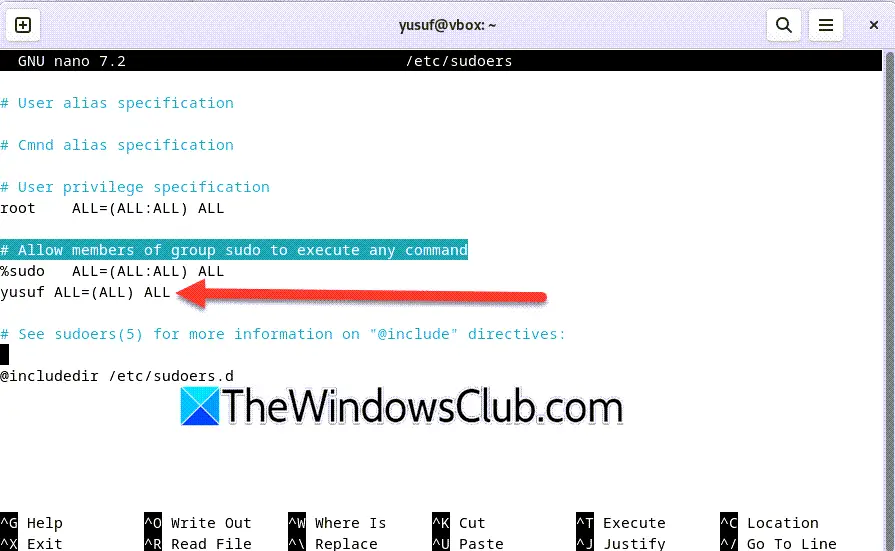
Per risolverlo, eseguire SU Root nel terminalepoinano /etc /sudoers. Ora, aggiungi user_name all = (tutto) tutto al file, proprio sottoConsenti ai membri del gruppo sudo di eseguire il comandocome mostrato nello screenshot allegato.
Ora che il server XRDP è installato su Raspberry Pi, non è necessario modificare le sue impostazioni. Il software viene fornito con la migliore configurazione già impostata, quindi è pronto per l'uso immediatamente. Tuttavia, è necessario creare un account utente per la connessione desktop remoto a Raspberry Pi. L'account utente predefinito non funzionerà con XRDP. Per creare questo utente, utilizzare il comando nel terminale.
sudo adduser <USERNAME>NOTA: sostituire<USERNAME> con il nome utente
Ora, corrinome host -IOe prendi nota del locale di Raspberry Pi.
Leggere:
2] Collega il desktop remoto
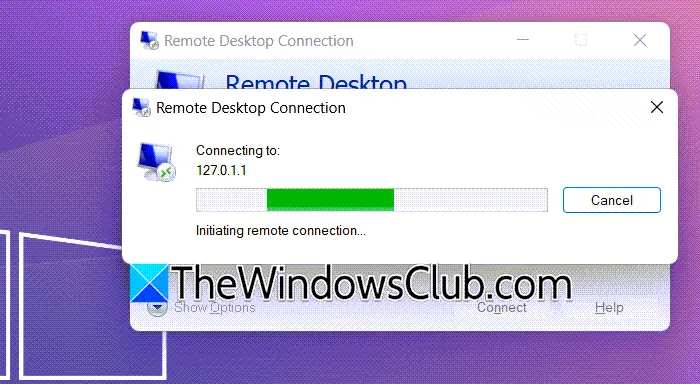
Ora che abbiamo configurato XRDP in Raspberry Pi, possiamo collegarlo al nostro computer. Se sei un utente di Windows, hai la possibilità di utilizzare l'app di connessione desktop remota che di solito è preinstallata. Se non è lì, puoi scaricareMicrosoft Remote Desktop da Microsoft Store. Puoi anche usarePer connettersi a qualsiasi server che utilizza il protocollo RDP.
Per fare lo stesso, avviare l'app, immettere l'indirizzo IP di Raspberry Pi e fare clic su Connetti. Questo troverà il server e si connetterà ad esso.
Leggere:?
Come usare XRDP in Raspberry Pi?
Per utilizzare XRDP in Raspberry Pi, è necessario prima installarlo sul dispositivo. Per farlo, corrisudo apt install xrdp,Quindi recupera l'indirizzo IP che useremo per connetterci alla macchina. Una volta che hai, è necessario connettersi alla macchina utilizzando lo strumento desktop remoto. Per saperne di più, dai un'occhiata al post menzionato in precedenza.
Leggi anche:


![Windows 11 Ordina per data di modifica non funziona [fissare]](https://elsefix.com/tech/tejana/wp-content/uploads/2024/09/Windows-11-Sort-by-Date-Modified-not-working.png)