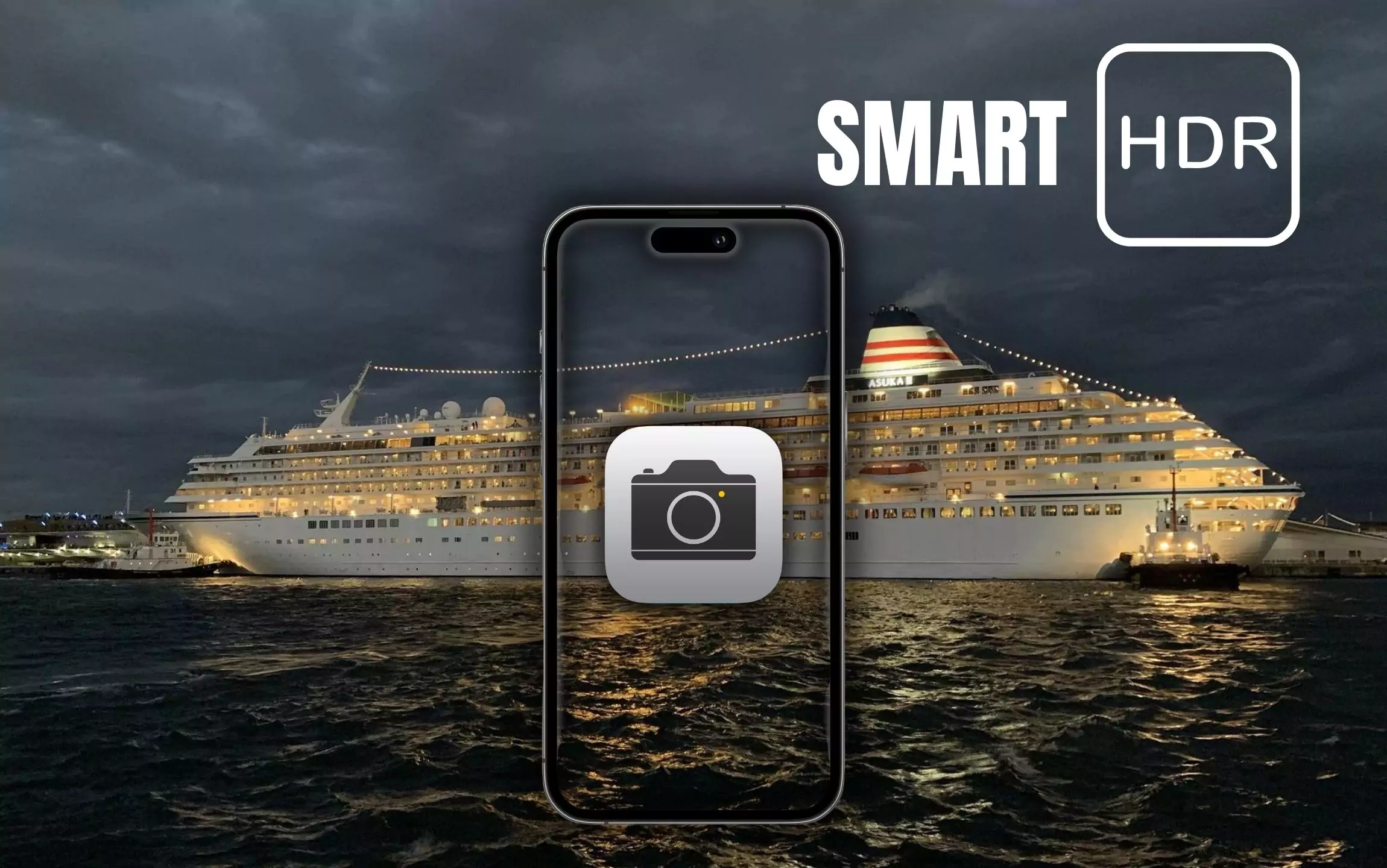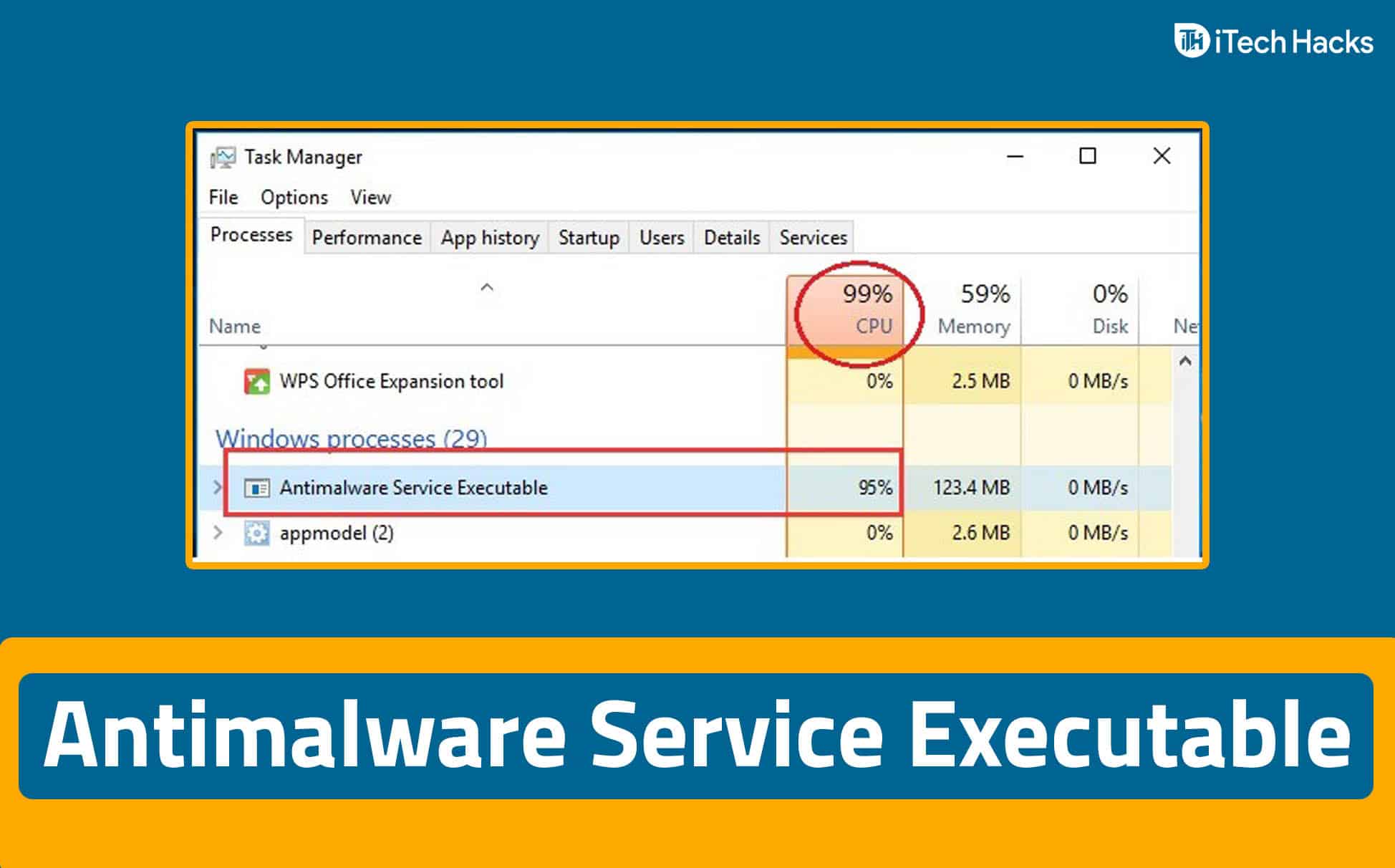Suggerimenti rapidi:
- Su un iPhone o iPad non puoi eliminare più app contemporaneamente. È necessario selezionare le app una alla volta da eliminare.
- Il modo più semplice è premere a lungo la schermata Home o la Libreria app per accedere alla modalità di scuotimento. Quindi, tocca il segno meno (-) o la "x" accanto all'app che desideri eliminare, quindi tocca "Elimina app" per confermare.
- I programmi di terze parti possono aiutarti a eliminare tutte le app sul tuo iPad contemporaneamente.
Vuoi ripulire il tuo iPad eliminando le app che non ti servono più? In tal caso, puoi semplificare il processo ed eliminare più app dal tuo iPad o iPhone in batch. Qui condivideremo cinque modi efficaci per eliminare le app indesiderate dal tuo iPad. Prima di iniziare, vale la pena ricordare che Apple attualmente non supporta l'eliminazione collettiva di app contemporaneamente su iPhone o iPad. Tuttavia, possiamo utilizzare software di terze parti per raggiungere questo obiettivo.
Metodo 1: come eliminare più app sull'iPad dalla schermata principale
Eliminare più app dalla schermata Home del tuo iPad è un'operazione semplice che non richiede competenze tecniche. Senza ulteriori indugi, iniziamo:
- Premi a lungo un punto vuoto nella schermata Home per accedere alla modalità oscillazione e tutte le icone e i widget delle app inizieranno a oscillare.
- Per eliminare un'app, tocca il segno meno (-) nell'angolo in alto a sinistra dell'icona dell'app e seleziona "Elimina app".
- Tocca "Elimina" per confermare la tua scelta.
- Ripeti questa procedura per ogni app che desideri eliminare.
- Quando hai finito, tocca "Fine" nell'angolo in alto a destra per uscire dalla modalità jiggling.

Anche se devi eliminare le app una per una, non ci vorrà molto se sono tutte raggruppate in una cartella o sullo stesso schermo. (Non riesci a eliminare le app su iPhone?)
Metodo 2: come eliminare in massa le app sull'iPad tramite Impostazioni
Possiamo anche utilizzare l'app Impostazioni per eliminare rapidamente le app dal tuo iPhone o iPad. Qui puoi controllare le dimensioni di ciascuna app, vedere quando le hai utilizzate l'ultima volta e determinare quali app occupano più spazio di archiviazione sul tuo dispositivo.
- Vai su "Impostazioni" > "Generali" > "Archiviazione iPhone/iPad".
- Vedrai un elenco di app con le loro dimensioni e altri dettagli.
- Per eliminare un'app, scorri verso sinistra e tocca Elimina. Tocca nuovamente Elimina nella finestra pop-up per confermare la tua scelta.
- Ripeti il passaggio verso sinistra ed elimina la procedura per le altre app che desideri eliminare.

Metodo 3: come eliminare tutte le app sull'iPad tramite App Store
Inoltre, l'App Store fornisce anche un modo per eliminare app in blocco da iPad o iPhone:
- Apri l'App Store sul tuo dispositivo e tocca l'icona dell'account in alto.
- Scorri verso il basso per visualizzare le app installate. Per eliminare un'app, scorri verso sinistra e tocca "Elimina".
- Apparirà un pop-up di conferma: premere "Elimina" per confermare.
- Ripeti l'azione di scorrimento verso sinistra per tutte le altre app che desideri eliminare.

Da non perdere:
- Come liberare spazio su iPhone/iPad senza eliminare app? Prova questi modi!
Metodo 4: come eliminare più app sull'iPad scaricando le app
Quando scarichi un'app dal tuo iPad/iPhone, questa non viene eliminata completamente. lo scaricamento preserva i documenti e i dati essenziali dell'app, a differenza dell'eliminazione completa, che rimuove tutti i dati associati.
Dopo lo scaricamento, se decidi di reinstallare l'app in un secondo momento, i dati salvati verranno ripristinati. Puoi abilitare lo scaricamento automatico delle app sul tuo iPad per liberare spazio di archiviazione seguendo questi passaggi:
- Apri il tuo iPad o iPhone e vai su "Impostazioni" > "Generali" > "Archiviazione iPhone/iPad".
- Seleziona l'app che desideri disinstallare.
- Tocca "Scarica app".

Inoltre, il tuo iPhone può disinstallare automaticamente le app inutilizzate se abiliti questa funzione. Per fare ciò, vai su “Impostazioni”> “App Store” e attiva “Scarica app inutilizzate”.
Metodo 5: come eliminare tutte le app sull'iPad contemporaneamente con l'Assistente per iOS
Potresti aver notato che i metodi sopra menzionati ti consentono di eliminare le applicazioni sull'iPad solo una per una, il che può essere abbastanza scomodo se devi rimuoverle tutte. Perché non prendere in considerazione l'utilizzo di MobiKin Assistant per iOS? Questo efficiente strumento offre una soluzione che fa risparmiare tempo e manodopera, consentendoti di disinstallare tutte le app sul tuo iPad con un solo clic.
Caratteristiche principali dell'Assistente MobiKin per iOS:
- Elimina più app, foto, SMS, ecc. dall'iPad con un clic.
- Trasferisci file iPad su PC/iTunes o viceversa, supportando file acquistati e non acquistati.
- Gestisci in modo efficace musica, video, foto, contatti, SMS, note, calendario, ecc.
- Compatibile con tutti i dispositivi iOS, inclusi iPad 10/9/8/Air/Pro/mini/4/3 e iPhone e iPod touch.
- Garantisce la protezione della privacy durante l'uso.


Passaggi per scaricare più app su iPad contemporaneamente utilizzando l'Assistente per iOS:
Passaggio 1: collega il tuo iPhone al computer
Innanzitutto, scarica e installa il software sul tuo computer. Apri il programma e collega il tuo iPhone tramite un cavo USB. Non dimenticare di toccare "Affidabile" sul tuo iPhone per consentire la connessione.

Passaggio 2: trova le app del tuo iPhone
Guarda il lato sinistro del programma e fai clic sulla sezione "App". Il software eseguirà la scansione del tuo iPhone e mostrerà tutte le app che hai installato.

Passaggio 3: elimina in massa le app su iPad
Nella sezione App, trova le app che desideri rimuovere. Basta fare clic sul pulsante “Disinstalla” in alto e li eliminerà tutti in una volta.
Videoguida:
Parole finali
Che tu voglia liberare spazio di archiviazione o semplicemente riordinare il tuo iPhone o iPad, ecco alcuni modi per eliminare più app. Si spera che Apple aggiunga presto una funzionalità che ti consentirà di eliminare tutte le app indesiderate contemporaneamente. Fino ad allora, lascia che MobiKin Assistant per iOS ti aiuti a eliminare rapidamente e facilmente più app dal tuo iPad e a gestire i file sul tuo iPad o iPhone con un clic. Infine, non dimenticare di lasciare un commento qui sotto per farci sapere quale metodo ritieni sia il più semplice e veloce.


Articoli correlati:
6 modi: come eliminare le foto da iPhone ma non da iCloud?
Come rimuovere la playlist da iPhone in 3 metodi?
Modi semplici per pulire i file spazzatura su iPhone 16/15/14/13/12/11/X/XR
Come eliminare le app nascoste su iPhone in 6 modi efficienti?