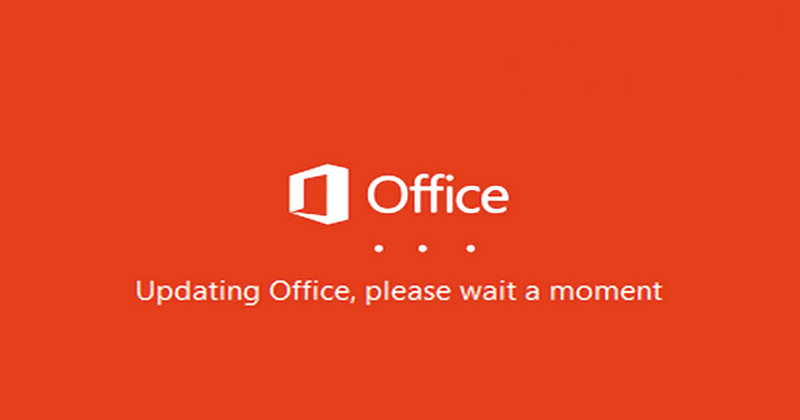SeLa ricerca di Excel non funzionasul tuo PC Windows 11/10, leggi questo post per scoprire come risolvere il problema. Alcuni utenti hanno segnalato di aver riscontrato un problema in cui la funzione Trova di Excel non riesce a individuare dati specifici in un foglio di lavoro, anche se appaiono visibili nella cella. Quando provano a utilizzare la funzione, non funziona e genera un errore che dice:
Non siamo riusciti a trovare quello che stavi cercando. Fai clic su Opzioni per ulteriori modalità di ricerca.
O
Microsoft Excel non riesce a trovare i dati che stai cercando.
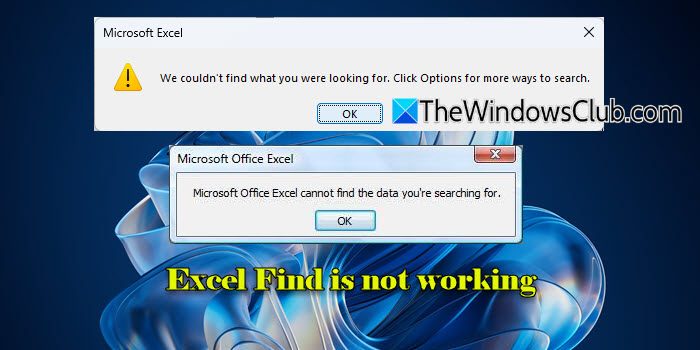
Se riscontri lo stesso problema, continua a leggere per conoscere alcuni suggerimenti efficaci per la risoluzione dei problemi.
Perché la ricerca non funziona in Excel?
Excel potrebbe non trovare i dati che stai cercando per vari motivi:
- Formule errate:Errori nelle formule o riferimenti impropri a intervalli di dati possono impedire a Excel di individuare le informazioni desiderate.
- Dati mancanti o incompleti:Celle unite, righe/colonne nascoste o dati importati in modo errato possono portare a errori di ricerca.
- Impostazioni o tecniche di ricerca errate:Anche filtri, restrizioni di formattazione o criteri di ricerca non corrispondenti possono influire sui risultati, causando errori.
- Fogli protetti:Se il foglio di lavoro è protetto, Trova potrebbe non funzionare correttamente.
Correggere la ricerca di Excel non funziona
Per sistemare ilFunzione Trova di Excel se non funzionasul tuo PC Windows 11/10, utilizza queste soluzioni:
- Ripristina le impostazioni di ricerca
- Scopri i dati nascosti e cancella i filtri
- Cerca caratteri speciali utilizzando una tilde (~)
- Foglio di lavoro non protetto
- Ripara Office e aggiorna Windows
Vediamolo in dettaglio.
Nota:Prima di cercare,verificare il termineche hai inserito sia corretto e corrisponda ai dati che stai cercando di trovare. Anche piccoli errori nel termine di ricerca possono impedire a Excel di individuare le informazioni. Se utilizzi una ricerca con distinzione tra maiuscole e minuscole, assicurati che il maiuscolo e il minuscolo delle lettere nel termine di ricerca corrispondano esattamente ai dati.
1] Ripristina le impostazioni di ricerca
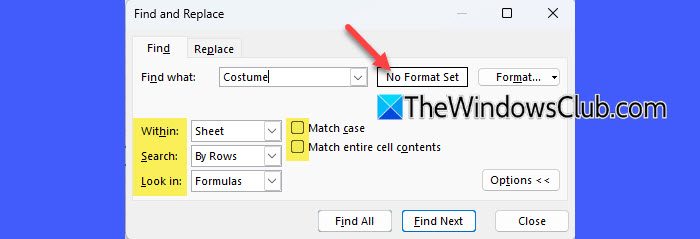
La ricerca di Excel potrebbe non funzionare se il fileTrovarenella finestra di dialogo sono selezionate opzioni errate (ad esempio, ricerca nelle formule anziché nei valori).
PremereCTRL+Fper aprire ilTrovarefinestra di dialogo. ClicOpzioni >>per espandere le impostazioni. Ora fai quanto segue:
- Assicurati che la casella Formato indichi "Nessun formato impostato'. In caso contrario, cancella qualsiasi formattazione facendo clicFormato > Cancella formato ricerca.
- Seviene selezionato un gruppo di cellein Excel, la funzione Trova cercherà solo all'interno delle celle selezionate, non nell'intero foglio di lavoro. Deseleziona la selezione facendo clic in un punto qualsiasi all'esterno dell'area evidenziata. Quindi assicurati 'Entro:' è impostato suFoglioOCartella di lavoro(secondo necessità) nelOpzioni >>menu.
- Impostato 'Ricerca:' su Per righe o Per colonne in base al layout dei dati.
- Assicurarsi che il 'Guarda dentro:' è impostata correttamente per la tua ricerca. Diper impostazione predefinita, "Cerca in" è impostato su Formule, il che significa che Excel cercherà le formule effettive nelle celle. Se stai cercando i valori visualizzati anziché le formule, passa aValori. Se utilizzi la funzione Trova con "Cerca in: Formule', assicurati che le formule siano prive di errori e facciano riferimento agli intervalli corretti. Potresti usareCtrl + Accento grave (`)per alternare rapidamente tra la visualizzazione formula e la visualizzazione valore per controllare le formule.
- Deseleziona "Caso di corrispondenza' se la distinzione tra maiuscole e minuscole non è richiesta.
- Deseleziona "Abbina l'intero contenuto della cella' se devono essere incluse corrispondenze parziali.
2] Scopri i dati nascosti e cancella i filtri
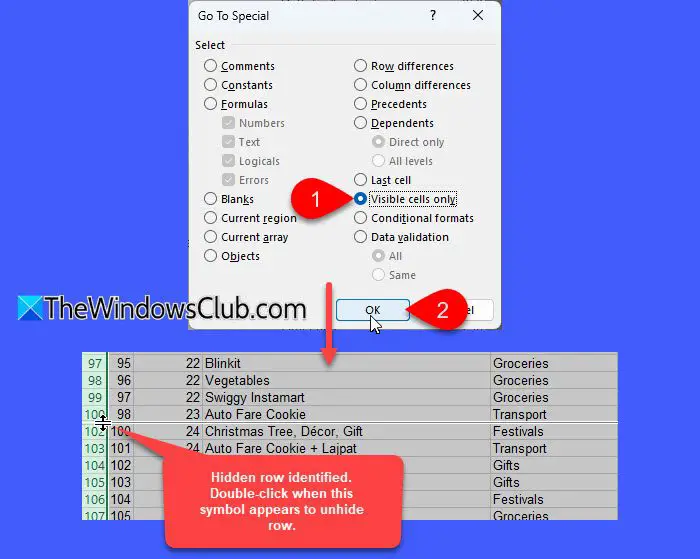
Per impostazione predefinita, Excel non esegue la ricerca all'interno di righe, colonne o dati filtrati nascosti. Per garantire che la funzione Trova funzioni, mostra eventuali righe o colonne nascoste.
Per individuare righe/colonne nascoste, selezionare il foglio di lavoro, premereCTRL+Ge fare clicSpeciale. NelVai afinestra di dialogo, selezionaSpeciale > Solo celle visibili, quindi fare clic suOK.
Ciò evidenzierà tutte le celle visibili e i bordi delle righe e delle colonne adiacenti alle righe e alle colonne nascoste appariranno con un bordo bianco. Ora fai clic con il pulsante destro del mouse sulla riga/colonna nascosta e selezionaScopri.
Inoltre, cerca una piccola icona di filtro (un imbuto) nelle intestazioni delle colonne. Se l'icona è presente significa che è attivo un filtro. Per cancellare il filtro, fare clic suDatischeda, quindi fare clic suChiaronelOrdina e filtragruppo.
3] Cerca caratteri speciali utilizzando una tilde (~)

Excel tratta alcuni caratteri speciali (come ?, * e ~) come caratteri jolly durante le ricerche. Ad esempio, una ricerca per "Articolo?123" corrisponderà a qualsiasi valore come "ArticoloA123", "ArticoloB123" e così via, perché "?" è un carattere jolly che corrisponde a qualsiasi singolo carattere.
Per cercare letteralmente i caratteri speciali, utilizzare una tilde (~) prima del carattere speciale.
4] Rimuovi la protezione del foglio di lavoro
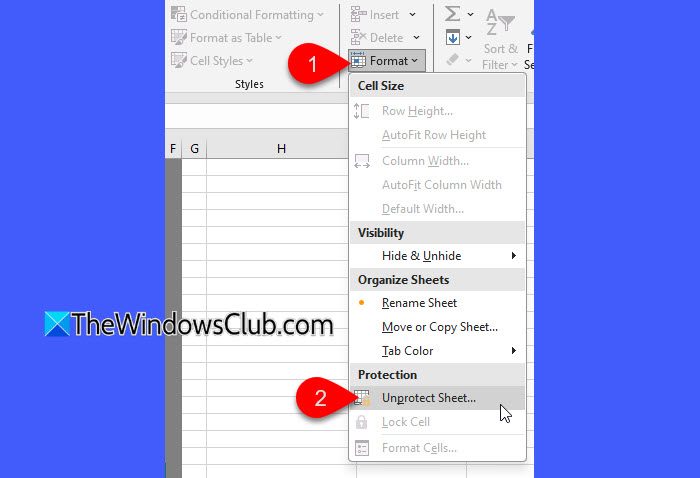
Quando un foglio di lavoro è "protetto", alcune azioni come la modifica, la formattazione o la ricerca potrebbero essere limitate. Ciò può impedire il funzionamento della funzione Trova o limitare la sua capacità di ricerca nell'intero foglio.
Per risolverlo, fai clic sul menu a discesa Formato nella sezione Celle della scheda Home e seleziona Rimuovi protezione foglio. Se è stata impostata una password per proteggere il foglio, ti verrà richiesto di inserirla per rimuovere la protezione.
5] Ripara Office e aggiorna Windows

Alcuni utenti sono stati in grado di risolvere con successo il problema dopo aver installato gli aggiornamenti di Windows in sospeso. Assicurati che sia il tuo sistema operativo che MS Office siano aggiornati. Se il problema persiste, riflettete.
Spero che questo aiuti!
Leggere: .
Perché non riesco a controllare la ricerca in Excel?
Se 'CTRL+F' non funziona in Excel, potrebbe essere dovuto a problemi della tastiera o del sistema, come tasti malfunzionanti, driver obsoleti o tasti di scelta rapida disabilitati o in conflitto. Inoltre, problemi specifici del foglio di lavoro, come fogli protetti o celle nascoste, possono limitare la funzionalità di ricerca, impedendo a Excel di individuare correttamente i dati.
Leggi dopo: .




![DeepSeek Verifica Codice non ricevuto [Fix]](https://elsefix.com/tech/tejana/wp-content/uploads/2025/02/DeepSeek-Verification-code-not-received-Fix.jpg)