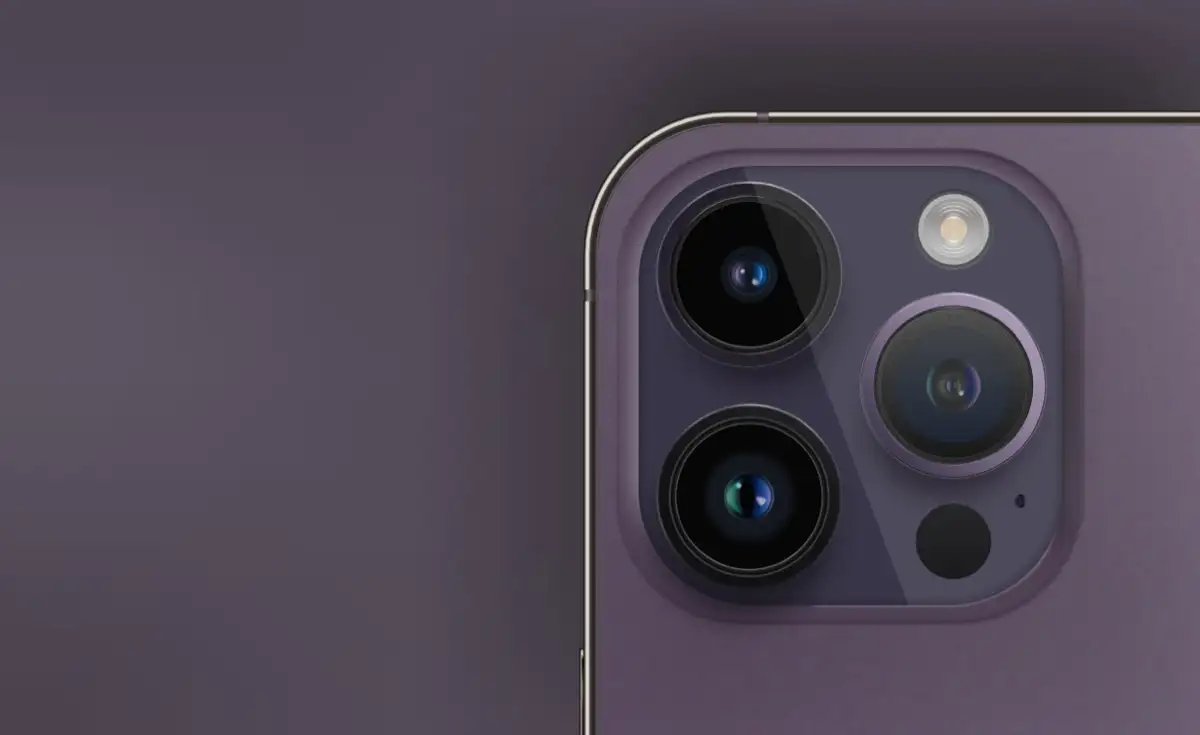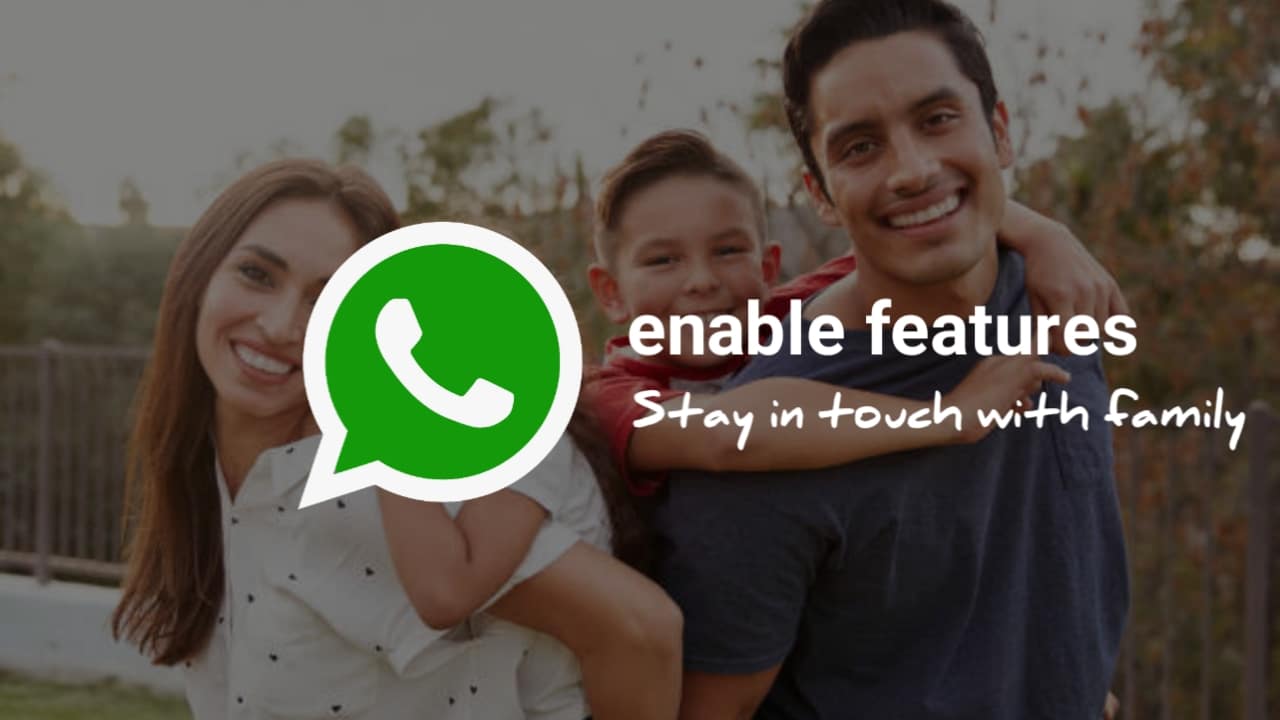Potresti aver notato nel tuoID evento 1000Nell'eventuale visualizzatore che esiste un'applicazione difettosa. ILNome dell'applicazione difettosopuò esserew3wp.exe, dwm.exe, msiexec.exe, svchost.exe_appxsvc, explorer.exe, startMeuSexperiencehost.exe, lsass.exe, nvcontainter.exe, msmpeng.exe,ESystemSettings.exe.In questo post, determineremo se un'applicazione è difettosa.
Correggi errori del nome dell'applicazione difettosi in Windows 11/10
In questo post, parleremo dei seguenti nomi delle applicazioni difettosa.
- FNome dell'applicazione aulult w3wp.exe
- FNome dell'applicazione aulult Dwm.exe
- FNome dell'applicazione aulult Msiexec.exe
- FNome dell'applicazione aulult Svchost.exe_appxsvc
- FNome dell'applicazione aulult Explorer.exe
- FNome dell'applicazione aulult startMeUnexPeriencehost.exe
- FNome dell'applicazione aulult ISASS.EXE
- FNome dell'applicazione aulult nvdisplay.container.exe
- FNome dell'applicazione aulult MSMPENG.EXE
Discutiamo in dettaglio.
1] fNome dell'applicazione aulult w3wp.exe
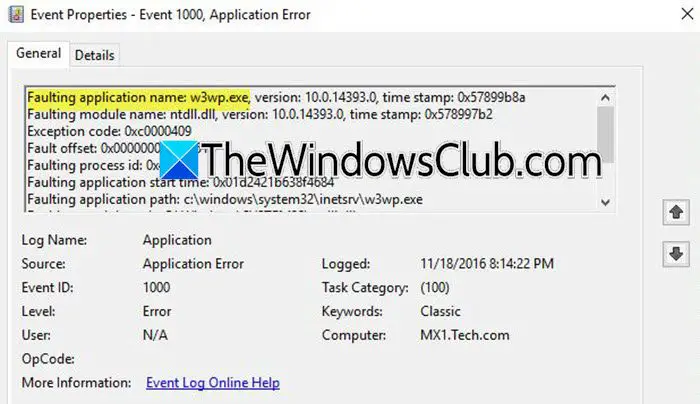
ILW3WP.EXEIl processo è il processo di lavoro IIS (Internet Information Services) che gestisce le richieste Web per le applicazioni in esecuzione sul server. Questo problema non è altro che un bug causato daAgente di monitoraggio Microsoft(che è installato sul sistema). Puoi aprire ilPannello di controllo,Vai aPannello di controllo \ Programmi \ Programmi e funzionalità,e quindi disinstallare l'applicazione. Se lo desideri, puoi andare al tuo portale di Azure e installarlo da lì.
2] fNome dell'applicazione aulult Dwm.exe
ILDWEXEIl processo è il gestore finestra desktop, che è responsabile degli effetti visivi e dell'interfaccia utente in Windows. Se il registro del visualizzatore del tuo evento dice che Dwm.exe è l'applicazione difettosa, dovresti prima aggiornare i driver di visualizzazione. Per questo, è possibile utilizzare uno dei seguenti metodi.
- Vai al, Scarica e aggiorna il tuo driver.
- Aggiorna i tuoi driver dal.
- Scarica uno deiQuindi installalo sul tuo computer per mantenere i driver aggiornati.
Dopo aver aggiornato i driver, controlla se il problema viene risolto. Se persiste, ripristinare i driver di visualizzazione se sono stati recentemente aggiornati. Se il problema persiste, c'è un'alta possibilità che i file di sistema siano corrotti. Per risolverlo, aprire ilPrompt dei comandicome amministratore e quindi eseguire i seguenti comandi uno per uno.
sfc /SCANNOW
DISM /Online /Cleanup-Image /RestoreHealth
Una volta fatto, controlla se il problema viene risolto.
3] fNome dell'applicazione aulult Msiexec.exe
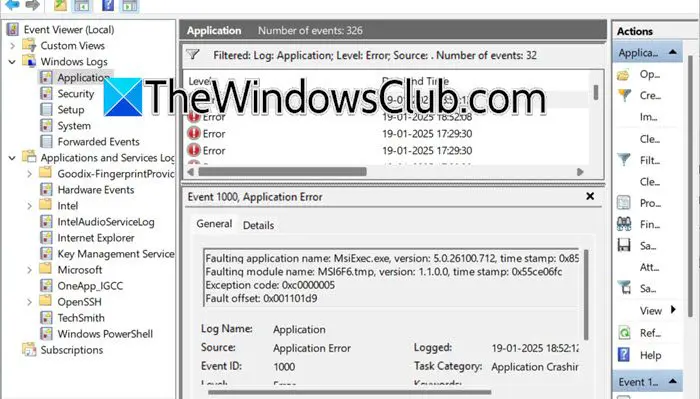
ILmsiexec.exeIl processo è correlato a Windows Installer, che viene utilizzato per installare, modificare e rimuovere i programmi. Se stai affrontando problemi, come un errore di aggiornamento di Windows, puoi provare a non registrare e registering di questo processo utilizzando i seguenti comandi. Assicurati di eseguirli nella modalità elevata del prompt dei comandi.
msiexec /unregistermsiexec /regserverTuttavia, se non stai affrontando problemi, non puoi preoccuparti. Sembra che tu stia utilizzando azioni personalizzate di classe di installazione per installare i servizi, necessari solo per Visual Studio, e può essere installato con Visual Studio Setup. Windows Installer ha un supporto integrato per l'installazione di servizi senza eseguire alcun codice. Quindi, saltalo se non vi è alcun problema reale che stai affrontando, ma se c'è, i file di sistema di riparazione utilizzano il. Spero che questo farà il lavoro per te.
4] fNome dell'applicazione aulult Svchost.exe_appxsvc
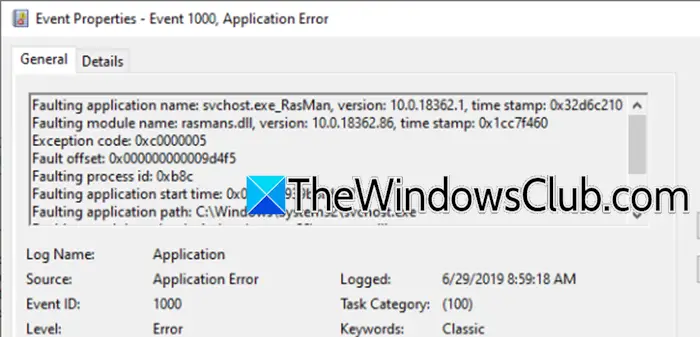
ILsvchost.exe_appxsvcIl processo è correlato al servizio di distribuzione APPX, che gestisce le installazioni di app su Windows. Crashing questo processo provoca problemi con installazioni di app o aggiornamenti. Se hai un problema che installa app o aggiornamenti, si consiglia di eseguire unper trovare il colpevole.
- Fare clic su Win + R per aprire la finestra di dialogo Esegui, digitamsconfig, e premi il pulsante OK per aprire l'utilità di configurazione del sistema.
- Passare alla scheda Servizio, spuntare ilNascondi tutti i servizi Microsoftcasella e fare clic suDisabilita tuttoopzione.
- Ora vai alla scheda Startup, fai clic sul link Apri Task Manager e disabilita tutte le voci di avvio.
Una volta fatto, riavviare il PC e vedere se il problema persiste. In caso contrario, consentire ai servizi individualmente di trovare il colpevole, quindi disabilitarli o reinstallarli.
5] fNome dell'applicazione aulult Explorer.exe
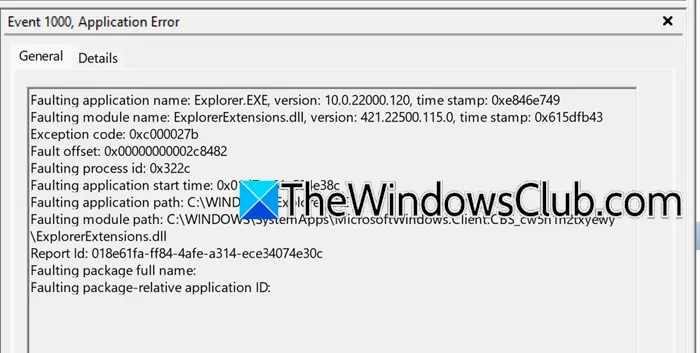
ILExplorer.exeIl processo è responsabile di Windows File Explorer. Quando si blocca, può far sì che il tuo desktop o i file esplora non rispondano o riavvia ripetutamente.
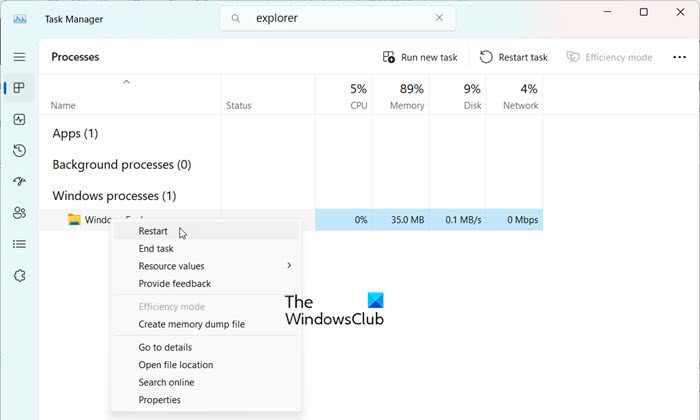
Nel caso in cui File Explorer continui a riavviare o non risponde, si consiglia agli utenti di riavviare Windows Explorer per risolvere i problemi o i problemi temporanei. Per farlo, fai clicCtrl + Shift + ESCper aprire il task manager e trovareWindows Explorernell'elenco. Fare clic con il pulsante destro del mouse su di esso e selezionare l'opzione Riavvia. Inoltre, assicurarsi che il driver grafico lo siaAggiornato e se il problema persiste, eseguire il controllo dei file di sistema e Dim. Questo dovrebbe risolvere il problema.
Aggiustare:
6] fNome dell'applicazione aulult startMeUnexPeriencehost.exe
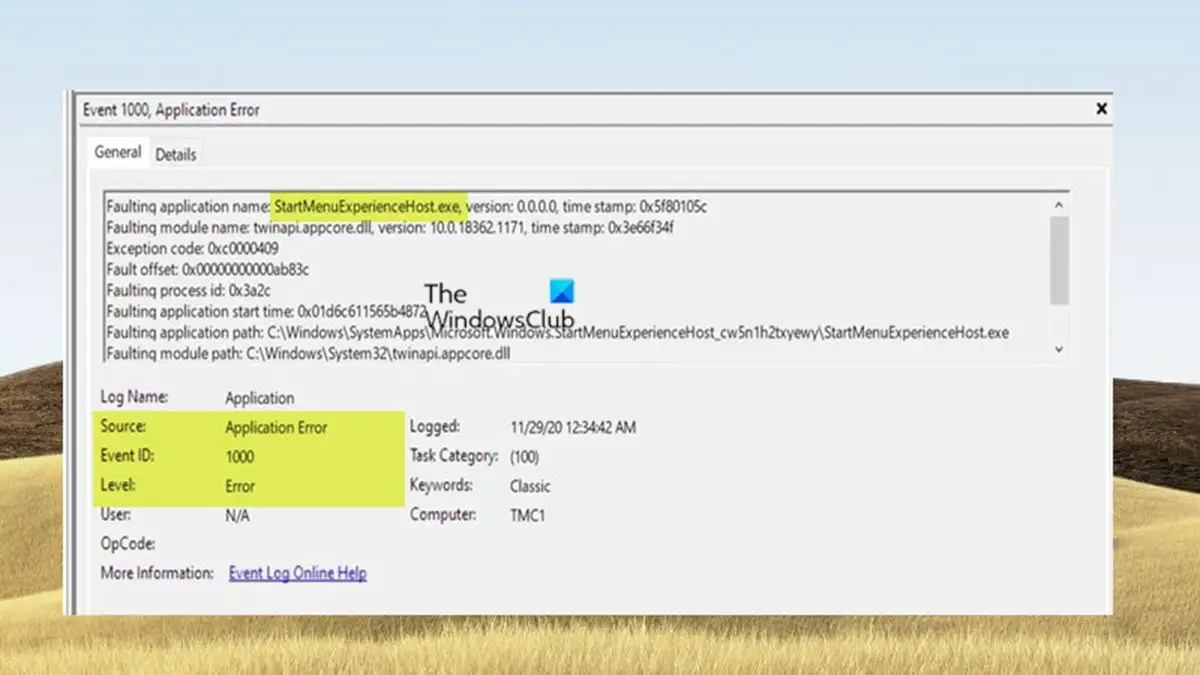
ILIl processo gestisce il menu di avvio di Windows. Quando si blocca, può causare problemi con il menu Start, come il congelamento o non rispondente. Per risolvere potenzialmente il problema, ri-registrare il menu di avvio aprendo il prompt dei comandi con i diritti di amministrazione ed eseguendo il comando seguente:
Get-AppXPackage -AllUsers | Foreach {Add-AppxPackage -DisableDevelopmentMode -Register "$($_.InstallLocation)AppXManifest.xml"}Get-AppXPackage Microsoft.Windows.ShellExperienceHost | Foreach {Add-AppxPackagC -DisableDevelopmentMode -Register "$($_.InstallLocation)\AppXManifest.xml"}Una volta fatto, riavviare il PC e questo dovrebbe ripristinare il normale funzionamento del menu Start. Tuttavia, se non funziona ancora correttamente, cerca qualsiasiPer saperne di più su ciò che sta causando il problema.
7] fNome dell'applicazione aulult ISASS.EXE
Innanzitutto, assicurarsi che l'errore si riferisca a lsass.exe e non sia un file falso o dannoso come (Isass.exe) che potrebbe indicare malware. Il processo ISASS.EXE è correlato al pool di applicazioni IIS (Internet Information Services), che ospita applicazioni Web sui server Windows. LSASS è un processo di sistema critico per l'autenticazione dell'utente e il suo fallimento può portare all'instabilità del sistema. Questo problema può essere causato dal malware e per rilevarlo, iniziano verificando la legittimità del file. La posizione corretta èC: \ Windows \ System32 \ lsass.exe,E se si trova altrove, utilizzare strumenti di riparazione del sistema come SFC o Dim o eseguire un ripristino del sistema per ripristinare il sistema in uno stato stabile.
Leggere:
8] fNome dell'applicazione aulult nvdisplay.container.exe
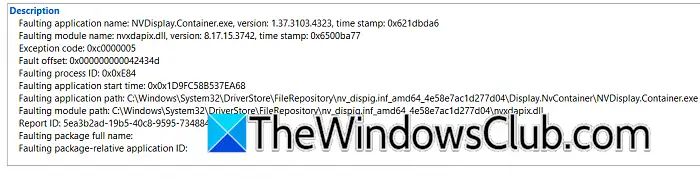
ILNvdisplay.container.exeIl processo è correlato ai driver grafici di Nvidia e può causare problemi con le prestazioni o la visualizzazione grafica. I guasti possono verificarsi a causa di driver grafici corrotti o obsoleti, conflitti con altri software o file di sistema corrotti. Se il problema deriva dal driver grafico, è essenziale garantire l'installazione dell'ultima versione. Se il problema persiste, riavviare il servizio NVIDIA Container tramite il gestore del servizio Windows. Come ultima risorsa, reinstallare la suite di software Nvidia e verificare che il problema sia risolto.
Leggere:
9] fNome dell'applicazione aulult MSMPENG.EXE
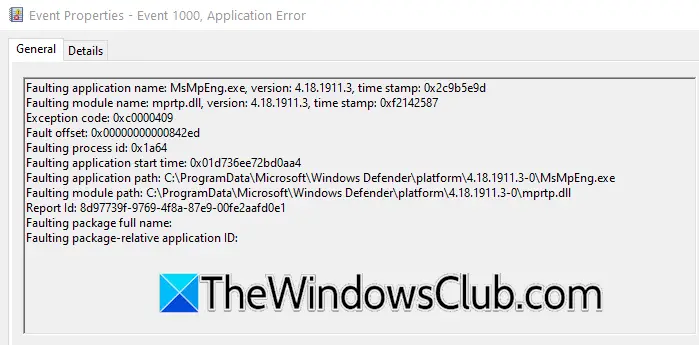
ILmsmpeng.exeIl processo fa parte di Windows Defender, noto anche come eseguibile del servizio antimalware. L'errore in genere indica che il processo di Windows Defender è stato arrestato o non è riuscito a funzionare correttamente. In tali situazioni, avviare la guida alla risoluzione dei problemi riavviando Windows Defender e se il problema continua, controlla il malware e ripristina Windows Defender.
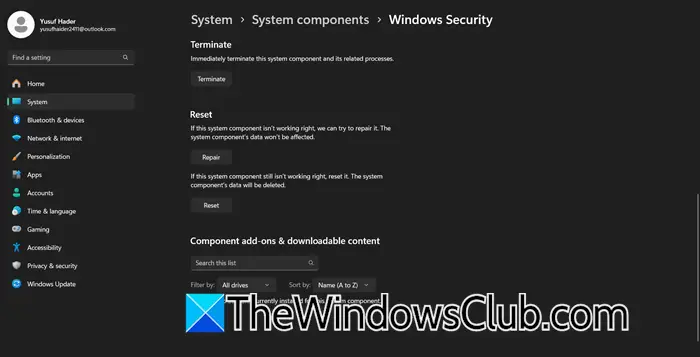
Per fare ciò, vai alla barra di ricerca, cerca la sicurezza di Windows, fai clic con il pulsante destro del mouse e seleziona Impostazioni app. Infine, fare clic sull'opzione Ripristina per ripristinare automaticamente Windows Defender. Questo dovrebbe risolvere il problema. Se il problema persiste, fai clic su Ripara per vedere se questo aiuta. Puoi anche provare a riparare i file di sistema utilizzando i comandi SFC e SMIM (menzionati in precedenza).
Leggi anche:.

![Alt Tab provoca FPS bassi nei giochi su PC [fissare]](https://elsefix.com/tech/tejana/wp-content/uploads/2024/11/Alt-Tab-causes-low-FPS-games.png)