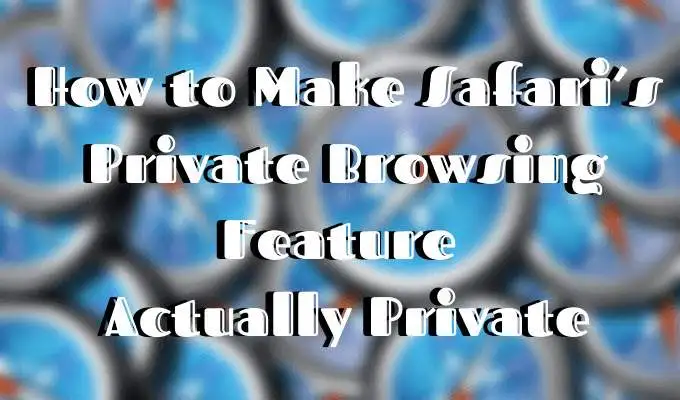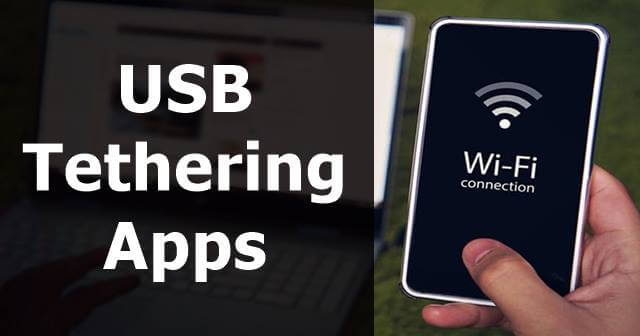Durante il tentativo di installare Windows su una macchina virtuale VirtualBox abbiamo riscontrato un errore che dice che il fileVirtualBox non può leggere la chiave del prodotto.Per questo motivo, il processo di installazione non riesce ad andare oltre?La configurazione sta iniziando?processo. In questo post parleremo di questo problema e vedremo cosa puoi fare per risolverlo.
Windows non è in grado di leggere il file<ProductKey> impostazione dal file di risposte automatiche.
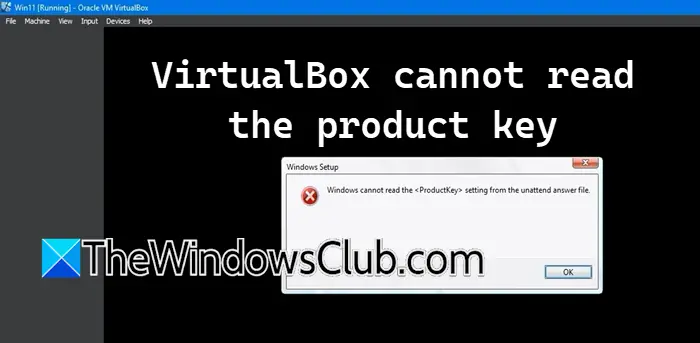
Correggi VirtualBox non può leggere la chiave del prodotto
Se VirtualBox non riesce a leggere il codice Product Key, seguire le soluzioni menzionate di seguito.
- Elimina il file di configurazione automatica
- Apporta modifiche alla configurazione della VM
- Scarica un nuovo file ISO e crea una nuova VM
- Assicurati che l'hypervisor nativo di Windows sia disattivato
Parliamo di loro in dettaglio.
1] Elimina il file di configurazione automatica
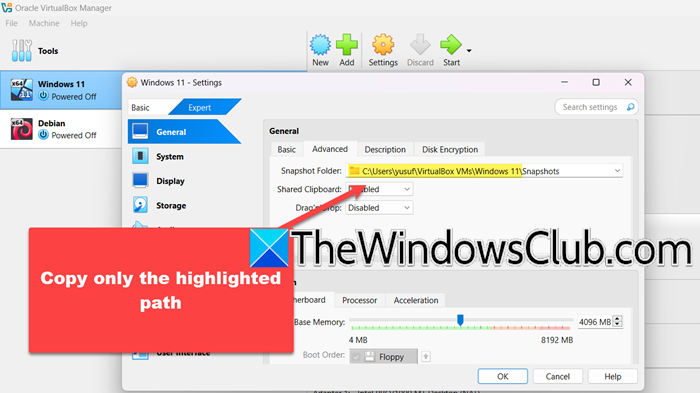
Per prima cosa elimineremo il file di configurazione relativo alla tua macchina virtuale, poiché è possibile che i file siano danneggiati o configurati in modo errato. Tieni presente che ciò non cancellerà i tuoi file personali, ma solo i file contenenti le informazioni di configurazione della VM. Per fare ciò, seguire i passaggi indicati di seguito.
- Prima di tutto, spegni la macchina virtuale facendo clic con il pulsante destro del mouse sulla macchina e selezionando Interrompi.
- Ora, fai nuovamente clic con il pulsante destro del mouse sulla macchina e seleziona Impostazioni.
- Passa aEspertomodalità.
- Vai aAvanzatoscheda e copiare il percorso della cartella delle istantanee.
- AprireEsplora filee incolla la posizione nella barra degli indirizzi.
- Ora elimina tutti i file di configurazione automatica.
- Vai aSistema > Scheda madre,seleziona Floppy dall'ordine di avvio, quindi deselezionalo.
- Infine, clicca su Ok.
Una volta terminato, avvia la macchina virtuale e verifica se riesci ad andare oltre la schermata di configurazione. Se ricevi nuovamente il messaggio di errore, elimina ancora una volta i file automatici come menzionato in precedenza, quindi passa alla soluzione successiva.
2] Apportare modifiche alla configurazione della VM
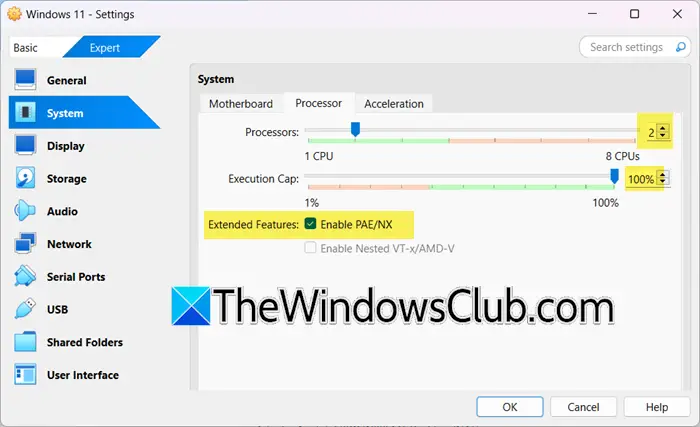
Potresti riscontrare questo problema se la configurazione della macchina virtuale non è corretta. Dobbiamo quindi apportare alcune modifiche alle impostazioni della tua VM e vedere se il problema è stato risolto. Per fare ciò, seguire i passaggi indicati di seguito.
- InVirtualBox,fare clic con il tasto destro sulla VM e fare clic suImpostazioni.
- Adesso vai aSistema > Processoree assicurati che la CPU sia almeno 2 e che il limite di esecuzione sia 100%. Inoltre, assicurati cheAbilita PAE/NXè controllato.
- Vai aDisplay > Schermo,controlla seAbilita l'accelerazione 3Dè abilitato e aumentare la memoria video a 256.
- Fare clic suMagazzinaggio,dal Dispositivo di archiviazione, selezionare Dispositivo di archiviazione non presidiato, quindi fare clic sul pulsante Rimuovi. E poi dalAttributisezione posizionata nella sezione giusta, spuntaCD/DVD live.
Dopo aver salvato tutte le modifiche che ti abbiamo chiesto di apportare in precedenza, controlla se il problema è stato risolto.
3] Scarica un nuovo file ISO e crea una nuova VM
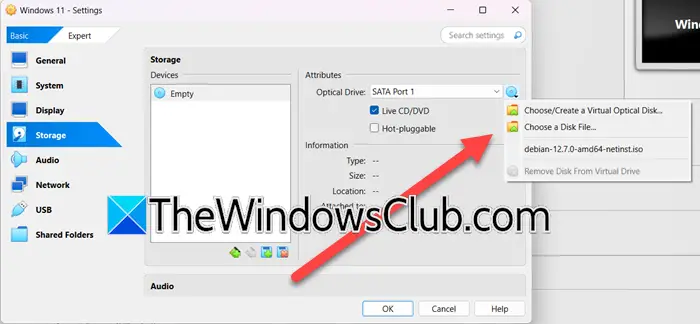
Potresti riscontrare questo problema se il file ISO che stai utilizzando è danneggiato. Pertanto, per risolverlo, ti consigliamo di eliminare il file che stai utilizzando e di scaricare una nuova copia dal sito Web ufficiale di Microsoft. Dopo aver scaricato il file ISO, segui i passaggi indicati di seguito per creare la macchina virtuale.
- In VirtualBox, fai clic su Nuovo, quindi inizia a creare la macchina normalmente.
- Quando raggiungi la schermata in cui ti viene richiesto di selezionare il file ISO, non selezionarlo e vai avanti.
- Dopo aver creato la macchina, fare clic con il tasto destro su di essa e fare clic suImpostazioni.
- Vai aArchiviazione > Attributi,e quindi fare clic sull'icona del disco.
- Ora selezionaScegli un file su disco,vai alla posizione in cui hai conservato il nuovo file ISO, quindi aggiungilo.
- Infine, avvia la macchina virtuale e prova a installare il sistema operativo.
Si spera che sarai in grado di installare il disco senza problemi.
4] Assicurati che l'Hypervisor nativo di Windows sia disattivato
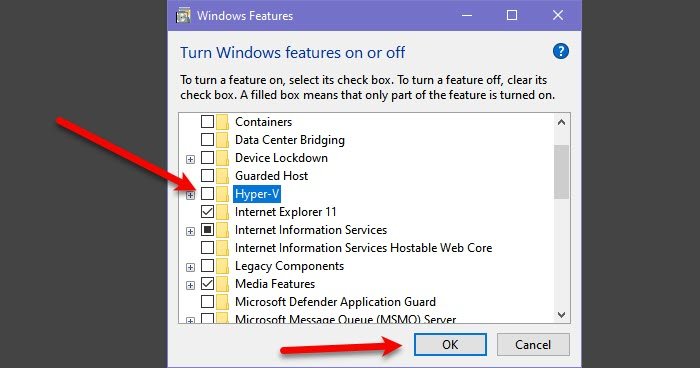
È necessario assicurarsi che l'Hypervisor nativo di Windows, ovvero Hyper-V, sia disabilitato poiché ciò può interferire con VirtualBox e causare problemi particolari. Per fare ciò, seguire i passaggi indicati di seguito.
- AprirePannello di controllo.
- Cambia ilVisualizza perAIcone grandi.
- Adesso vai aProgrammi e funzionalità > Attiva o disattiva le funzionalità di Windows.
- DeselezionaHyper-Ve clicca su Ok; attendere che la funzionalità venga disinstallata.
- Riavvia il computer.
Una volta riavviato il computer, è necessario verificare se il problema è stato risolto.
Si spera che tu possa risolvere il problema utilizzando le soluzioni menzionate in questo post.
Leggere:
Come correggere gli errori del codice prodotto Windows su VirtualBox?
Se riscontri un errore del codice Product Key di Windows su VirtualBox, devi eliminare il file di configurazione automatica e quindi apportare alcune modifiche alla configurazione della tua macchina. Inoltre, dobbiamo verificare se Hyper-V (Windows Hypervisor) è abilitato, se è abilitato, potremmo doverlo disabilitare. Per fare tutto ciò, ti consigliamo di seguire le soluzioni menzionate in precedenza.
Leggere:
Perché il codice Product Key non funziona?
Se stai inserendo un codice prodotto e non funziona, controlla se è stato utilizzato su un dispositivo diverso o se ha superato il limite consentito di dispositivi secondo la licenza acquistata. Consulta la documentazione per scoprire se è così. In caso contrario, puoiqui sumicrosoft.come sollevare una controversia.
Leggi anche:.



![REAGENTC.EXE Operazione non riuscita, si è verificato un errore [fissare]](https://elsefix.com/tech/tejana/wp-content/uploads/2024/11/REAGENTC.EXE-Operation-failed.png)
![Windows ha rilevato un potenziale problema con il tuo dispositivo grafico [fissare]](https://elsefix.com/tech/tejana/wp-content/uploads/2024/09/Windows-detected-potential-issue-graphics-device.png)

![4 modi comprovati su come eseguire il backup di OPPO su Mac [provato e vero]](https://elsefix.com/statics/image/placeholder.png)