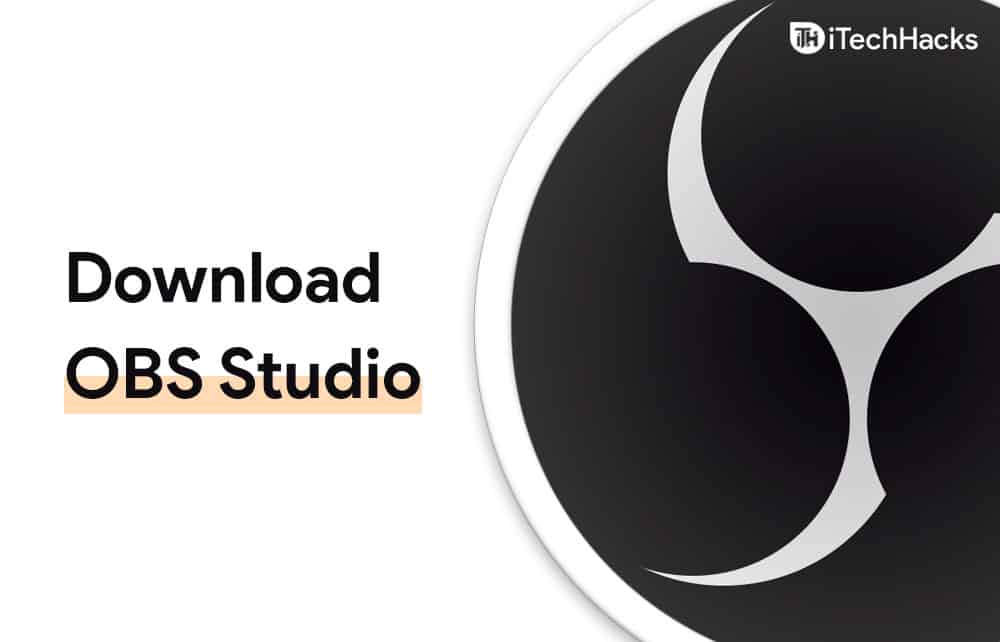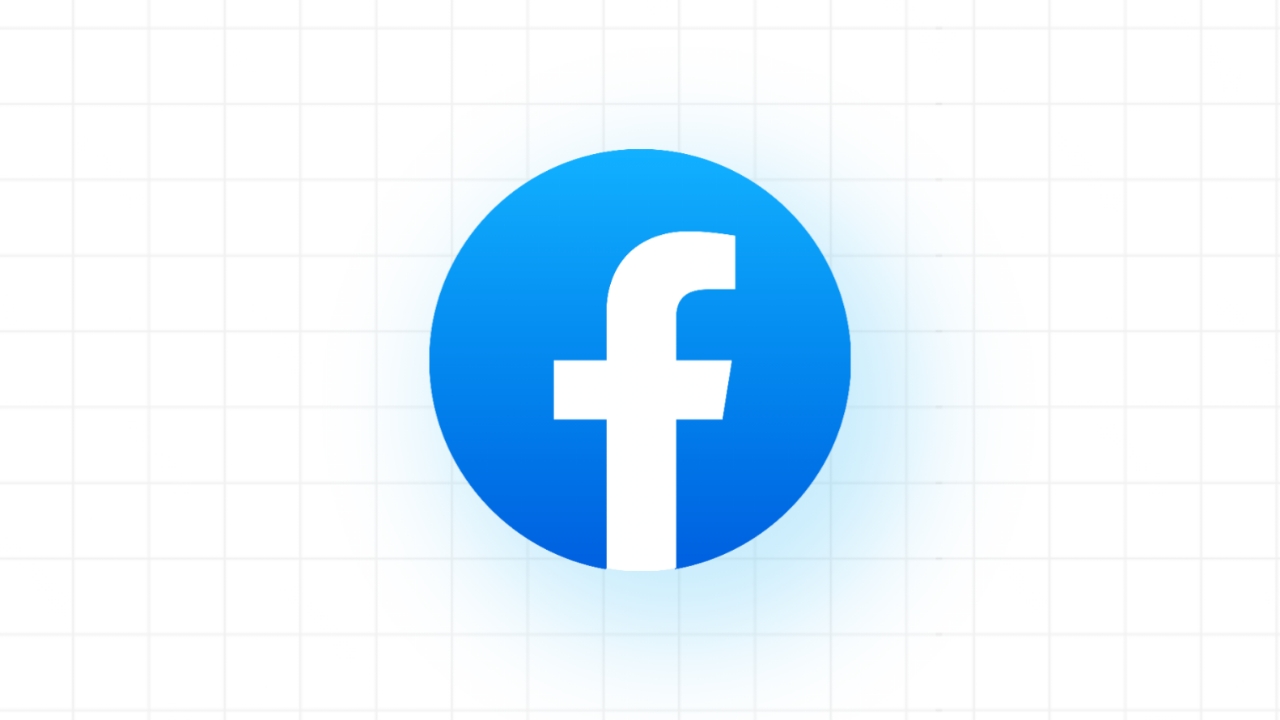A volte potresti volerloimportare grafici da Excel a PPT(Presentazione o diapositiva PowerPoint). In questi casi, puoi seguire questa guida passo passo per copiare i grafici Excel in PowerPoint.
Come importare grafici da Excel a PPT
Per importare grafici da Excel a PPT, segui uno di questi metodi:
- Utilizzando il copia-incolla diretto
- Utilizzo del copia-incolla dei dati
- Utilizzando Incolla collegamento
- Utilizzando l'immagine.
1] Utilizzando il copia-incolla diretto
È il metodo più semplice e veloce che puoi utilizzare per importare grafici da Excel a PowerPoint. È possibile migrare qualsiasi grafico da un foglio di calcolo Excel a una diapositiva PowerPoint. Per questo, segui questi passaggi:
- Apri il foglio di calcolo di Excel.
- Copia il grafico. Puoi usareCTRL+Coppure fai clic con il pulsante destro del mouse sul grafico e selezionaCopia.
- Apri la diapositiva di PowerPoint.
- PremereCTRL+V.
Svantaggio:Lo svantaggio principale di questo metodo è che il grafico incollato non si aggiorna automaticamente. In altre parole, se apporti una modifica nel foglio di calcolo di Excel, questa non si rifletterà nel grafico di PowerPoint.
2] Utilizzo del copia-incolla dei dati

Questo metodo è il migliore per chi vuole inviare la presentazione a qualcuno e non vuole inviare il file Excel. Detto questo, se segui questo metodo, puoi creare un grafico autodipendente in PowerPoint. Puoi aggiornare i dati secondo le tue esigenze aprendo PowerPoint e non Excel.
Per importare grafici utilizzando questo metodo, attenersi alla seguente procedura:
- Apri il foglio di calcolo Excel e copia i dati del grafico.
- Apri PowerPoint e vai al fileInserirescheda.
- SelezionareGrafico.
- Seleziona un tipo di grafico che desideri inserire nella diapositiva.
- Fare clic suOKpulsante.
- Incolla i dati copiati nella finestra simile a un foglio di calcolo.
- Fare clic suVicinopulsante.
Il tuo grafico sarà immediatamente visibile. Ora, ogni volta che devi modificare qualcosa nel tuo grafico, fai clic destro su di esso e selezionaModifica datiopzione.
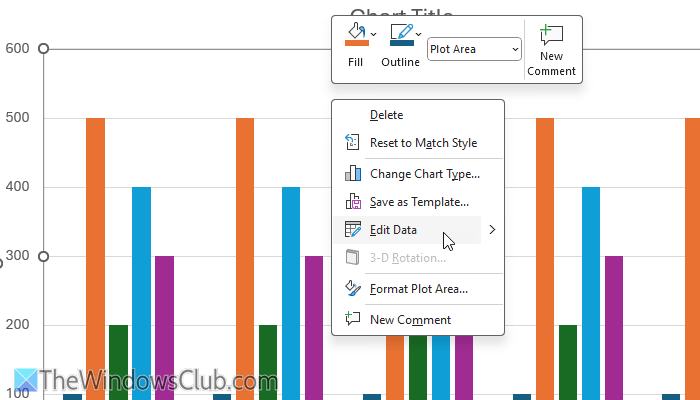
Successivamente, puoi modificare i dati secondo le tue esigenze.
3] Utilizzando Incolla collegamento
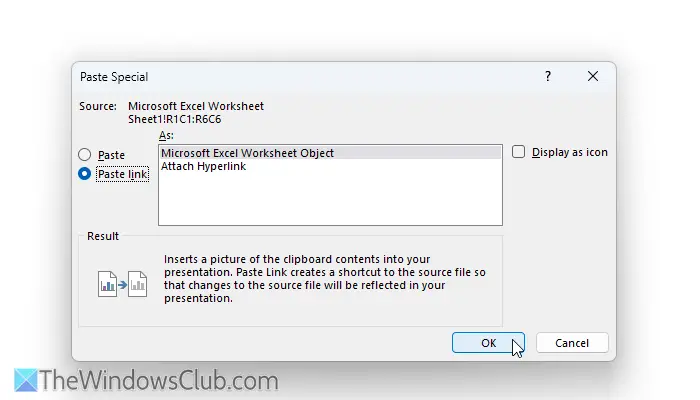
È il metodo più anticoDi. Puoi importare qualsiasi grafico, immagine, grafico o altro documento in PowerPoint. La parte miglioreriguardo a questo metodo è che il grafico si aggiornerà automaticamente.
Per importare grafici da Excel a PPT utilizzando il collegamento Incolla, attenersi alla seguente procedura:
- Modifica il foglio di calcolo Excel e salva il file.
- Copia il grafico dal foglio di calcolo Excel.
- Apri PowerPoint e fai clic suIncolla > Incolla speciale.
- SelezionareIncolla collegamento>Oggetto foglio di lavoro di Microsoft Excel.
- Fare clic suOKpulsante.
Una volta fatto ciò, il tuo grafico sarà visibile sulla diapositiva. Per tua informazione, se fai doppio clic sul grafico da modificare, sarà il foglio di calcolo.
Per tua informazione, esiste un'altra scorciatoia che puoi utilizzare per ignorare tutti questi passaggi. Per questo, devi prima copiare i dati dal foglio di calcolo e aprire PowerPoint.
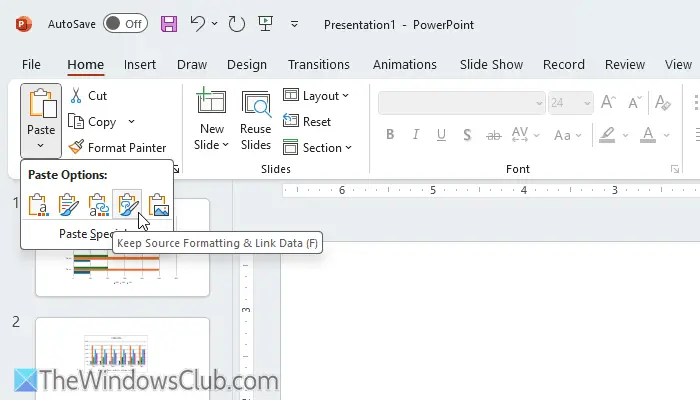
Fare clic su Incolla e scegliere la quarta opzione,MantenereFormattazione sorgente e collegamento dei dati.
4] Utilizzo dell'immagine
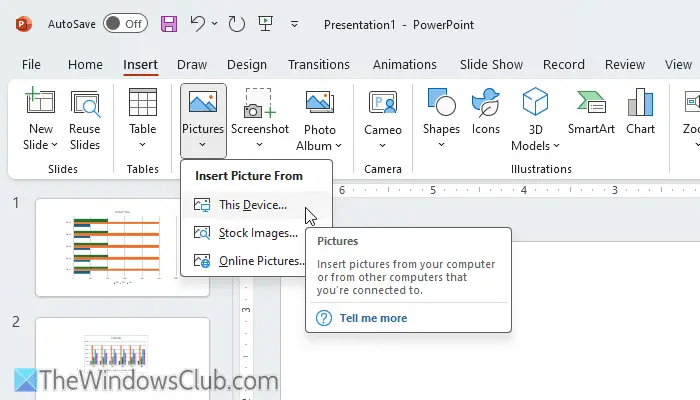
È un altro metodo semplice per copiare i grafici Excel nelle diapositive di PowerPoint. In questo metodo imparerai come salvare un grafico come immagine e inserirlo nella diapositiva. Se vuoi seguire questo metodo, segui questi passaggi:
- Fai clic con il pulsante destro del mouse sul grafico nel foglio di calcolo.
- Seleziona ilSalva come immagineopzione.
- Selezionare un percorso, impostare un nome e fare clic suSalvapulsante.
- Apri la presentazione e crea una nuova diapositiva in cui desideri mostrare il grafico.
- Vai aInserisci > Immagini > Questo dispositivo.
- Fare doppio clic sull'immagine salvata.
Tuttavia, se non vuoi eseguire tutti questi passaggi e vuoi farlo rapidamente, puoi utilizzareOpzioni Incolla. Innanzitutto, copia i dati e apri la diapositiva. Quindi, fai clic su Incolla e seleziona l'ultima opzione,Immagine.
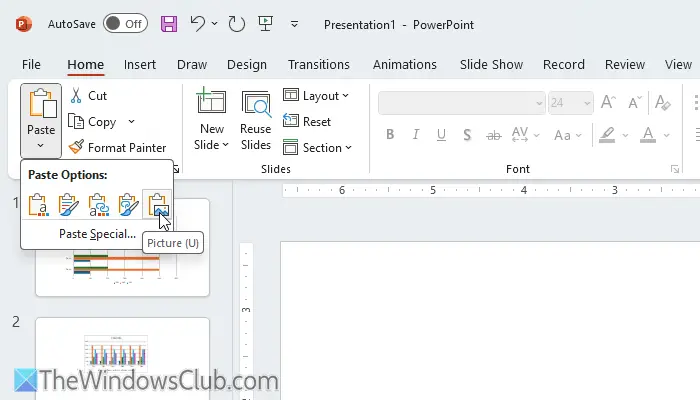
Questo è tutto!
Leggere:
Come copiare da Excel a PowerPoint e mantenere la formattazione?
Per copiare i dati di Excel in PowerPoint e mantenere la formattazione, è necessario prima copiare i dati. Quindi, apri la diapositiva di PowerPoint e seleziona il fileImpastoopzione. Quindi, scegli la seconda opzione che diceMantieni la formattazione originale e incorpora la cartella di lavoro.
Come aggiornare automaticamente i grafici in PowerPoint da Excel?
Per aggiornare i grafici in PowerPoint da Excel, è necessario collegare il foglio di calcolo a PPT. Per questo, copia i dati da Excel e apri la diapositiva di PowerPoint. SelezionareIncolla > Incolla speciale. Quindi, scegli ilIncolla collegamentoe selezionare ilOggetto foglio di lavoro di Microsoft Excelopzione. Infine, fare clic suOKpulsante.
Leggere:.


![VirtualBox non può leggere la chiave del prodotto [fissare]](https://elsefix.com/tech/tejana/wp-content/uploads/2024/11/VirtualBox-cannot-read-the-product-key.png)
![Nessun driver grafico AMD è installato errore su Windows 11 [fissare]](https://elsefix.com/tech/tejana/wp-content/uploads/2024/09/No-AMD-graphics-driver-is-installed.png)