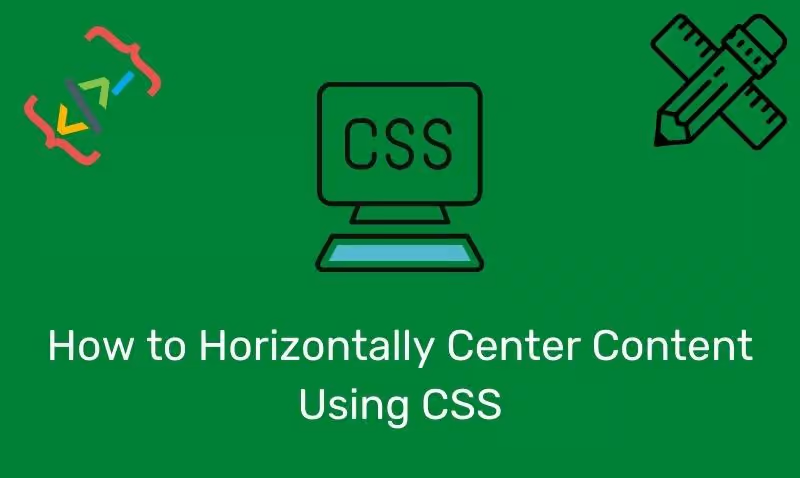In questo tutorial vedremo come fareaumentare la barra delle applicazioni a 2 o più righe in Windows 11. In questo modo avrai più spazio sulla barra delle applicazioni per le app aggiunte, i programmi in esecuzione, ecc. Per fare ciò, dobbiamoaumentare l'altezza della barra delle applicazioni di Windows 11quindi possiamo avere più di una riga. Mentre c'è un'opzione o un trucco per farlo, questa funzionalità viene rimossa in Windows 11. Anche l'impostazione dei Criteri di gruppo e la modifica del Registro di sistema per sbloccare la barra delle applicazioni per modificarne le dimensioni non sembrano funzionare su Windows 11. Tuttavia, alcuni strumenti di personalizzazione di Windows 11 aiutano a personalizzare l'aspetto della barra delle applicazioni come nonché ridimensionarlo per avere due o più righe. Questo post include un elenco di tali strumenti.
Come aumentare la barra delle applicazioni su 2 o più righe in Windows 11
Aaumentare la barra delle applicazioni a 2 o più righesul tuofinestre11PC, utilizzi uno dei seguenti strumenti:
- Windhawk
- ExplorerPatcher.
Controlliamo questi strumenti.
1] Windhawk
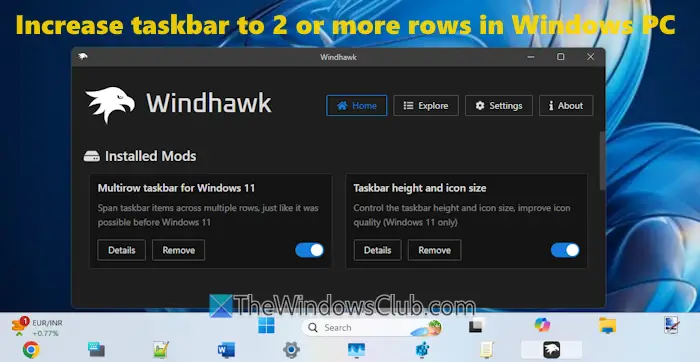
è una delle migliori opzioni per aumentare l'altezza della barra delle applicazioni a 2 o più righe su un PC Windows 11. Mi piace questo strumento per le opzioni di personalizzazione che offre. Puoi aggiungere quante righe preferisci alla barra delle applicazioni,modificare la dimensione delle icone della barra delle applicazioni,impostare l'altezza della barra delle applicazioni, Eregolare la larghezza dei pulsanti della barra delle applicazioni.
Una volta installato il file richiestomoduli di personalizzazione(o mod), puoiaggiungi più righe alla barra delle applicazionie regolare le impostazioni relative alle icone della barra delle applicazioni. Se hai impostato l'allineamento della barra delle applicazioni suSinistraOCentrooppure utilizza le icone della barra delle applicazioni con etichette, la barra delle applicazioni avrà un aspetto gradevole e organizzato. Ecco i passaggi:
- Prendi questo strumento open source dawindhawk.net
- Procedere con l'installazione standard o con l'installazione portatile
- Eseguire lo strumento e fare clic suCerca Modpulsante
- CercareBarra delle applicazioni multiriga per Windows 11mod eAltezza della barra delle applicazioni e dimensioni delle iconemod e installarli uno per uno. Entrambe le modalità appariranno sul fileCasadella sua interfaccia e le impostazioni predefinite verranno applicate alla barra delle applicazioni di Windows 11
- Fare clic suDettaglischeda delBarra delle applicazioni multiriga per Windows 11mod
- Passa aImpostazionischeda
- Aggiungi un numero nelRighecampi. Per l'uso normale sono sufficienti da 2 a 3 file. Se sei un utente esperto, aggiungi righe secondo le tue necessità
- Premere ilSalva impostazionipulsante e le modifiche si rifletteranno immediatamente nella barra delle applicazioni
- Ora abbiamo le righe ma la barra delle applicazioni apparirà disordinata e disorganizzata. Questo è doveAltezza della barra delle applicazioni e dimensioni delle iconela modalità torna utile. Fare clic suDettaglipulsante di questo mod
- Passa aImpostazionischeda
- Regola i numeri perDimensione dell'icona,Altezza della barra delle applicazioni, ELarghezza del pulsante della barra delle applicazionicampi
- Premere ilSalva impostazionipulsante per vedere le modifiche.
Potrebbe essere necessario farlo più volte finché non ottieni la barra delle applicazioni nel modo in cui desideri vederla. Questo potrebbe richiedere molto tempo, ma avrai una barra delle applicazioni migliore con più righe.
Per annullare le modifiche o mantenere la barra delle applicazioni predefinita, disabilita entrambe le mod o disinstalla questo strumento.
Imparentato:
2] ExplorerPatcher
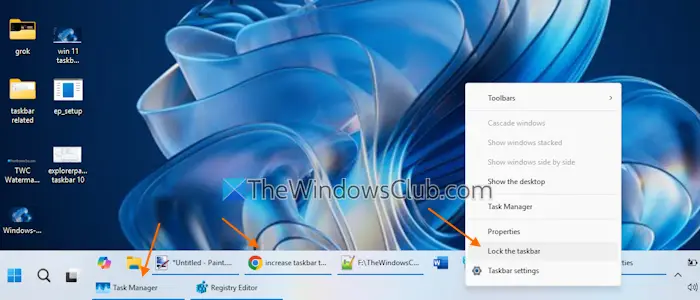
è uno strumento popolare e open source con molte opzioni di personalizzazione per rendere Windows 11 simile a Windows 10. Tra queste opzioni, ripristina la funzionalità per bloccare/sbloccare la barra delle applicazioni (che abbiamo in Windows 10) in Windows 11 che aiuta a aumentare l'altezza della barra delle applicazioni. Dopo aver preso questo strumento da GitHub, esegui il programma di installazione e applicherà le impostazioni preimpostate. Ora segui questi passaggi:
- Fare clic con il tasto destro sulla barra delle applicazioni e selezionareProprietàopzione
- Si aprirà la finestra Proprietà con il fileBarra delle applicazionicategoria
- Fare clic suStile della barra delle applicazionie selezionaWindows 10 (ExplorerPatcher)opzione dal menu a discesa
- per applicare le modifiche
- Fare clic con il tasto destro sulla barra delle applicazioni
- Deseleziona ilBlocca la barra delle applicazioniopzione
- Posiziona il cursore del mouse sul bordo superiore della barra delle applicazioni finché non vedi afreccia a doppia punta
- Ora tieni premuto il cursore per trascinarlo verso l'alto.
Questo è tutto. Ora avrai una riga in più sulla barra delle applicazioni di Windows 11. Per farlo sembrare migliore, puoi anche impostareCombina i pulsanti della barra delle applicazioni e nascondi le etichetteimpostazione suMainell'app Impostazioni di Windows 11.
Se non desideri utilizzare questo strumento, disinstallalo dall'app Impostazioni o dal Pannello di controllo.
Nota:Alcuni programmi antivirus hanno contrassegnato ExplorerPatcher come malware e i suoi sviluppatori non consigliano di utilizzarlomacchine da lavorocon Windows 11 versione 24H2. Tuttavia non ho riscontrato alcun problema nell'utilizzo sul mio PC.
Questo è tutto.
Ora leggi:
Come posso estendere la barra delle applicazioni in Windows 11?
Se vuoi estendere la barra delle applicazioni a, apri l'app Impostazioni (Vincere+I). Vai aPersonalizzazione > Barra delle applicazioni > Comportamenti della barra delle applicazioni(espandilo). Seleziona ilMostra la mia barra delle applicazioni su tutti i displayopzione. Puoi anche mostrare le app della barra delle applicazioni su tutte le barre delle applicazioni su più monitor o solo sulla barra delle applicazioni in cui la finestra è aperta.
Come si espande la barra delle applicazioni in Windows 11?
Per espandere la barra delle applicazioni della barra delle applicazioni in Windows 11, fare clic suMostra icone nascostefreccia. Trascina un'icona e rilasciala su quella freccia. Ciò mostrerà l'icona e la dimensione della barra delle applicazioni verrà regolata automaticamente. In questo modo, puoi aggiungere più icone alla barra delle applicazioni della barra delle applicazioni per espanderla. In alternativa, accedi aBarra delle applicazioniimpostazioni inImpostazioniapp ed espandere il fileAltre icone nella barra delle applicazionisezione. Vedrai un elenco di icone nascoste da aggiungere alla barra delle applicazioni che regolerà anche la dimensione della barra delle applicazioni.
Leggi dopo: .
![Il sito SDMoviesPoint non sta aprendo [Fix]](https://elsefix.com/tech/tejana/wp-content/uploads/2025/03/How-to-fix-SDMoviesPoint-site-is-not-opening.jpg)


![Impossibile avviare il servizio Servizio client Steam [fissare]](https://elsefix.com/tech/tejana/wp-content/uploads/2024/12/steam-client-service-failed.jpg)

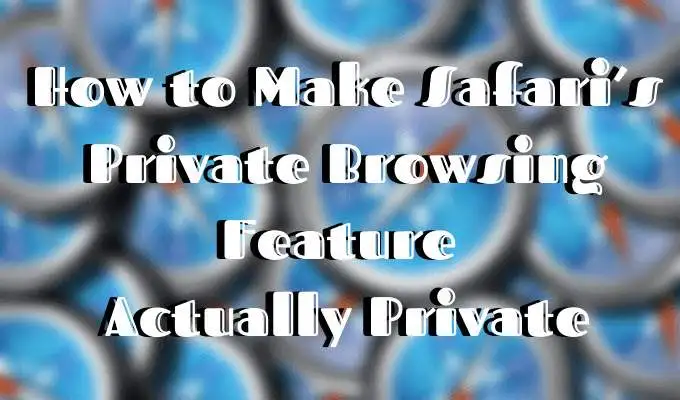




![I 10 migliori armadietti per nascondere le app [Android e iOS]](https://elsefix.com/tech/ponce/wp-content/uploads/2023/01/Best-App-Locker-to-Hide-Apps-1.png)