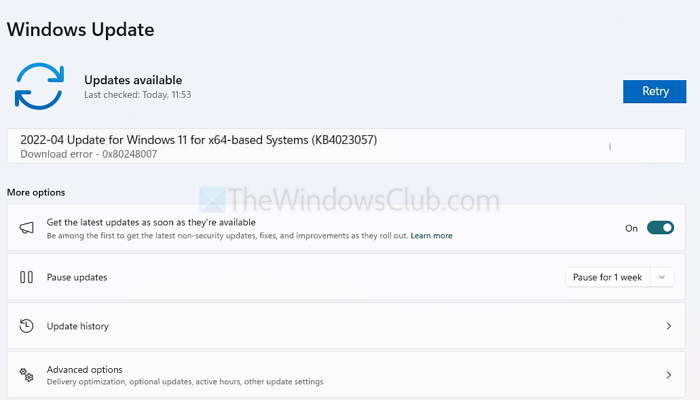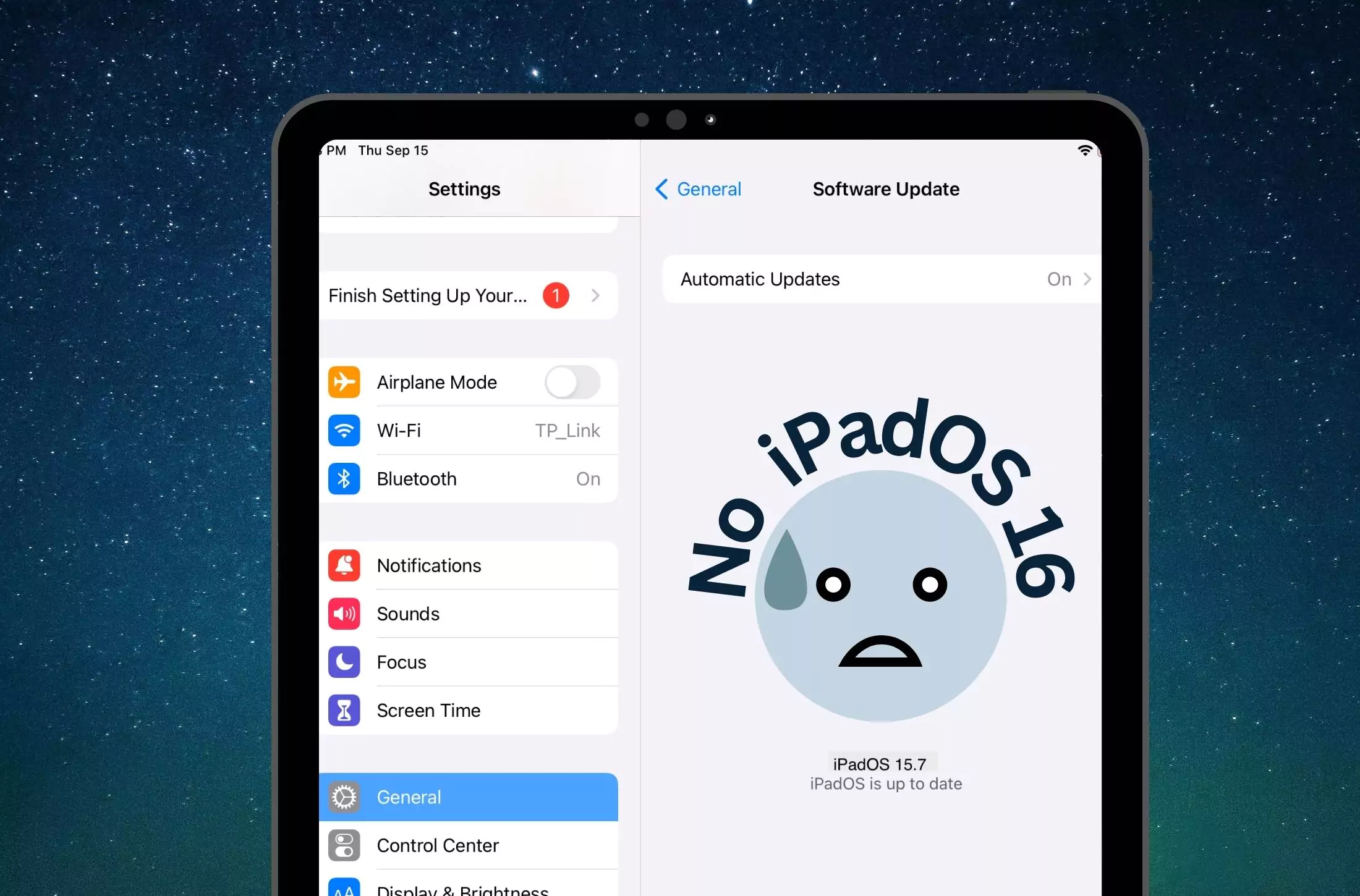Se lo desideraCrea un video a movimento lento in PowerPoint, ecco come. È possibile modificare la velocità di riproduzione rallentando o accelerando la rotazione della diapositiva in PowerPoint durante la registrazione. PowerPoint consente di registrare tutte le diapositive e salvarle come video in diversi formati e risoluzioni. A volte, potrebbe essere necessario rallentare la rotazione della diapositiva in modo da poter registrare tutto e gli spettatori possano vedere l'intero diapositiva minuziosamente.
Come realizzare video a rallentatore in PowerPoint
Per realizzare un video a movimento lento in PowerPoint, segui questi passaggi:
- Apri PowerPoint e finisci di modificare le diapositive.
- Vai alDocumentazionescheda.
- Fare clic suDall'inizio/dalla diapositiva correnteopzione.
- Fare clic suEsportarepulsante.
- Seleziona ilPersonalizza l'esportazioneopzione.
- Dirigiti aSecondi spesi su ogni diapositivaopzione.
- Imposta un tempismo più elevato.
- Fare clic suCrea videoopzione.
- Immettere un nome e scegliere una posizione per salvare il video.
Per iniziare, apri PowerPoint e termina la modifica delle diapositive o della presentazione. Quindi, vai alDocumentazioneScheda e fare clic suDall'inizioODalla diapositiva correnteopzione.
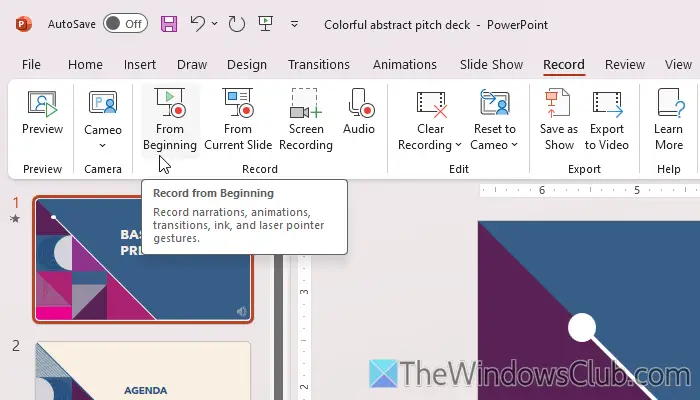
Se si desidera registrare l'intera presentazione, scegli l'opzione precedente. Tuttavia, scegli quest'ultima opzione per registrare il video dalla diapositiva corrente.
Quindi, fare clic suEsportarePulsante visibile nell'angolo in alto a destra.
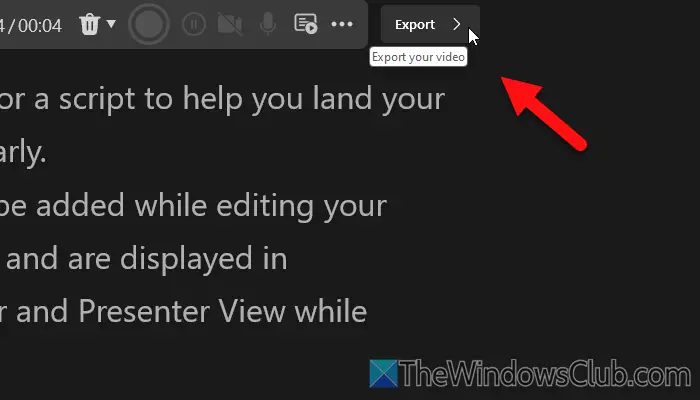
Quindi, scegli ilPersonalizza l'esportazioneopzione.
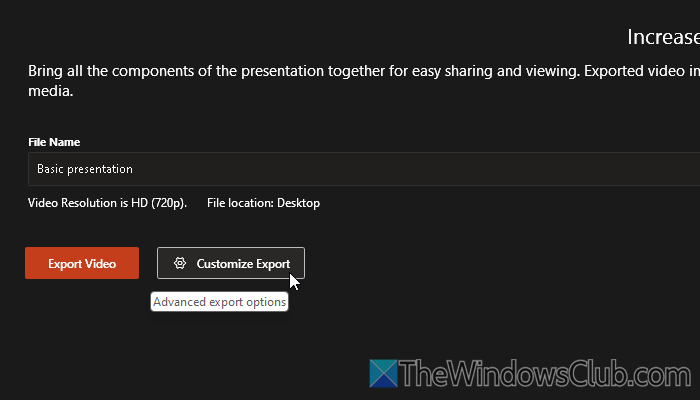
Successivamente, vai alSecondi spesi su ogni diapositivaOpzione e scegli un tempismo più elevato.
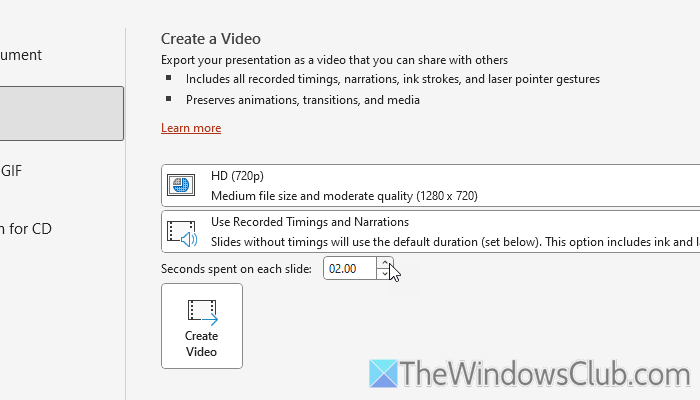
Maggiore è il tempismo che scegli, più lento diventa il video. Infine, fai clic sulCrea videoPulsante, scegli una posizione in cui si desidera salvare il file e immettere un nome.
Se vuoi dare una voce fuori campo o registrare il tuo audio o video, puoi fare clic suDocumentazionepulsante dopo aver fatto clic suDall'inizio/dalla diapositiva correnteopzione. Successivamente, puoi registrare il tuo audio o video secondo i requisiti. In tal caso, il video sarà il rallentamento se prendi più tempo per passare alla diapositiva successiva.
È tutto!
Leggere:
Puoi cambiare la velocità del video in PowerPoint?
Sì, puoi cambiare la velocità del video in PowerPoint. Per questo, devi andare alDocumentazioneScheda e fare clic suDall'inizio/dalla diapositiva correnteopzione. Quindi, fare clic suEsportarepulsante e selezionare ilPersonalizza l'esportazioneopzione. Successivamente, selezionare un tempismo più elevato per ogni diapositiva e fare clic suCrea videopulsante.
Puoi cambiare la velocità dell'animazione in PowerPoint?
Sì, puoi cambiare la velocità di animazione in PowerPoint. Per farlo, vai alAnimazioniScheda e applicare un'animazione su un testo o un oggetto. Quindi, vai aTempismosezione sul lato in alto a destra. Cambia la durata secondo le tue esigenze.
Leggere: