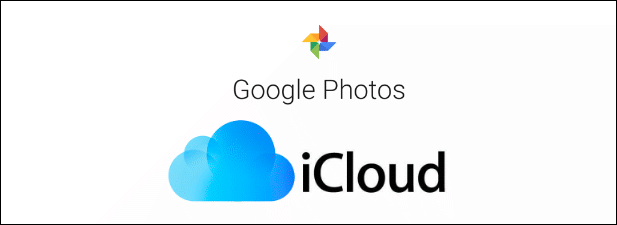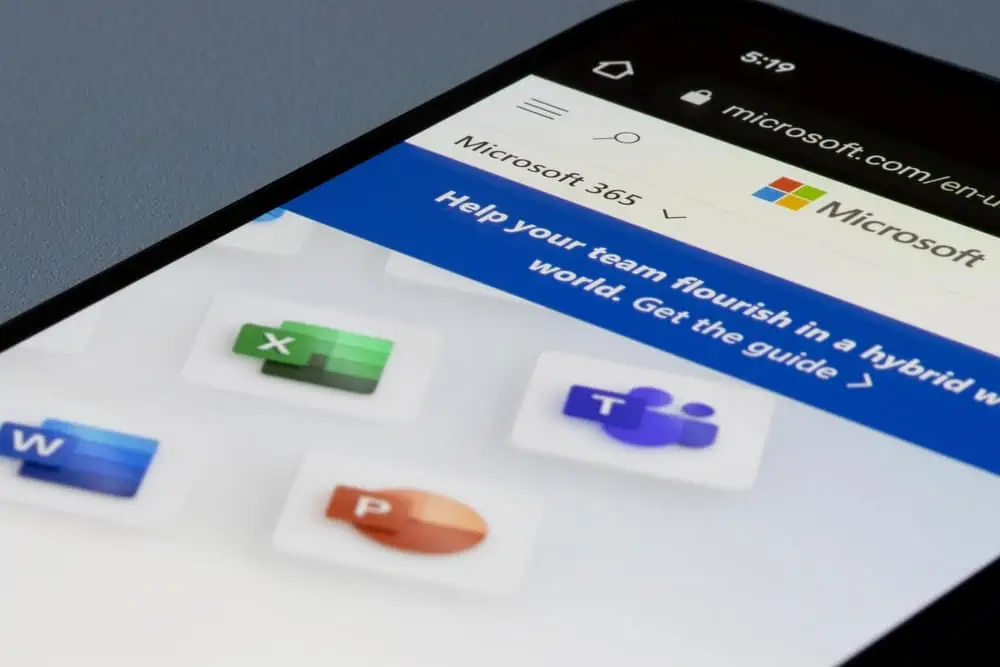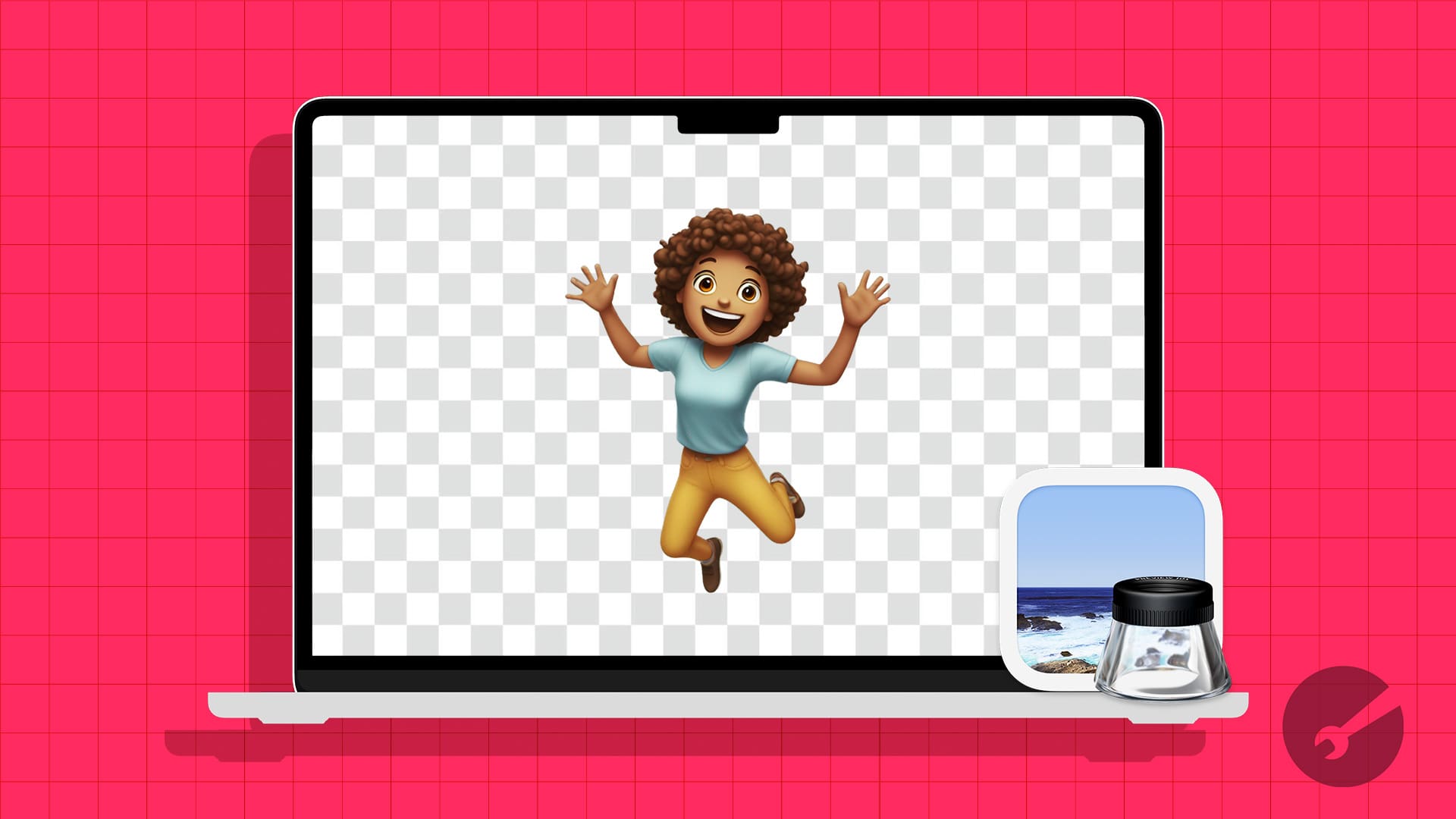Hai mai notato il ritardo nelle azioni del mouse mentre lavori semplicemente sul tuo PC Windows 11/10 o mentre gioca? Questo ritardo è tecnicamente definitoLatenza del topo. Impariamo un po 'di più al riguardo oggi. In questo post. Ne parleremo:
- Cos'è la latenza del topo?
- Quali sono le ragioni per la latenza del topo?
- Cos'è un test di latenza del mouse?
- Come eseguire un test di latenza del mouse su Windows 10?
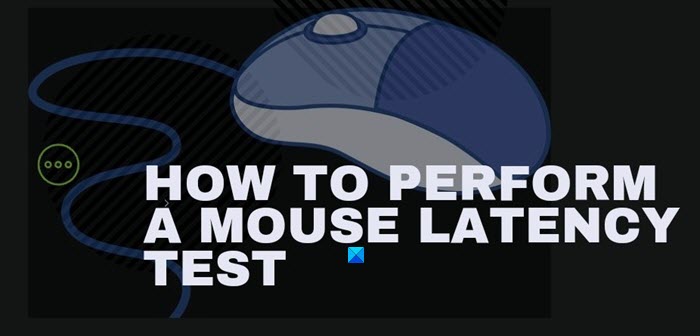
Cos'è la latenza del topo?
Come accennato in precedenza, il tempo impiegato dal mouse per eseguire il comando è definito latenza del mouse, noto anche come in ritardo. Per metterlo in parole semplici, il ritardo nelle azioni del mouse si chiama latenza del mouse.
Quindi, se le azioni del mouse sono molto ritardate, la latenza del mouse è elevata e se reagisce rapidamente a tutti i comandi, la latenza è bassa. Un po 'di ritardo può essere gestito durante il lavoro, ma quando sei un giocatore, potrebbe farti perdere una partita. Pertanto, la chiave per A ha un buon gioco è avere la latenza del mouse più bassa possibile. Lavorare o giocare con un mouse lento e in ritardo può essere fastidioso e costare la concentrazione e il tempo.
Immagina, stai giocando un gioco e il tuo nemico è proprio di fronte a te. Scatti un proiettile ma il mouse è in ritardo e botto! Te ne sei andato.
Ragioni per la latenza del topo
Se il mouse è in ritardo e la latenza è alta, potrebbero esserci molte possibili ragioni. Se stai usando un mouse cablato, il motivo probabilmente potrebbe essere i fili tirati, connessioni sciolte o qualche problema di driver obsoleto e se si utilizza un mouse wireless, il problema potrebbe essere con le batterie, interferenze nei segnali Bluetooth, conducenti, bios Problemi o un mouse difettoso. In alcuni casi, le schede grafiche possono anche causare un ritardo del mouse.
Cos'è un test di latenza del mouse?
Un test di latenza del mouse è fondamentalmente il test delle prestazioni del mouse. Questo test viene eseguito per verificare il ritardo nelle azioni del mouse o per quanto tempo impiega effettivamente a completare un'azione. Come sappiamo che ci sono molte possibili ragioni per la latenza del mouse, è importante eseguire il test di latenza del mouse prima di procedere con qualsiasi tipo di soluzione.
Come eseguire un test di latenza del mouse in Windows 11/10
Esistono diversi strumenti online per eseguire i test di latenza del mouse in Windows 11/10 in cui è possibile verificare se il mouse è in ritardo o meno e se la sua latenza è bassa o alta.
1] Test delle prestazioni di input del mouse HTML/JavaScript
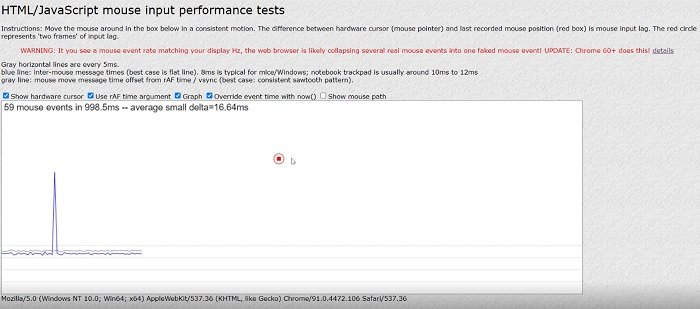
Questo è uno strumento online molto semplice per testare la latenza del mouse.Questo strumento webè considerato uno degli strumenti di test di latenza accurati. Apri la pagina web e inizia semplicemente a spostare il cursore del mouse in un movimento coerente e lo strumento confronta la differenza tra il cursore hardware e l'ultima posizione del mouse registrata.
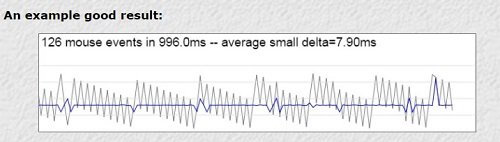
Se vedi lo screenshot sopra, c'è una scatola rossa accanto al cursore del mouse. Secondo questo strumento, la distanza tra il cursore del mouse e la scatola rossa mostra il ritardo del mouse. Il cerchio rosso qui rappresentaDue framedel ritardo di input del mouse. Un esempio di un buon risultato del test è mostrato di seguito nell'immagine. Il piccolo delta medio è in realtà tempo per eventi del mouse che è pari a 7,90 ms. Il miglior tasso di latenza in un PC Windows dovrebbe essere di circa 8 ms.
Imparentato:.
2] benchmark umano
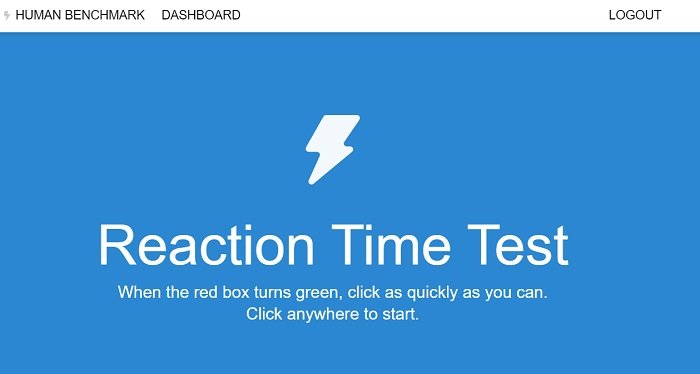
Questo è di nuovo uno strumento online per testare la latenza del mouse. Questo semplice strumento online misura il tempo di reazione e fornisce il punteggio di conseguenza. In linea lo strumento precedente, con il benchmark umano devi iscriverti per eseguire i test. Secondo il benchmark umano, il tempo medio (mediano) di reazione è di 273 millisecondi e se si ottiene un punteggio più alto, è a causa del ritardo del mouse. Tuttavia, lo strumento afferma che i risultati qui sono influenzati anche dalla latenza del sistema informatico.
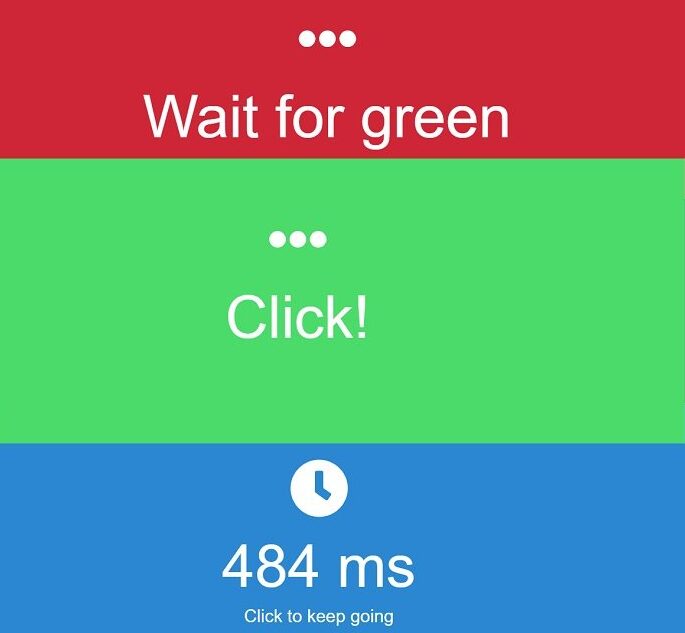
Per eseguire questo test, devi semplicemente accedere e fare clic sul test di reazione dalla panoramica principale. Ti mostrerà uno schermo rosso che dice: Aspetta verde, devi fare clic immediatamente quando vedi lo schermo verde e otterrai i risultati in tempo reale.
Questo strumentosuggerisce di continuare a provare per ottenere risultati accurati. Puoi anche fare questo test su due diversi tipi di mouse, uno cablato e uno wireless per confrontare i risultati.
Leggere:.
Il ritardo di input del mouse o la latenza del mouse possono andare indesiderabili se stai semplicemente lavorando sul tuo PC, ma i giocatori noteranno ovviamente il ritardo anche se è di pochi milisecondi. Non preoccuparti perché puoi risolverlo facilmente seSul tuo PC Windows.
Come accennato in precedenza, ci sono molte possibili ragioni per il ritardo del mouse. Usa questi strumenti per controllare la velocità del mouse e vedere quanto è veloce il mouse. Inoltre, facci sapere se hai qualche strumento preferito per testare la latenza del mouse.


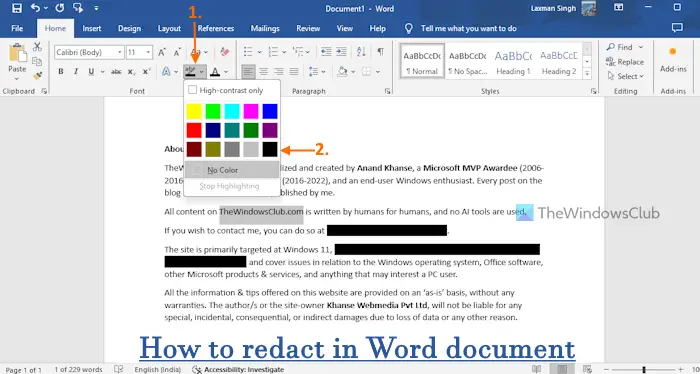

![VMware Horizon Client non funziona su WiFi [fissare]](https://elsefix.com/tech/tejana/wp-content/uploads/2024/12/vmware-wifi-not-working.png)