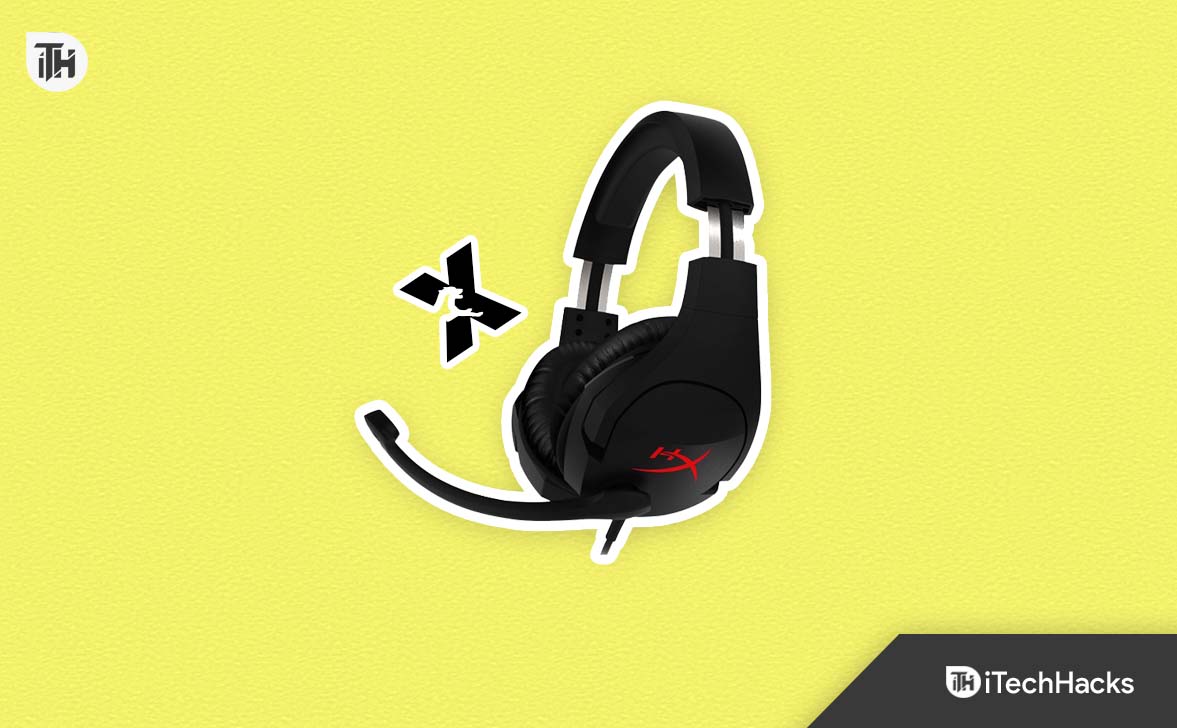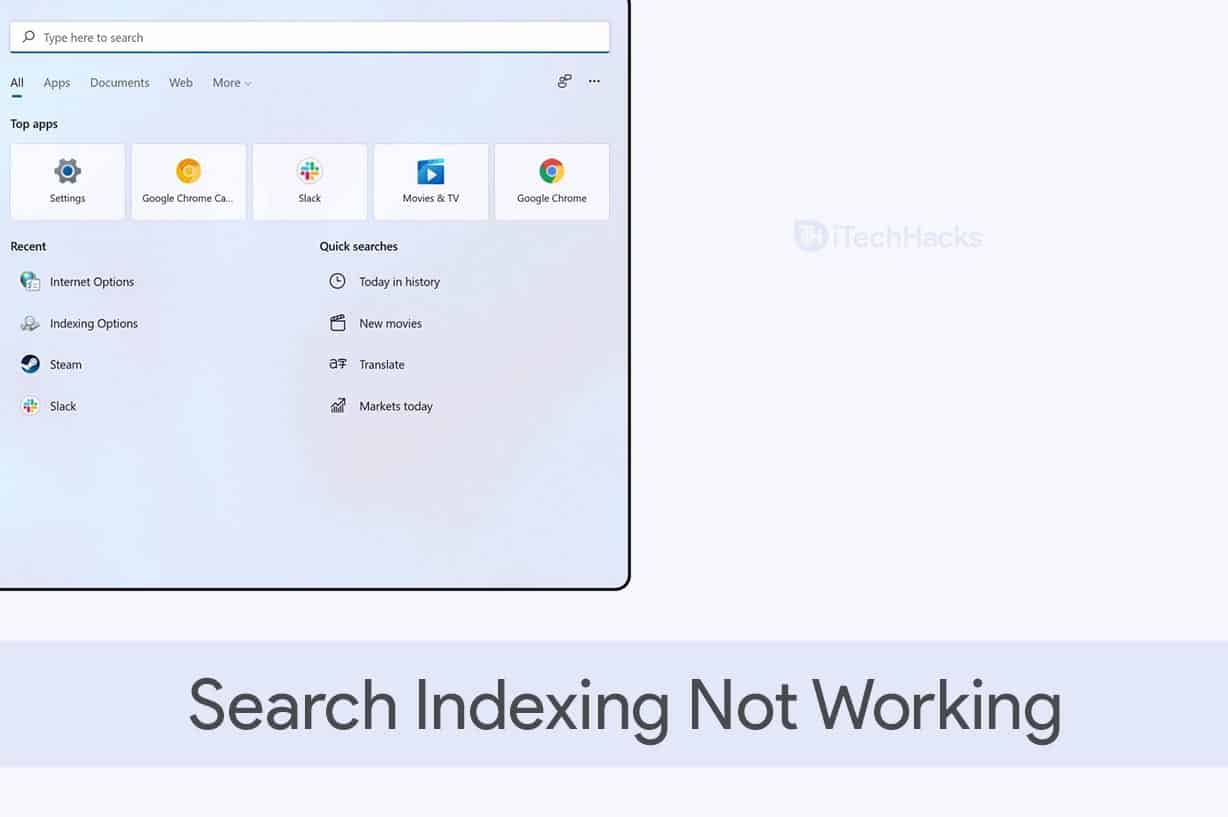Se lo desideraUtilizza Event Viewer in Windows 11Per diagnosticare efficacemente un crash o risolvere i problemi, questa guida dettagliata ti aiuterà a comprendere ogni parte dello spettatore di eventi in modo da poter iniziare con questa utilità integrata sul tuo computer Windows 11/10.
Come aprire Windows Event Viewer?
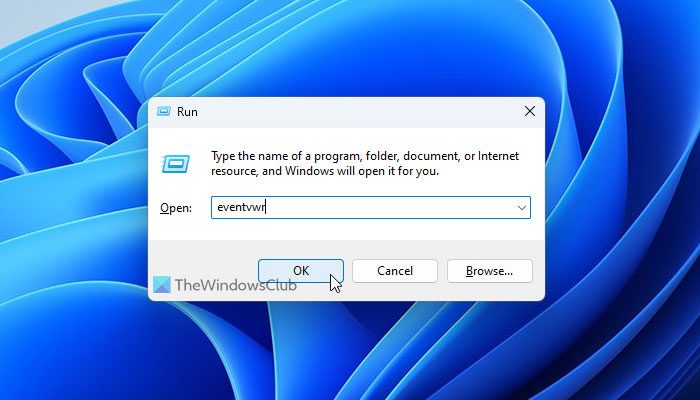
Sebbene ci siano diversi modi per aprire il visualizzatore di eventi in Windows 11, è possibile utilizzare la casella di ricerca della barra delle applicazioni, il menu di avvio o eseguire il prompt per aprirlo sul computer. Seguire questi passaggi per aprire il visualizzatore evento utilizzando la casella di ricerca della barra delle applicazioni:
- Fai clic sulla casella di ricerca della barra delle applicazioni e cerca "Visualizzatore di eventi".
- Fai clic sul risultato di ricerca individuale.
Seguire questi passaggi per aprire il visualizzatore evento utilizzando il prompt di esecuzione:
- Premere Win+R per aprire il prompt di corsa.
- Tipoeventvwre colpisci ilEntrarepulsante.
Come utilizzare Event Viewer in Windows 11
Ora daremo un'occhiata alle varie funzionalità di Windows Event Viewer e a come usarle.
Sezioni e definizioni di visualizzatore di eventi
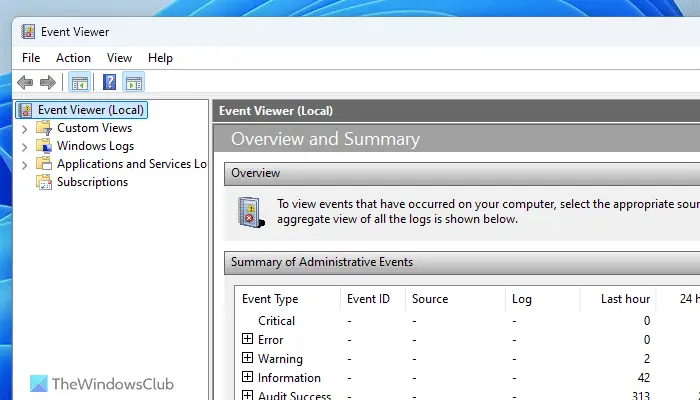
Esistono quattro diverse sezioni di visualizzatore di eventi e sono:
- Viste personalizzate
- Log di Windows
- Registro delle applicazioni e dei servizi
- Abbonamenti
Viste personalizzate:Il pannello di visualizzazione personalizzato consente di creare viste personalizzate con filtri diversi. Ad esempio, se si desidera visualizzare solo i registri degli errori, è possibile creare una vista personalizzata in questa sezione.
Log di Windows:Questa è una delle sezioni più importanti che dovresti capire se si desidera risolvere vari problemi con gli spettacoli di eventi.
È possibile trovare cinque sottosezioni: applicazione, sicurezza, configurazione, sistema e eventi inoltrati. Devi saperne di più sull'applicazione e sulle sezioni di sistema di questi cinque. La sezione del sistema è destinata ai registri relativi al sistema centrale. Windows Update, Riavvia, Shutdown, ecc.: Puoi trovare quasi tutto. D'altra parte, il pannello dell'applicazione visualizza informazioni sulle tue app.
Registri di applicazioni e servizi:Questa sezione ospita molte opzioni, come eventi hardware, servizio di gestione delle chiavi, OpenSSH e Windows PowerShell. È il posto migliore per ottenere informazioni su queste utility.
Abbonamenti:Supponiamo che tu voglia vedere informazioni su un tipo specifico di errori in un'applicazione specifica. Puoi creare un abbonamento in base alle tue esigenze.
Leggere:
Livelli e definizioni degli spettatori di eventi

Esistono quattro livelli principali che Visualizzatore eventi viene visualizzato in vari momenti: errore critico, errore, avviso e informazioni. A parte questo, puoi trovare un altro livello chiamato Verbose. Questi livelli indicano il tipo di dati. Ad esempio, se si verifica un errore relativo all'aggiornamento di Windows, è possibile trovare il registro comeErrore. D'altra parte, se hai riavviato il computer, puoi trovarlo come informazione.
I livelli possono essere trovati quando si aprono diverse sottosezioni. Ad esempio, se si aprono i registri Windows> Sistema, i livelli sono sul lato destro.
Leggere:
Aggiungi o rimuovi colonne di dettagli in Event Viewer
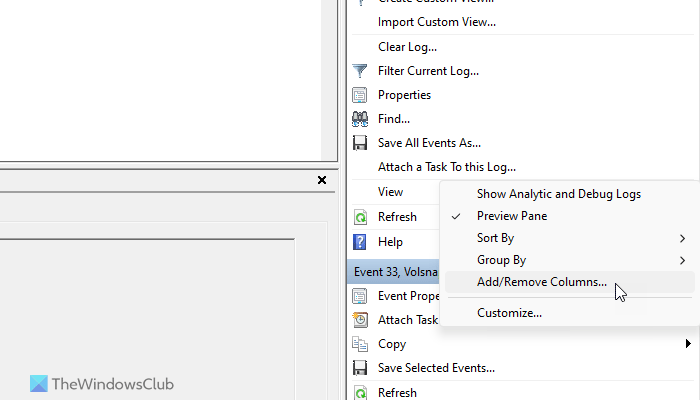
Per impostazione predefinita, Event Viewer visualizza alcune colonne come livello, data e ora, origine, ID evento, ecc. Tuttavia, se si desidera trovare maggiori informazioni su un registro, è necessario aggiungere più colonne di dati. Per aggiungere o rimuovere le colonne in Event Viewer, seguire questi passaggi:
- Apri il visualizzatore di eventi sul tuo computer.
- Navigare su un percorso.
- Fare clic suVisualizzazionePulsante sul lato destro.
- Seleziona ilAggiungere/rimuovere le colonneopzione.
- Scegli una colonna che desideri visualizzare e fai clic suAggiungerepulsante.
- Dall'altro lato, scegli una colonna e fai clic suRimuoverepulsante.
- Fare clic sulOKpulsante per salvare la modifica.
Leggere:
Utilizza Event Viewer per filtrare e trovare i dettagli di qualsiasi registro
È una delle cose più importanti che puoi fare usando eventi. È possibile trovare ogni possibile dettaglio di qualsiasi elemento registrato. Innanzitutto, apri il visualizzatore di eventi e naviga su un percorso. Per questo esempio, stiamo selezionando i registri Windows> Sistema.
Qui, puoi trovare la finestra che visualizza tutti i registri. Fare clic su qualsiasi registro per andare al pannello generale/Dettagli.
Puoi trovare la data/ora, l'app coinvolta e ulteriori informazioni. Tuttavia, per filtrare i dati, è necessario fare clic suFiltro registro correnteOpzione visibile sul lato destro.

Dopodiché, puoi scegliere l'ora, il livello dell'evento, l'ID evento,
Categoria, parola chiave, utente, ecc. Se si utilizza un computer in rete, è anche possibile scegliere il computer.
Dopo aver fatto clic sul pulsante OK, i dati verranno filtrati immediatamente. Per le tue informazioni, puoi applicare gli stessi filtri in più sezioni.
Leggere:
Come copiare i dettagli del registro in Event Viewer?
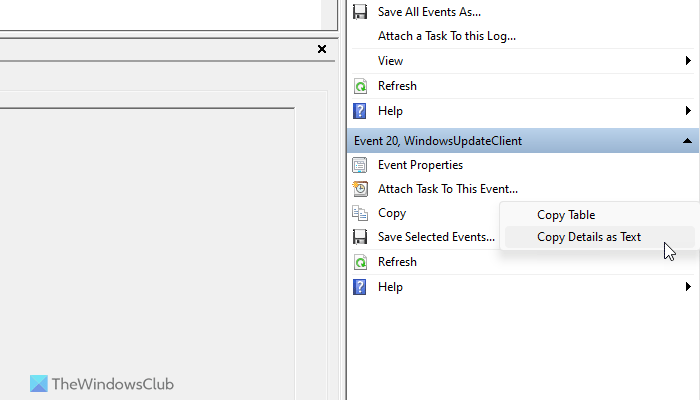
Per copiare i dettagli del registro negli appunti, seguire questi passaggi:
- Apri qualsiasi sezione in Event Viewer.
- Seleziona qualsiasi registro che desideri copiare.
- Fare clic sulCopia> Copia i dettagli come testoOpzione sul lato destro.
- Apri Blocco note o qualsiasi applicazione di elaborazione del testo e incollalo.
Leggere:
Come salvare tutti gli eventi di Event Viewer?
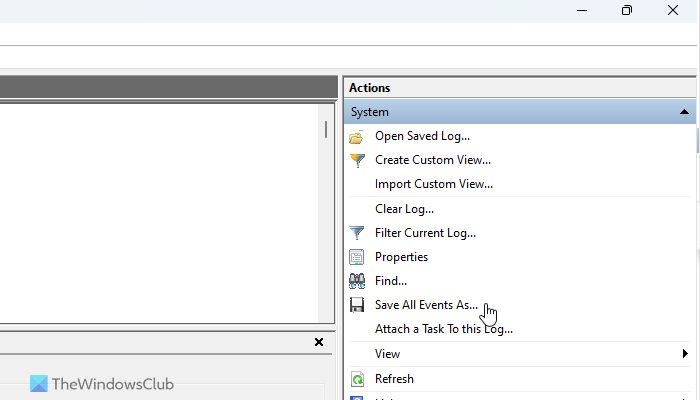
A volte, potrebbe essere necessario salvare gli eventi per ulteriori indagini su un errore o qualcosa del genere. In una situazione del genere, è possibile utilizzare l'opzione Visualizzatore eventi integrato per svolgere il lavoro. È possibile seguire questi passaggi per salvare tutti gli eventi registrati di Event Viewer:
- Apri il visualizzatore di eventi sul tuo computer.
- Navigare su un percorso.
- Fare clic suSalva tutti gli eventi comeopzione.
- Seleziona un percorso in cui si desidera salvare il file e scegliere un nome.
- Fare clic sulSalvapulsante.
Se si desidera aprire un file registrato salvato, fai clic suApri registro salvatoOpzione e scegli il file creato in precedenza. Quindi, fai clic suAprirepulsante.
Leggere:
Come creare una vista personalizzata in Event Viewer?
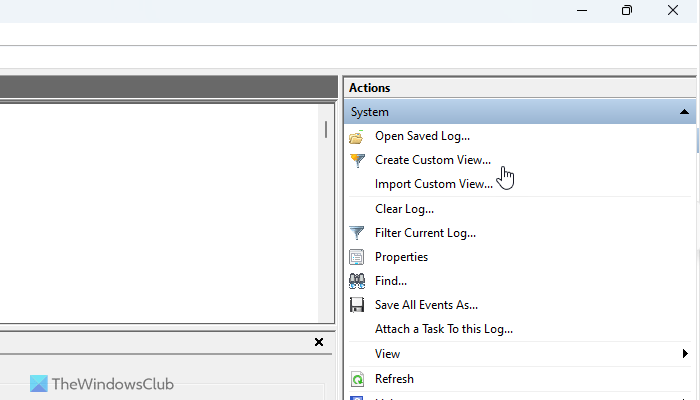
Per creare una vista personalizzata in Event Viewer, seguire questi passaggi:
- Apri il visualizzatore di eventi e fai clic sulla sezione Visualizzazioni personalizzate.
- Fare clic sulCrea viste personalizzateopzione.
- Inserisci i filtri secondo le tue esigenze.
- Fare clic sulOKpulsante.
Verrà aggiunto come vista personalizzata nello visualizzatore di eventi.
Leggere:
Come cancellare la cronologia dei registri o delle attività in Event Viewer?
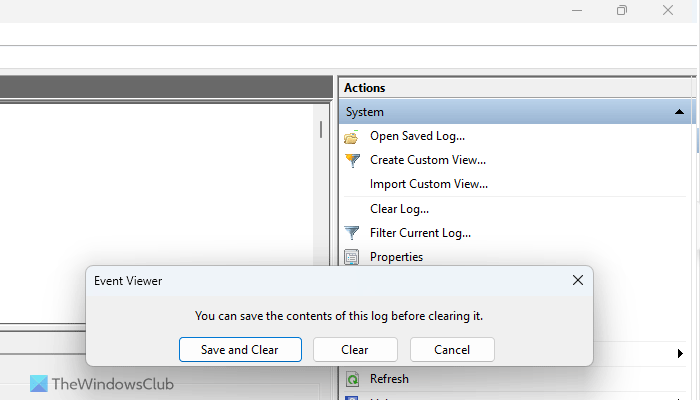
A volte, potresti voler creare un registro o una cronologia delle attività dal visualizzatore di eventi. In questo momento, puoi seguire questi passaggi:
- Passare a un percorso specifico in Event Viewer.
- Fare clic suClear LogOpzione sul lato destro.
- Fare clic sulChiaropulsante.
Tuttavia, se si desidera salvare gli eventi registrati prima di cancellare, fai clic suSalva e chiaropulsante invece delChiaropulsante.
Spero che questa guida ti aiuti a utilizzare gli eventi in modo più efficace.
Leggere:
Come vedo i registri di crash di Windows 11?
Per vedere i registri di crash di Windows 11, è necessario utilizzare Event Viewer. Apri il visualizzatore di eventi sul tuo computer e vai su Windows Logs> Sistema. Quindi, trova i registri di "errore" con marchio rosso o "errore". Successivamente, leggi la descrizione dell'errore nelle schede Generale e Dettagli.
Leggere:
Come si visualizza l'accesso accedere a Windows 11?
Esistono due registri di attività separati in Windows 11. Apri le impostazioni di Windows e vai a Privacy & Security> Cronologia attività. È inoltre possibile aprire il visualizzatore di eventi e andare su Windows Logs> Sistema. Qui puoi trovare tutti i registri delle attività che soddisfano le tue esigenze.
Leggere:




![DirectX 12 non è supportato sul tuo sistema [fissare]](https://elsefix.com/tech/tejana/wp-content/uploads/2024/09/dx12-is-not-supported-on-your-system.jpg)