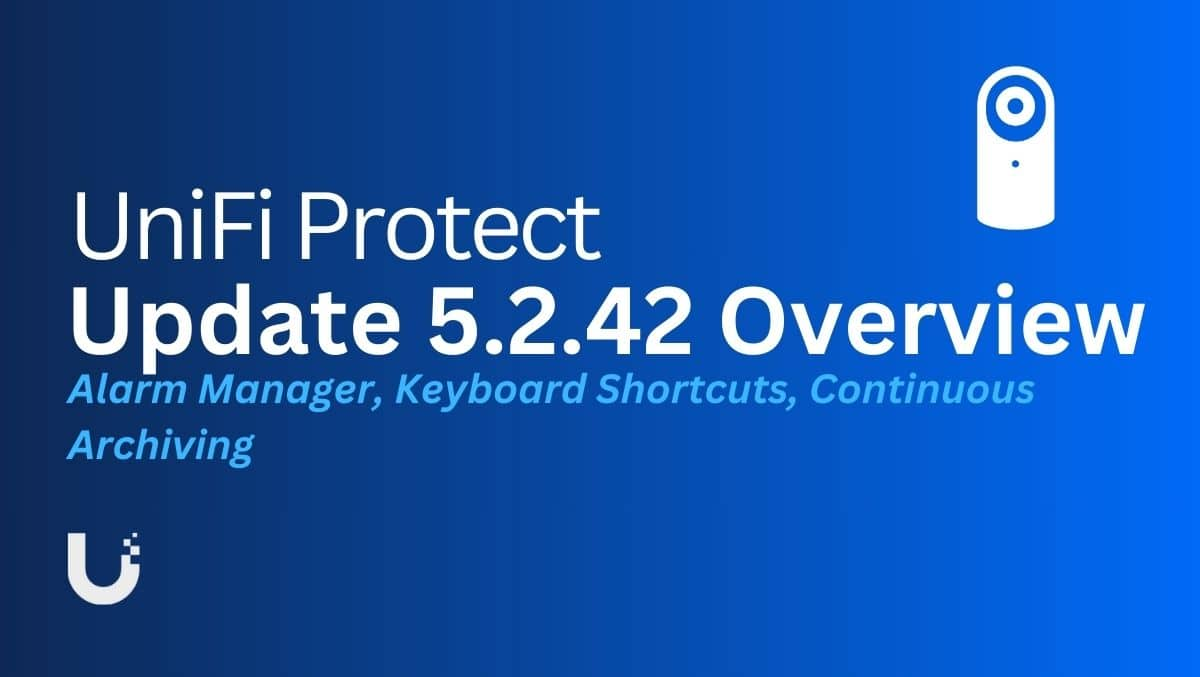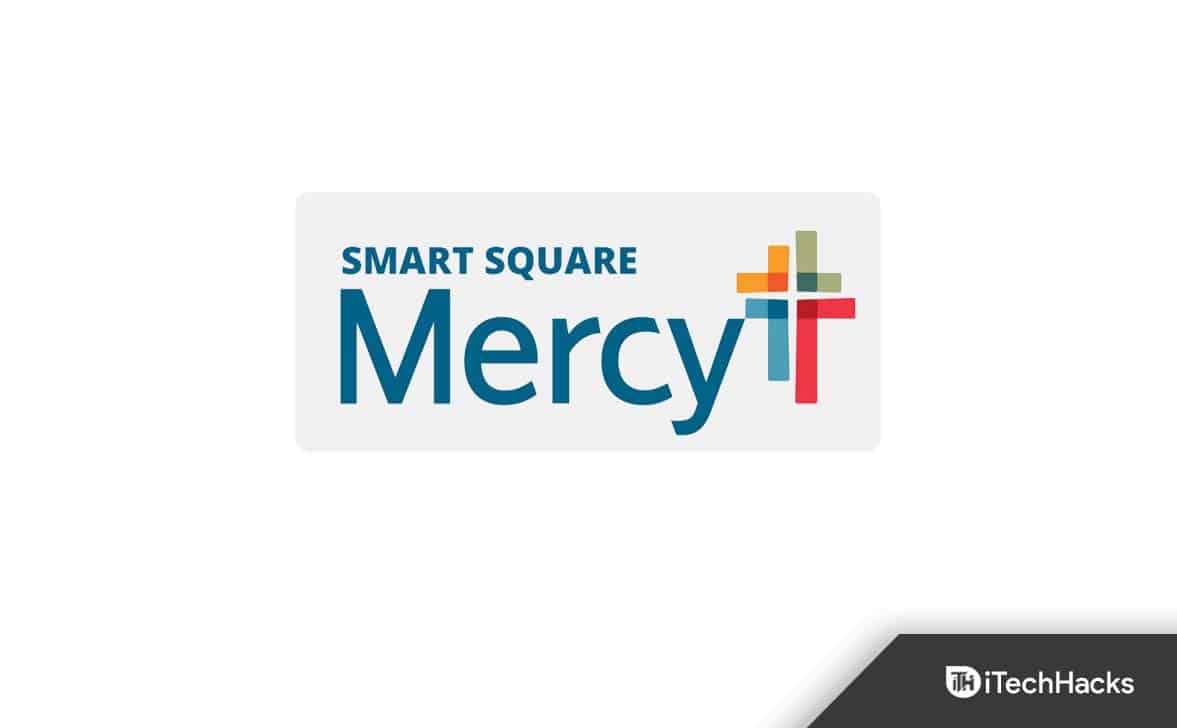Quando provo ad accedere alle mie macchine virtuali iper-V, ho sperimentato un'interruzione di rete. Dopo una piccola indagine, mi sono imbattuto in un messaggio che diceva "MiniPort Nic 'Microsoft Hyper-V Network Adapter' riavviato. " Ciò significa sostanzialmente che l'adattatore di rete utilizzato dal tuo switch virtuale è stato riavviato, il che ti ha fatto notare un abbandono di rete. Questo non è quello che vuoi accadere in un ambiente di produzione. In questo post, parleremo di questo problema e vedremo come affrontareDropout di rete Hyper-V sull'adattatore Broadcom.
MiniPort Nic 'Microsoft Hyper-V Network Adapter' riavviato
Fonte: hyper-v-netvsc
ID evento: 11
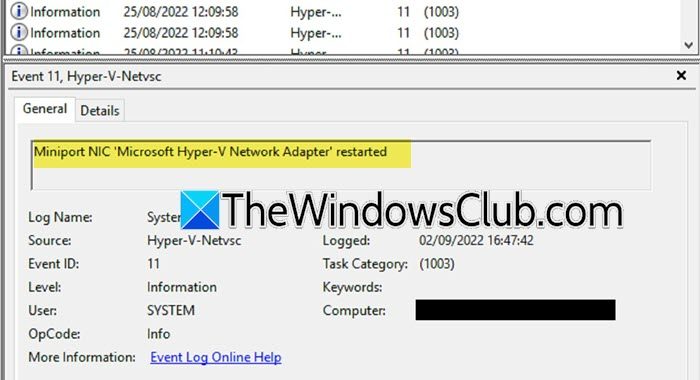
Perché la mia macchina virtuale Hyper-V continua a perdere la connettività di rete?
Se la macchina virtuale Hyper-V continua a perdere la connettività della rete, controlla se c'è qualche problema con la rete host e se sta vivendo anche il calo. Se non vi è alcun calo di rete all'estremità host, segui le soluzioni menzionate di seguito per risolvere il problema. Ma se l'host sta perdendo connettività, riavvia il dispositivo di rete e assicurati che tutti i cavi siano collegati saldamente.
Dropout di rete Hyper-V sull'adattatore Broadcom
Se si verificano abbandoni di rete Hyper-V su Adapter Broadcom, seguire le soluzioni menzionate di seguito.
- Controlla se NetworkStateChangeTask è in esecuzione
- Crea un altro switch e aggiungilo alla VM
- Disabilita la coda di macchine virtuali dell'adattatore di rete host
- Usa un indirizzo IP statico
- Aggiorna i driver di rete
Parliamo di loro in dettaglio.
1] Controlla se NetworkStateChangeTask è in esecuzione
Se non vuoi ilNicOScheda di interfaccia di reteConsenti al tuo computer di connettersi alla rete. Se si riavvia, il computer perderà la connessione. Al fine di facilitare l'interruttore di rete, c'è un'attività chiamataNetworkStateChangeTaskNello Scheduler di attività sul computer host che spegne la NIC. Se le attività sono programmate e attivate, la modifica della rete avverrà e ci sarà un abbandono di rete. Per confermare questo, raccomandiamo l'attività. Quindi, apri lo scheduler di attività, trovaNetworkStateChangeTask,Fare clic con il pulsante destro del mouse su di esso e selezionare Disabilita. Una volta fatto, controlla se si nota abbandoni di rete.
2] Crea un altro interruttore e aggiungilo alla VM
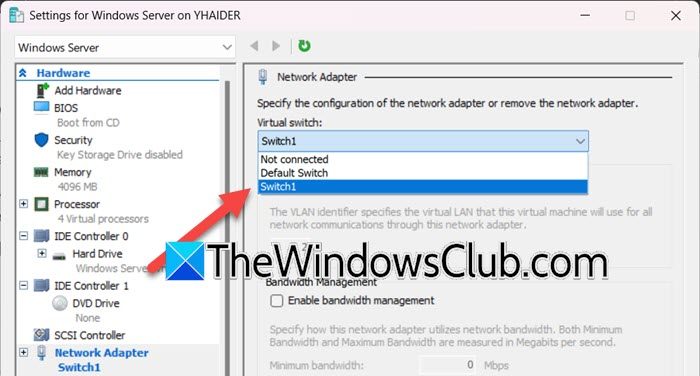
Esiste la possibilità che il tuo switch virtuale sia corrotto o abbia alcuni problemi a causa dei quali si verificano abbandoni di rete. Per risolvere il problema, dovremo creare un nuovo switch e aggiungerlo alla nostra macchina virtuale. Per fare ciò, seguire i passaggi menzionati di seguito.
- Apri il gestore Hyper-V.
- DaAzionisezione, fare clic suVirtual Switch Manager.
- SelezionareNuovo switch di rete virtuale,quindi scegli "esterno" (puoi selezionare anche interni o privati se sai cosa stai facendo), quindi fai clic suCrea interruttore virtuale.
- Dai un nome allo switch e fai clic suApplica> OK.
Dopo aver creato il nuovo switch, rimuoveremo l'interruttore corrente che la VM utilizza e aggiungiamo quella nuova.
- Fare clic con il pulsante destro del mouse sulla macchina virtuale e selezionare Impostazioni.
- Vai alAdattatore di reteScheda, quindi dal menu a discesa associato a Virtual Switch, selezionare l'interruttore che abbiamo creato.
- Infine, fai clic suApplica> OK.
Dopo aver impostato il sistema, riavviare il computer e avviato la VM, si spera che inizi a funzionare.
3] DisabilitaCoda di macchine virtualidell'adattatore di rete host
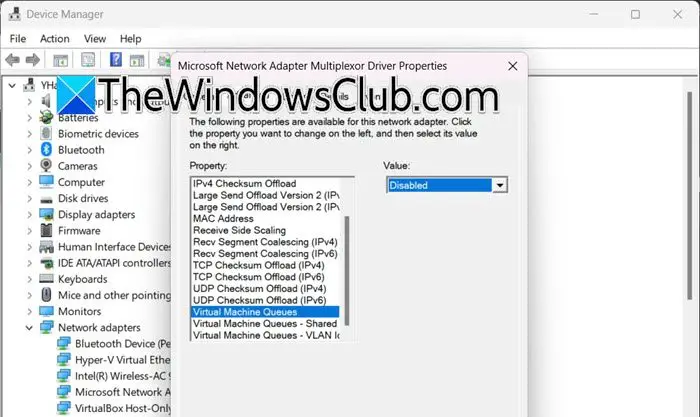
La coda di macchine virtuali (VMQ) aiuta a migliorare le prestazioni della rete in ambienti virtualizzati. Tuttavia, a volte, VMQ è stato sorpreso a causare problemi con la rete della macchina virtuale. Dal momento che non è una caratteristica indispensabile, possiamo andare avanti e disabilitarla. Per fare ciò, segui i passaggi indicati di seguito sull'host e sulla macchina virtuale.
- Apri il Gestione dispositivi di Win + X> Gestione dispositivi.
- Ora, cercaAdattatori di retee espanderlo.
- Fare clic con il pulsante destro del mouse sull'adattatore di rete (poiché ci sono più adattatori, è necessario cercare quello che ha VMQ) e selezionare proprietà.
- Vai alAvanzatoScheda, selezionare la coda di macchine virtuali daProprietà, quindi selezionare disabilitato daValore.
- Clicca su OK.
Infine, riavviare la macchina host e quindi vedere se il problema viene risolto.
4] Utilizzare un indirizzo IP statico
L'uso di un indirizzo IP statico quando si lavora con macchine virtuali ha vari vantaggi. Fornisce coerenza della rete e può aiutare a prevenire brusci abbandoni di rete. Quindi, ti consigliamoSulla macchina host e quindi verificare se il problema viene risolto.
5] Aggiorna i driver di rete
Dovresti anche aggiornare i driver di rete come se fossero obsoleti, incontrerai vari problemi di compatibilità. Segui uno dei metodi menzionati di seguito per aggiornare il driver.
- Navigare verso ilPer aggiornare il driver.
- Aggiorna i tuoi driver dal.
- Scarica aPer mantenere i driver aggiornati.
Dopo aver aggiornato il driver, controlla se il problema viene risolto.
Spero che sarai in grado di risolvere questo problema utilizzando le soluzioni menzionate in questo post.
Leggere:
Come si disabilita VMQ sul mio adattatore di rete Broadcom?
Per disabilitare VMQ, è possibile aprire il gestore dei dispositivi, espandere gli adattatori di rete, fare clic con il pulsante destro del mouse sull'adattatore di rete Broadcom, andare su Properties> Avanzate, cercare la coda delle macchine virtuali e impostarlo su disabilitato. In alternativa, eseguire ilDisable-NetAdapterVmqComando in prompt dei comandi o PowerShell (come amministratore).
Che cos'è l'ID evento 11 in Event Viewer?
L'ID evento 11 nel visualizzatore di eventi di Windows indica in genere che un driver ha rilevato un errore del controller. Questo errore spesso indica un problema con un controller disco o un componente hardware malfunzionante.
Leggere:.
![500 Errore del server interno quando si carica DeepSeek [Fix]](https://elsefix.com/tech/tejana/wp-content/uploads/2025/02/500-Internal-Server-error-DeepSeek.png)