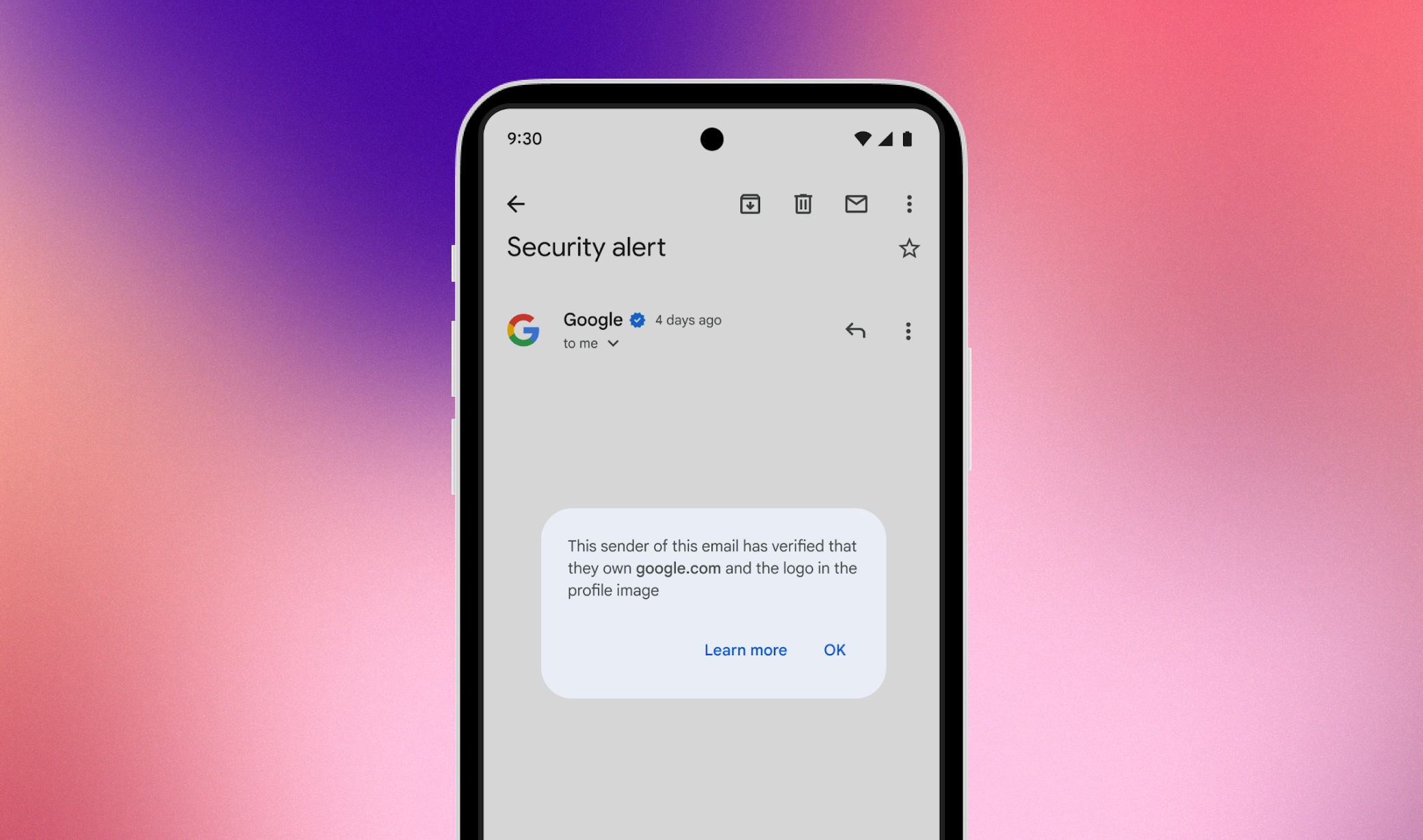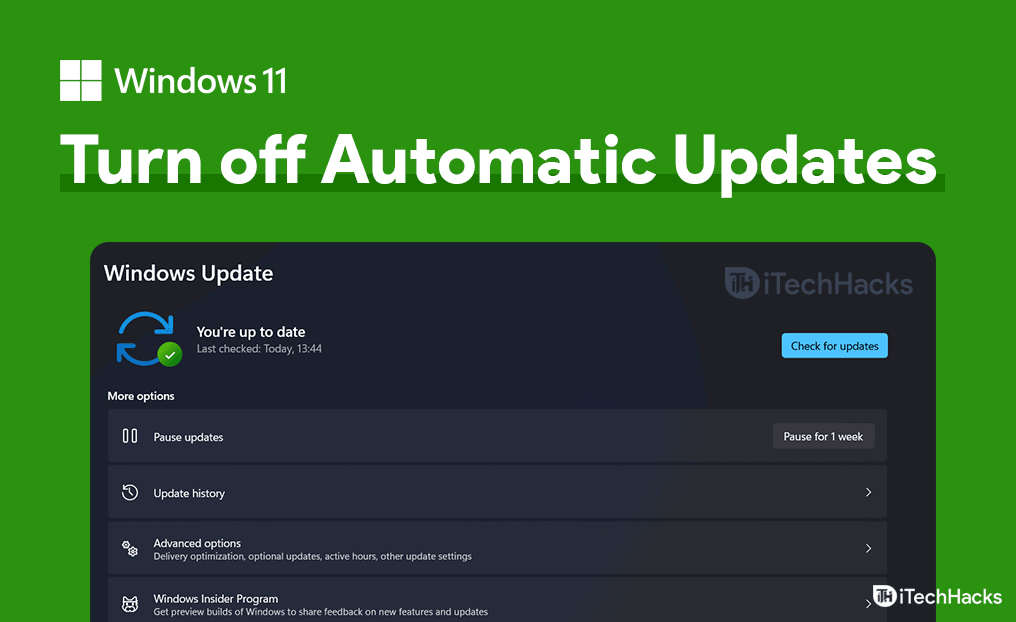Se sei uno sviluppatore o semplicemente qualcuno che desidera testare la propria applicazione in un ambiente Windows pulito, potresti voler utilizzare Windows Sandbox. È un ambiente desktop leggero per eseguire in sicurezza le applicazioni in isolamento. In questo post vedremo come è possibileconfigurare, installare e testare il software in Sandbox su Windows 11/10.

Installa ed esegui il software in Sandbox su Windows 11
Per installare e testare il software in Sandbox in Windows 11/10, seguire i passaggi indicati di seguito.
- Configura Windows Sandbox
- Copia il supporto di installazione
- Installa il programma
Parliamo di loro in dettaglio.
1] Configura Windows Sandbox

Quando crei un software da zero e desideri testarlo, non puoi utilizzare il sistema operativo preinstallato. Il tuo sistema operativo potrebbe avere alcuni driver necessari per l'esecuzione del programma o potrebbe mancarne alcuni. È qui che entra in gioco Windows Sandbox. Fornisce un ambiente nuovo, qualcosa che i tuoi clienti potrebbero avere quando installano la tua applicazione. A, seguire i passaggi indicati di seguito.
- Apri ilPannello di controllocercandolo dal menu Start.
- Cambia ilVisualizza perAIcone grandi.
- Vai aProgrammi e funzionalità.
- Fare clic suAttiva o disattiva le funzionalità di Windows.
- Adesso cercaSandbox di Windows,seleziona la relativa casella di controllo e fai clic su Ok.
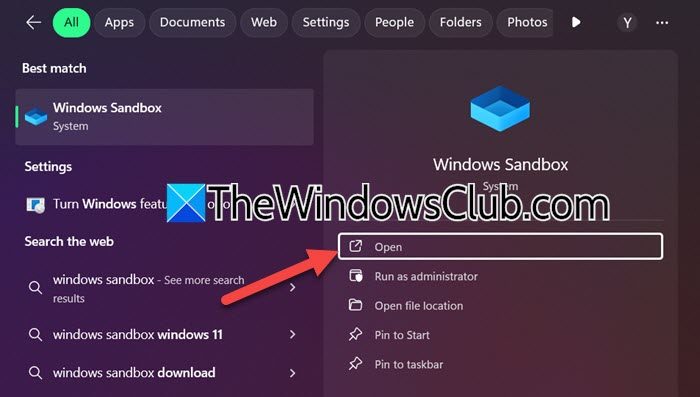
L'installazione di Windows Sandbox potrebbe richiedere del tempo. Una volta terminato, puoi aprirlo cercando "Windows Sandbox" dal menu Start. Quando lo avvii, Windows Sandbox cercherà gli aggiornamenti e proverà a installarli sul tuo computer. Una volta terminato, Sandbox verrà avviato sul tuo computer. La parte migliore di Sandbox è che nel momento in cui lo chiudi, tutte le modifiche apportate verranno eliminate. Puoi provare a chiuderlo e ricevere un messaggio per confermarlo.
Se stai usandoWindows11Home, è necessario creare e. Dopo aver eseguito lo script, puoi abilitare Windows Sandbox utilizzando i passaggi menzionati in precedenza.
Leggere:.
2] Copia il file di installazione
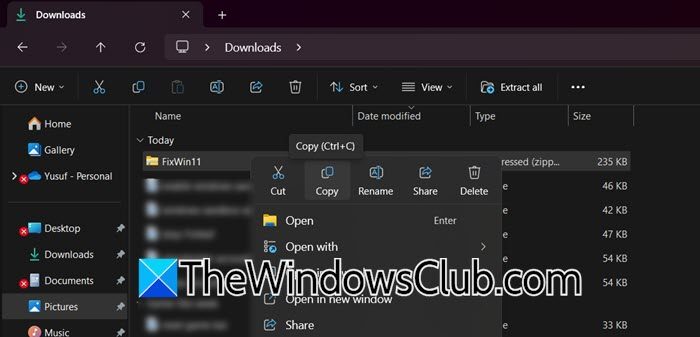
Anche se Windows Sandbox può scaricare il software se desideri testare il software ospitato sul Web, puoi anche copiare il software presente sul computer host e incollarlo nell'ambiente Sandbox.
Ad esempio, abbiamo un freeware chiamato, che è quello diche puoi usare.
Abbiamo scaricato lo ZIP dal collegamento ipertestuale menzionato. Per spostarlo nell'ambiente, tutto ciò che devi fare è fare clic con il pulsante destro del mouse sulla cartella ZIP, selezionare Copia, andare nell'ambiente Sandbox, accedere alla posizione in cui desideri archiviare il file e selezionare Incolla.
Dopo aver incollato il file nell'ambiente Sandbox, puoi semplicemente fare clic con il pulsante destro del mouse su di esso e selezionare Estrai.
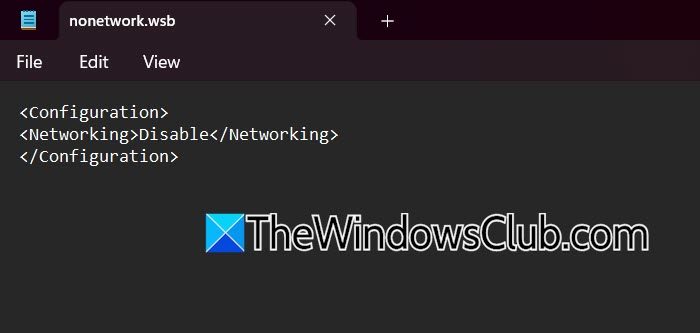
Quando scarichi programmi dal Web, all'interno dell'ambiente Sandbox è presente un browser che puoi utilizzare per fare lo stesso. Tuttavia, per rendere l’ambiente più sicuro, molti utenti tendono a disattivare la rete. Puoi fare lo stesso creando un file.wsbfile utilizzando Blocco note che contiene il seguente script.
<Configuration> <Networking>Disable</Networking> </Configuration>
Una volta eseguito lo script, il tuo dispositivo Sandbox non sarà in grado di comunicare con nessun altro dispositivo o connettersi alla rete.
3] Installa il programma
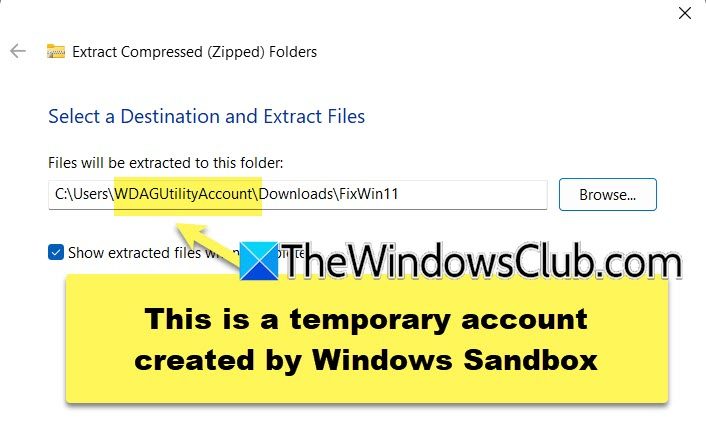
Ora che abbiamo copiato il supporto di installazione dal computer host al computer Sandbox, possiamo installare il programma. Poiché non si tratta altro che di un ambiente Windows, il processo di installazione sarà lo stesso, tuttavia, l'unica differenza è che i file system saranno diversi. Quindi, poiché non si tratta di un ambiente permanente, verrà creato un account temporaneo. Durante il processo di installazione e durante il processo di estrazione, vedrai che il programma non si installa o non si estrae nella tua posizione abituale.
A parte questo, l’intero processo sarà lo stesso. Puoi installare l'applicazione e poi testarla su una nuova lavagna con l'aiuto di questo tutorial.
Quando chiudi l'ambiente Sandbox, vedrai un messaggio che informa che tutte le modifiche apportate all'ambiente verranno annullate in modo da ottenere una tabula rasa la prossima volta che desideri utilizzarlo.
Leggere:
Come posso eseguire un programma in sandbox Windows 11?
Per eseguire qualsiasi programma in Windows Sandbox, tutto ciò che devi fare è copiare e incollare il supporto di installazione dal computer host all'ambiente Sandbox e quindi installare l'applicazione. Una volta installato il programma, puoi utilizzarlo come qualsiasi altro programma su un computer Windows 11.
Leggere:
Perché non è presente Windows Sandbox in Windows 11?
Windows Sandbox non è disponibile per impostazione predefinita su un computer Windows; dovrai invece installare la funzionalità. Tuttavia questa funzionalità è assente su Windows 11 Home; pertanto, è necessario seguire la guida collegata in precedenza per ottenere Sandbox sui dispositivi Home.
Leggi anche:.

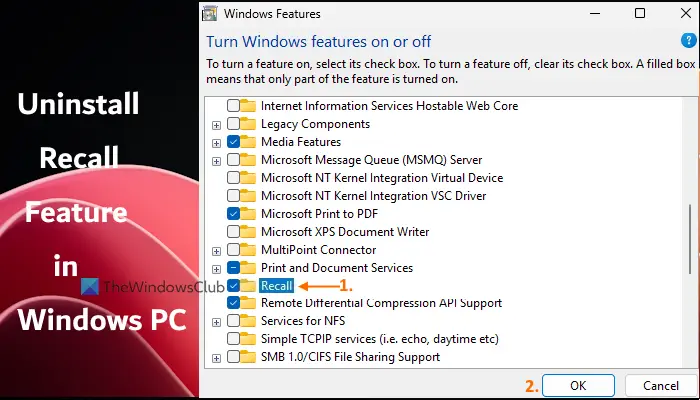

![Il client Windows non si registra nel DNS [fissare]](https://elsefix.com/tech/tejana/wp-content/uploads/2024/11/dynamic-dns.png)