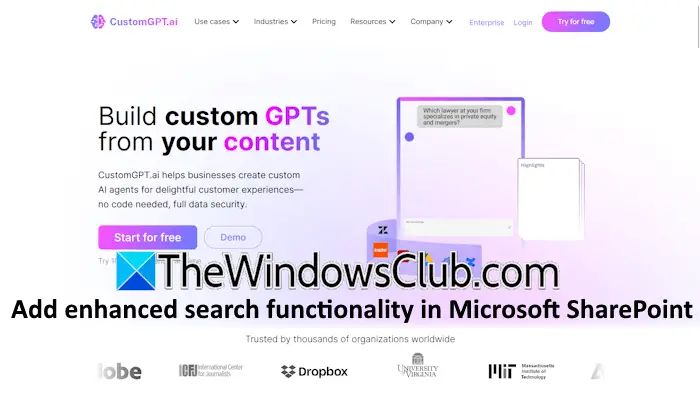Quando si avvia una macchina virtuale inStazione di lavoro VMware, abbiamo riscontrato un errore che implicava che il fileIl modulo del monitor non si è acceso. Per questo motivo, la macchina non si avvia e genera il seguente messaggio di errore.
Errore durante l'accensione: questa macchina virtuale non è riuscita a passare alla modalità a 64 bit. Questo errore potrebbe essere dovuto alla mancanza di memoria disponibile sull'host.
Accensione del modulo 'Monitor' non riuscita.
Impossibile avviare la macchina virtuale.
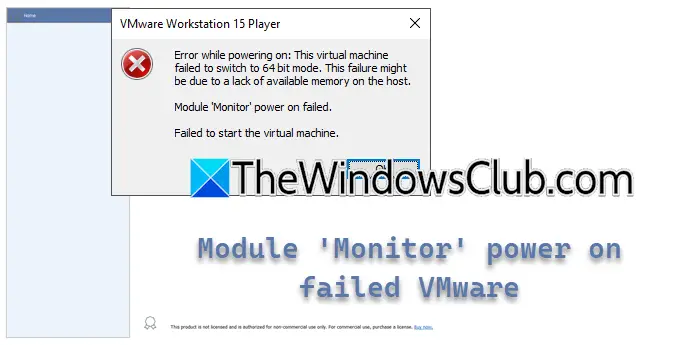
In questo post vedremo cosa fare se l'accensione in modalità Module Monitor non riesce in VMware.
Cosa potrebbe impedire la riaccensione della VM?
Una VM potrebbe non riuscire a riaccendersi a causa di problemi come conflitti con le impostazioni di virtualizzazione hardware come virtualizzazione nidificata o Hyper-V, file di configurazione della VM danneggiati o conflitti software. Nella prossima sezione esploreremo un’analisi approfondita delle cause.
Correzione della modalità di monitoraggio del modulo. Accensione non riuscita in VMware
Se si riscontra l'accensione in modalità Module Monitor non riuscita in VMware, eseguire le soluzioni indicate di seguito.
- Disabilita la virtualizzazione nidificata
- Disabilita Hyper-V
- Disabilita la piattaforma Windows Hypervisor e la piattaforma Macchina virtuale
- Reimportare la VM
- Consultare il supporto VM
Cominciamo con la guida alla risoluzione dei problemi.
1] Disabilita la virtualizzazione nidificata
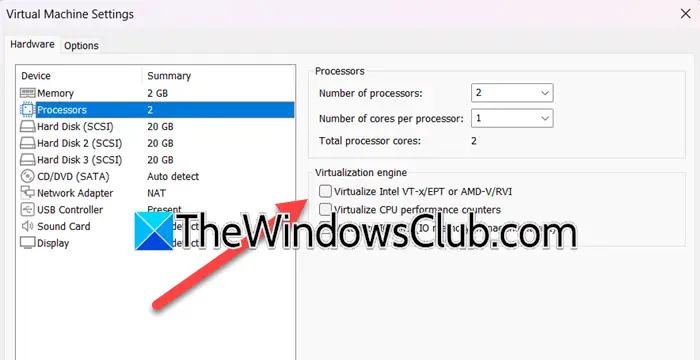
La virtualizzazione nidificata consente agli utenti di eseguire un hypervisor all'interno di una macchina virtuale, tuttavia può portare a conflitti, soprattutto se la VM non è configurata per gestirla correttamente. Si consiglia di disabilitare la virtualizzazione nidificata poiché ciò garantisce che VMware Workstation possa utilizzare direttamente le funzionalità di virtualizzazione dell'hardware senza interferenze. Ecco come fare lo stesso.
- Avvia la workstation VMware, fai clic con il pulsante destro del mouse sulla macchina virtuale e seleziona l'opzione Impostazioni.
- Passare aProcessorescheda e deseleziona l'opzione perVirtualizza Intel VT-ex/EPT o AMD-V/RVI.
- Premi il pulsante OK per salvare le modifiche.
Al termine, riavviare il PC e assicurarsi che il problema sia stato risolto. In caso contrario, passa alla soluzione successiva.
2] Disabilita Hyper-V
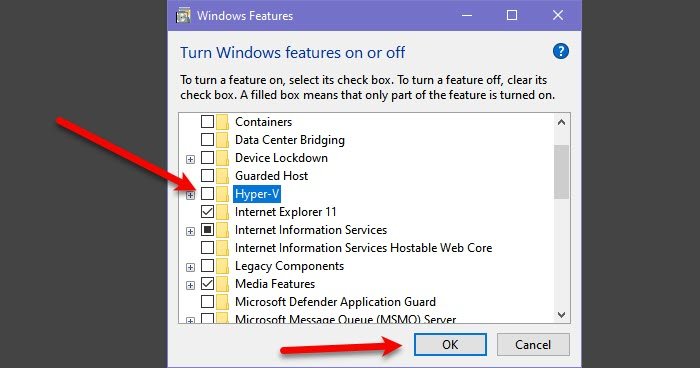
Hyper-V è l'utilità della macchina virtuale proprietaria di Microsoft. Se è abilitato, VMware, che è indipendente da questa piattaforma, non sarà in grado di allocare le risorse di sistema poiché sarà impegnato a servire Hyper-V. Pertanto, ti consigliamo di disabilitare questa funzione. Per fare ciò, seguire i passaggi indicati di seguito.
- Fare clic su Win + R per aprire la finestra di dialogo Esegui ed eseguire il comando seguente per aprire Funzionalità di Windows.
OptionalFeatures.exe
- CercareHyper-Ve deselezionato le caselle insieme a qualsiasi altra funzionalità correlata.
- Fare clic su OK e riavviare il PC.
Una volta terminato, controlla se il problema persiste.
3] Disabilita la piattaforma Windows Hypervisor e la piattaforma macchina virtuale
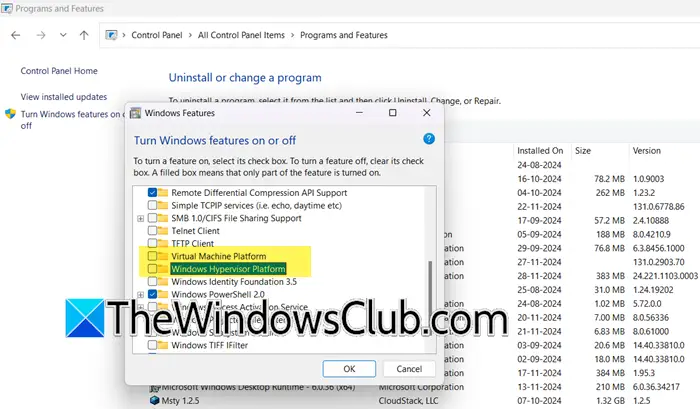
Quando abilitate, le piattaforme Window Hypervisor e Virtual Machine controllano le funzionalità di virtualizzazione dell'hardware del sistema. Ciò impedisce nuovamente a VMware di utilizzarlo e porta a problemi di avvio con la macchina virtuale. In questa soluzione disabiliteremo entrambe le funzionalità per liberare le risorse di virtualizzazione dell'hardware.
- Fai clic su Win + R per aprire la finestra di dialogo Esegui, digita appwiz.cpl e premi il pulsante OK per aprire Programmi e funzionalità.
- Seleziona ilAttiva o disattiva le funzionalità di Windowspulsante e scorrere verso il basso per individuarePiattaforma Hypervisor di WindowsEPiattaforma di macchine virtuali.
- Assicurati che le caselle di entrambe le funzionalità siano deselezionate e premi il pulsante Ok per applicare le modifiche.
Una volta terminato, riavvia il PC e controlla se il problema è stato risolto.
Leggere:
4] Reimportare la VM
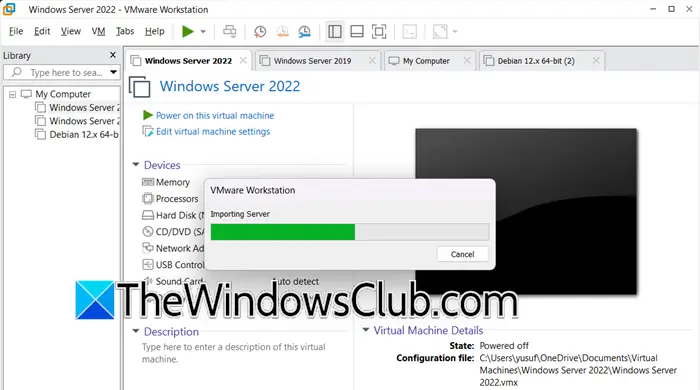
Nelle situazioni in cui il problema è causato da file VMX danneggiati o altri problemi relativi alla configurazione, la reimportazione della VM può aiutare a risolvere il problema. Quando una VM viene importata, reimposta la configurazione e risolve i problemi di compatibilità tra la configurazione del sistema host e VMware Workstation.
- Avviare VMWare Workstation, fare clic su File e selezionare Apri. In alternativa, fai clic su Ctrl + O per fare lo stesso, quindi vai alla posizione in cui è archiviata la macchina virtuale esportata. Ad esempio: Desktop> VM esportata
- Selezionare il file OVF e fare clic su Apri per avviare l'Importazione guidata macchina virtuale. Ora, inserisci il nome della macchina virtuale, seleziona il percorso di archiviazione e premi il pulsante Fine/OK. Ciò avvierà l'importazione e gli utenti potranno vedere la barra di stato.
- L'importazione richiederà del tempo e, una volta completata, la macchina virtuale sarà visibile nella libreria della macchina virtuale.
5] Consultare il supporto VM
Infine, se nessuna delle soluzioni di cui sopra è in grado di risolvere il problema, ti consigliamo di consultare il supporto VM. Hanno accesso a strumenti diagnostici avanzati e possono offrire assistenza su misura. Per consultare il supporto VM, accedere all'account VMware, accedere al Portale di supporto VMware (support.broadcom.com) e invia una richiesta di supporto con registri dettagliati degli errori oppure contattali tramite chat o telefono per ricevere assistenza in tempo reale.
Questo è tutto!
Leggere:?
Come reimpostare l'opzione di alimentazione in VMware?
Per ripristinare l'opzione di alimentazione in VMware, avviare VMware Workstation, accedere alla macchina virtuale e fare clic con il pulsante destro del mouse su di essa. Seleziona l'opzione Alimentazione e fai clic sull'opzione Ripristina dall'elenco. Ciò riavvierà il sistema operativo guest senza spegnerlo.
Leggi anche: