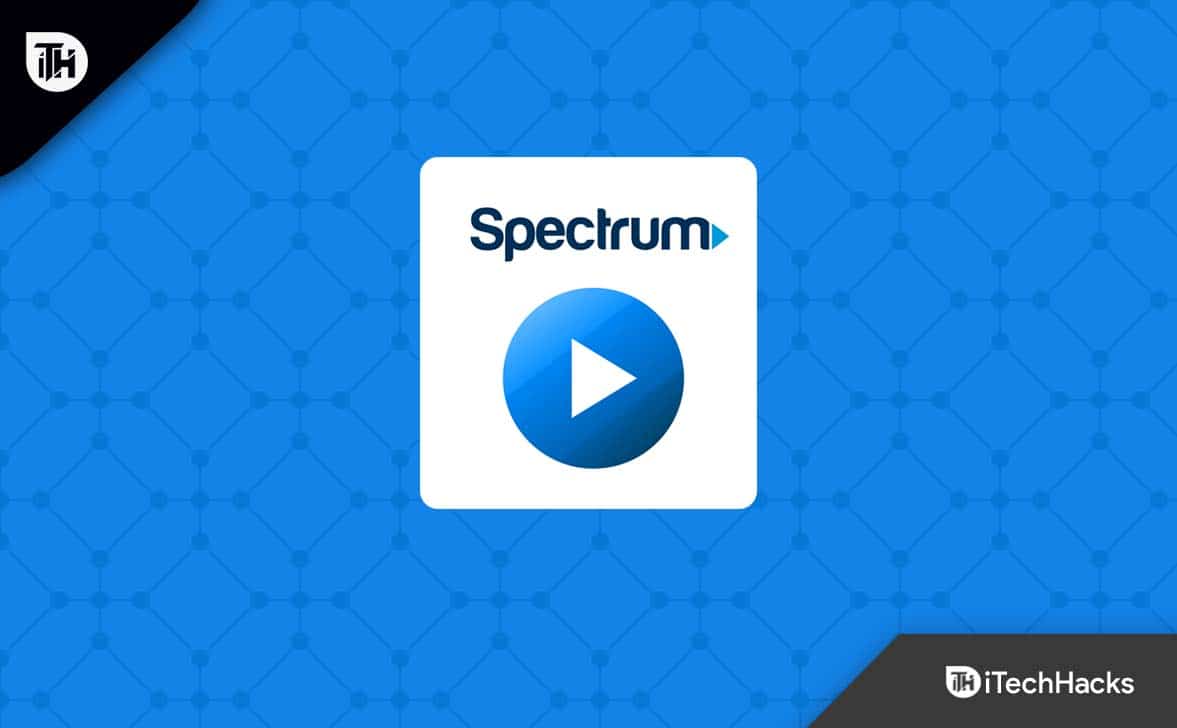Se il tuo dispositivo haNessuna Internet dopo un'installazione di Windows fresca, allora non sei solo. Molti utenti stanno affrontando questo problema comune e può verificarsi a causa di driver di rete mancanti, impostazioni errate o altri problemi di connettività. Questo articolo discuterà i passaggi per diagnosticare e risolvere il problema.

Come si fissa Windows connesso a NO Internet?
Se il, riavvia il computer e il router. Se il problema continua, controlla se altri dispositivi possono connettersi a Internet. Tuttavia, se il problema si verifica dopo una nuova installazione, controlla le soluzioni menzionate nella sezione successiva.
Correggi NO Internet dopo l'installazione di Windows Fresh
Se c'èDopo una nuova installazione di Windows, seguire le soluzioni menzionate di seguito.
- Scarica il driver di rete
- Adattatore di rete riabilitato
- Aggiorna o reinstalla l'adattatore di rete
- Ripristina lo stack TCP/IP e cancella la cache DNS
- Utilizzare la risoluzione dei problemi di rete
- Ripristina la tua rete.
Iniziamo con la guida alla risoluzione dei problemi.
1] Scarica il driver di rete

Esiste la possibilità che non sia stato installato alcun driver di rete sul computer durante l'installazione del sistema operativo. In tal caso, è necessario installare manualmente il driver sul computer. Dal momento che non c'è Internet sul tuo computer, non è possibile scaricarlo localmente sul dispositivo. Pertanto, ti consigliamo di scaricare il driver dalalla macchina del tuo amicoCopia il file su una levetta USB, quindi installalo sul tuo computer. Spero che il tuo problema venga risolto dopo aver installato il driver di rete.
2] Adattatore di rete rialzato
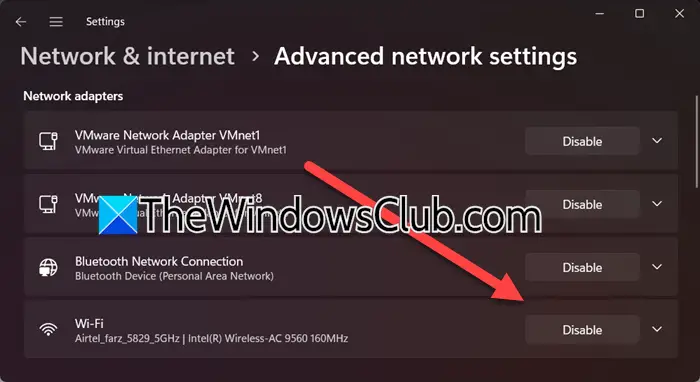
Se il problema è dovuto a problemi temporanei, la disabilitazione e il riabilitazione dell'adattatore di rete può risolverlo. Questo processo costringe il sistema operativo a reinizializzare l'adattatore e ripristinare qualsiasi errore di configurazione. Seguire i passaggi indicati di seguito per fare lo stesso.
- Fai clic su Win + I per aprire le impostazioni.
- Quindi, navigare versoNetwork & Internete fare clic suImpostazioni di rete avanzate.
- SottoAdattatori di rete, fai clic suDisabilitareassociato al tuo wifi; Attendi un minuto, quindi fai clic suAbilitare.
In alternativa, gli utenti possono rielaborare l'adattatore di rete da Device Manager facendo clic su Win + X e quindi selezionando il gestore dei dispositivi. Espandi la sezione Adattatori di rete, fai clic con il pulsante destro del mouse sull'adattatore e selezionaDisabilita dispositivo> Fare clic con il pulsante destro del mouse> Dispositivo abilitato.
Una volta fatto, assicurarsi che il problema sia risolto e, in caso contrario, consultare la soluzione successiva.
3] Reinstallare l'adattatore di rete
Potresti non essere in grado di accedere a Internet a causa di driver corrotti. Per rimuovere questa corruzione, possiamo reinstallare il driver di rete. Per fare ciò, seguire i passaggi indicati di seguito.
- Apri il menu Winx, selezionaGestore dispositivie espandiAdattatore di rete.
- Espandi la sezione Adattatori di rete e fai clic con il pulsante destro del mouse sull'adattatore di rete.
- Seleziona Disponibile Dispositivo, quindi fai clic su disinstalla per confermarlo.
Una volta disinstallato, riavvia il PC per scaricare automaticamente il driver corretto. Puoi quindi andare alla prima soluzione e installare l'ultima versione del driver. Una volta fatto ciò, controlla se il problema viene risolto.
4] Ripristina lo stack TCP/IP e cancella la cache DNS
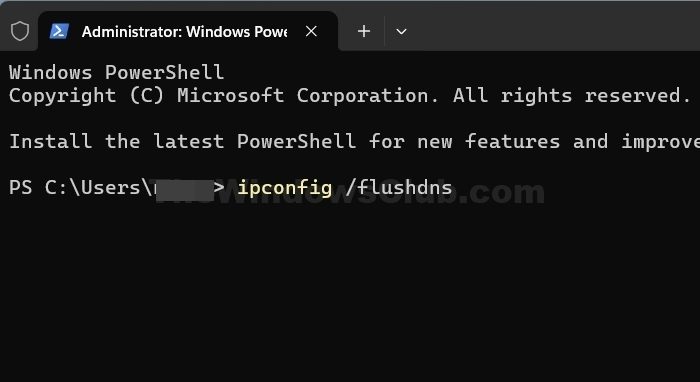
Se ci sono potenziali errate configurazioni o problemi residui nelle impostazioni di rete, alloraè raccomandato.Ecco come ripristinare il protocollo Internet allo stato predefinito utilizzando ilNickleONetshutilità.
Per fare ciò, apri un prompt di comandi elevato, digita quanto segue e premi Invio:
netsh int ip reset
Questo genererà un file di registro:
netsh int ip reset resettcpip.txt
Se si utilizza IPv4, digita quanto segue e premi Invio:
netsh int ipv4 reset
Se si utilizza IPv6, digita quanto segue e premi Invio:
netsh int ipv6 reset
Questo comando ripristinerà TCP/IP e le azioni intraprese verranno registrate nel file di registro, create nella directory corrente, denominataresettcpip.txt.
L'esecuzione del seguente comando è equivalente alla rimozione e alla reinstallazione di TCP/IP. A, esegui il seguente comando:
ipconfig /flushdns
Vedrai -Configurazione IP di Windows. Ha lavato con successo la cache del resolver DNS. Una volta fatto, esci da CMD, riavvia il PC e verifica se il problema persiste.
5] Utilizzare la risoluzione dei problemi di rete
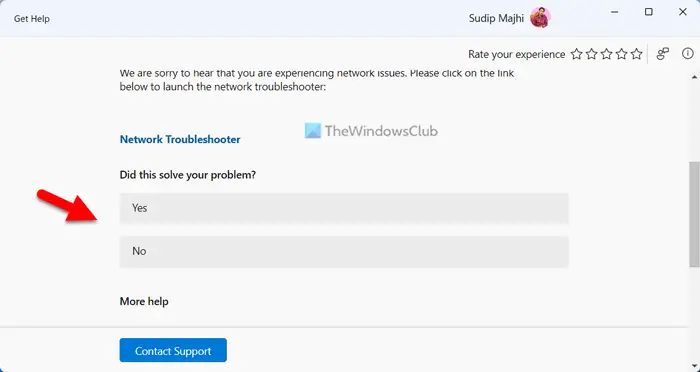
Puoi utilizzare la risoluzione dei problemi di rete per rilevare ciò che non va nel tuo computer e per risolverlo. Nell'ultima iterazione di Windows, ottieni ilche può essere usato per risolvere il problema. Apri l'app, cerca"Risoluzione dei problemi di rete",e quindi selezionare le opzioni appropriate per eseguire la risoluzione dei problemi.
Leggere:
6] Ripristina la tua rete
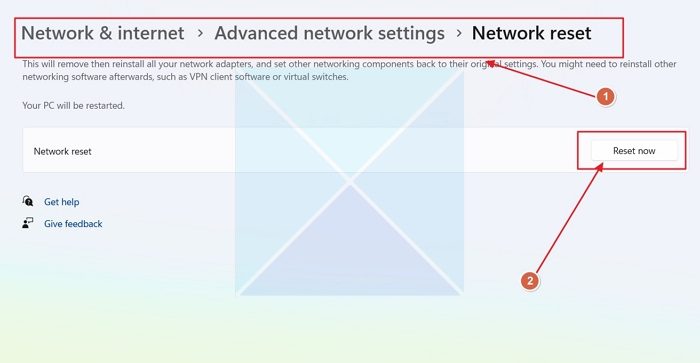
Se stai affrontando questo problema a causa di un problema durante la configurazione della rete, ti consigliamo di ripristinare la configurazione della rete. Quindi, vai avanti e. Infine, controlla se il problema persiste.
È tutto!
Leggere:
Windows fresco installa elimina tutto?
Sì, un'installazione di Windows fresca eliminerà tutto sull'unità in cui è installato. Ciò include tutti i file, i programmi e le impostazioni, pertanto si consiglia sempre di eseguire il backup di dati importanti prima di procedere.
Leggere:

![Windows ha rilevato un potenziale problema con il tuo dispositivo grafico [fissare]](https://elsefix.com/tech/tejana/wp-content/uploads/2024/09/Windows-detected-potential-issue-graphics-device.png)