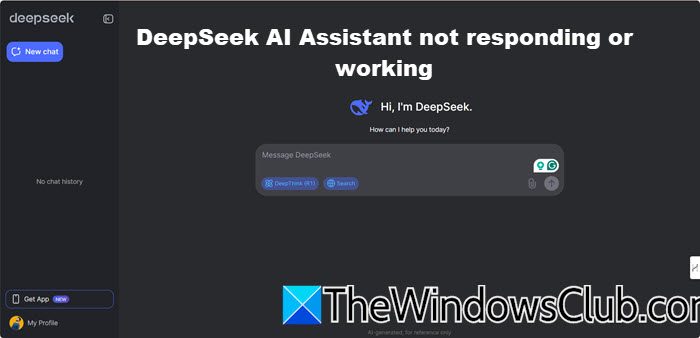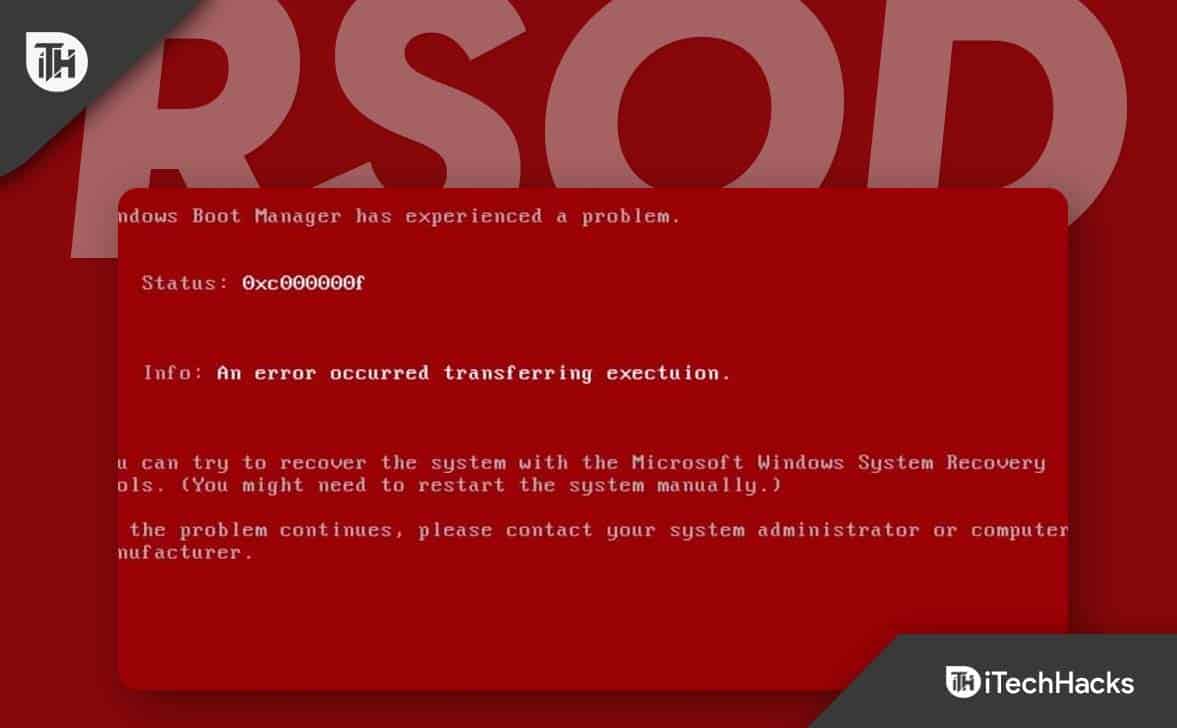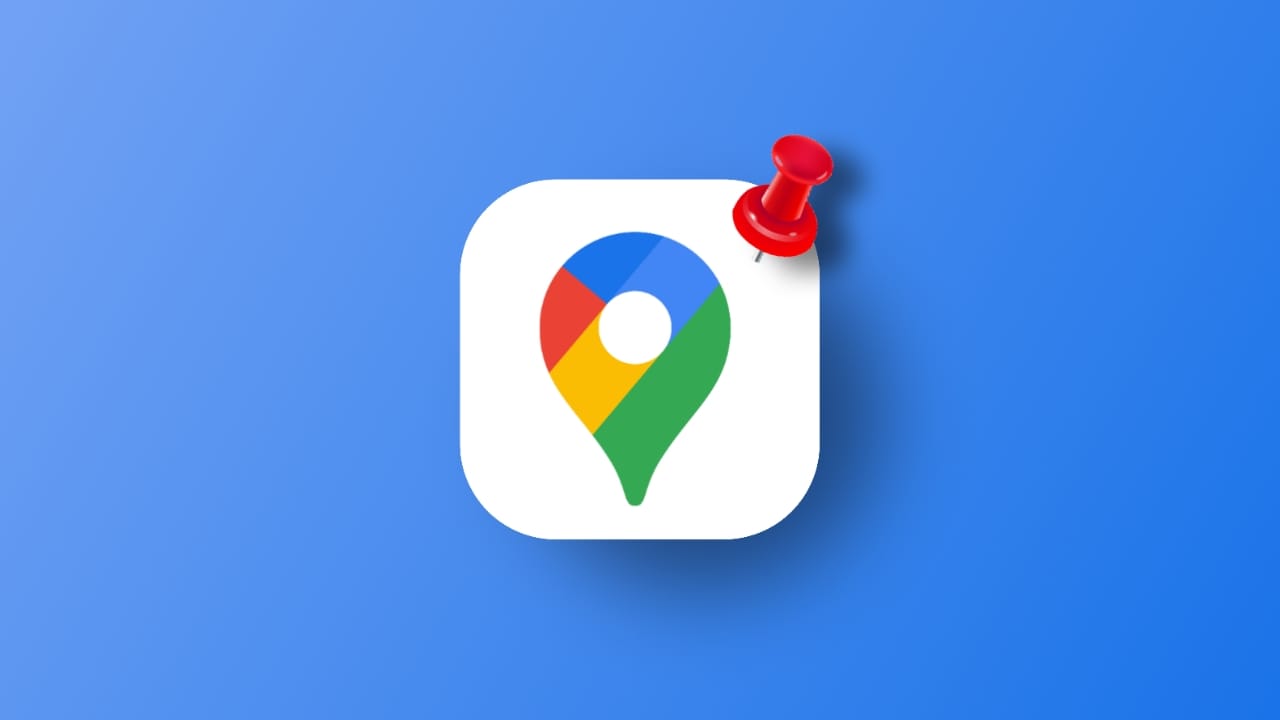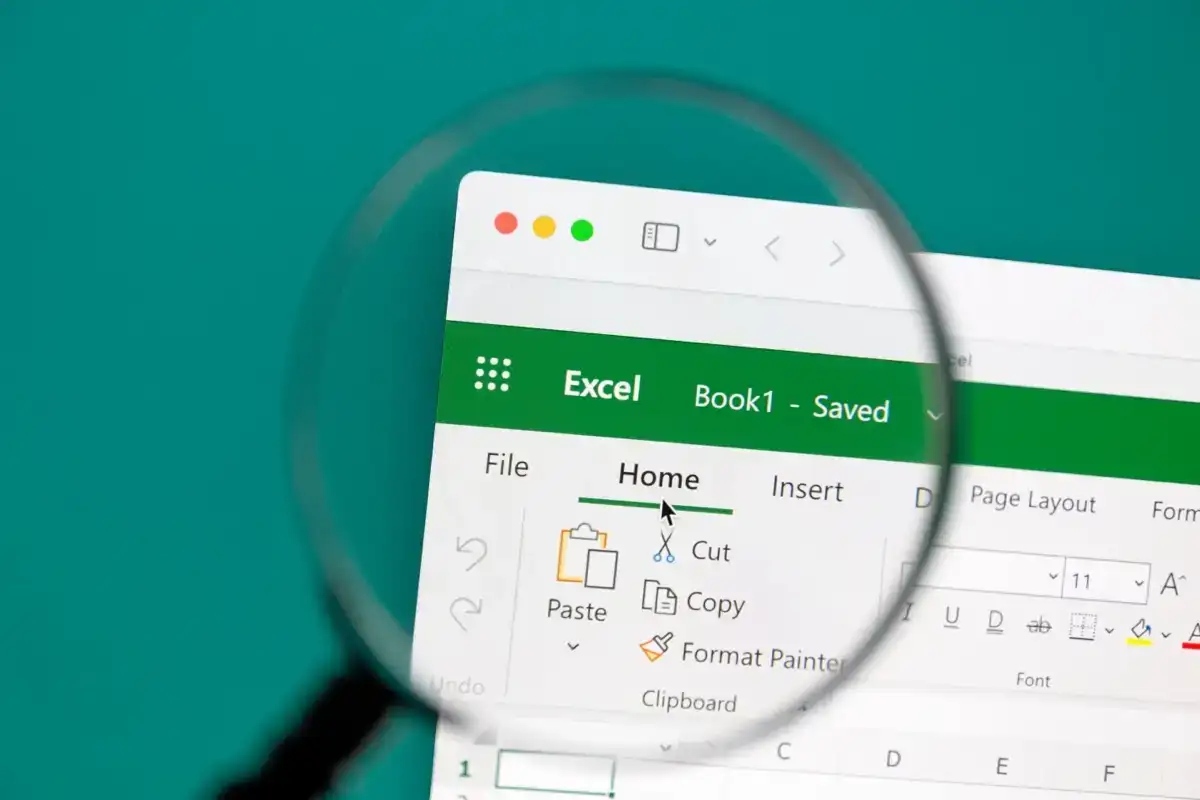In questo articolo, parleremo di come puoiRisolvi la scarsa qualità di stampa della stampante. La scarsa qualità di stampa di una stampante dipende da diversi fattori, come impostazioni errate della stampante, a basso inchiostro nelle cartucce, ecc. In alcuni casi, anche i driver corrotti e il firmware della stampante obsoleto possono deteriorarsi la qualità di stampa.

Come correggere la scarsa qualità di stampa di una stampante su PC
Usa i seguenti suggerimenti per correggere la scarsa qualità di stampa della stampante durante la stampa sul tuo PC Windows:
- Pulisci la testina di stampa
- Controlla le tue cartucce d'inchiostro
- Aumenta DPI per la stampa
- Pulire la striscia encoder (se applicabile)
- Disabilita la stampa ad alta velocità (se applicabile)
- Seleziona il tipo di carta giusta
- Aggiorna il firmware della stampante
- Stampa da diversi software
- Ripristina la stampante
Tutti questi suggerimenti sono spiegati in dettaglio di seguito. Questi suggerimenti si applicano a stampanti di diversi marchi.
1] Pulisci la testina di stampa
Una testina di stampa sporca o intasata si traduce in una cattiva qualità di stampa. Quindi, per correggere la scarsa qualità della stampa, pulire la testina di stampa. È possibile eseguire pulizia automatica o manuale di stampa. Innanzitutto, eseguire la pulizia automatica della testina di stampa seguendo i passaggi forniti di seguito:
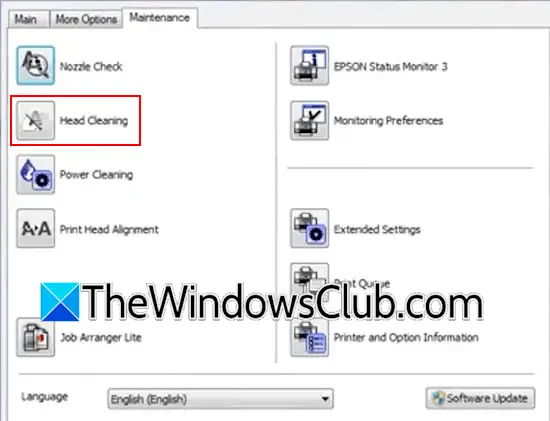
- Apri il pannello di controllo.
- Vai aHardware e suono> dispositivi e stampanti. In Windows 11, è possibile aprire questa pagina tramite le impostazioni di Windows 11. Apri le impostazioni di Windows 11 e vai aBluetooth & Devices> Dispositivi> Più dispositivi e impostazioni della stampante.
- Fare clic con il tasto destro sulla stampante e selezionarePreferenze di stampa.
- Vai alManutenzionescheda.
- Fare clic suPulizia della testa.
Inoltre, eseguire la pulizia di potenza. Se ciò non apporta modifiche, puoi anche pulire manualmente la testina di stampa. Per fare questo, devi aprire la stampante e rimuovere la testina di stampa. Fare riferimento al manuale dell'utente per sapere come rimuovere la testina di stampa.
2] Controlla le tue cartucce d'inchiostro

Bassi livelli di inchiostro nelle cartucce di inchiostro riducono anche la qualità di stampa. Controlla i livelli di inchiostro nelle cartucce di inchiostro.
3] Aumenta DPI per la stampa
Nella stampa, DPI viene utilizzato per la risoluzione della stampante. Indica la chiarezza e il dettaglio di un'immagine su un documento. Il numero di DPI più elevato provoca più goccioline di inchiostro da raggruppare insieme, il che si traduce in un'immagine nitida e di alta qualità. Modificare l'impostazione DPI per la stampante e selezionare il numero superiore. Ora, stampare una pagina di prova per controllare la qualità di stampa. Ma tieni a mente una cosa, la selezione di un'impostazione DPI elevata consumerà anche più inchiostro. Troverai l'opzione per modificare l'impostazione DPI nelle preferenze di stampa. Fare riferimento al manuale dell'utente della stampante.
4] Pulisci la striscia encoder (se applicabile)
Le strisce di encoder si trovano di solito nelle stampanti a getto d'inchiostro. Se la stampante ha una striscia di encoder, assicurarsi che sia pulito. Fare riferimento al sito Web di supporto del produttore della stampante o al manuale utente della stampante per conoscere il metodo giusto per pulire la striscia encoder.
5] Disabilita la stampa ad alta velocità (se applicabile)
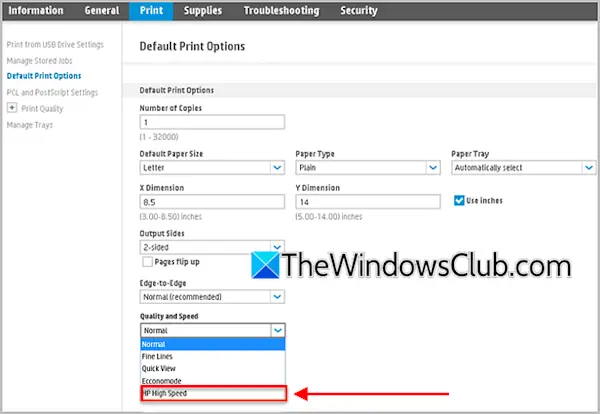
Alcuni modelli di stampanti supportano la stampa ad alta velocità. A volte, questa funzione può causare problemi di qualità di stampa. A seconda del modello della stampante, è possibile abilitarlo e disabilitarlo nelle preferenze di stampa o tramite la pagina del server Web incorporato della stampante. Fare riferimento al sito ufficiale del produttore della stampante o al manuale utente del modello della stampante.
6] Seleziona il tipo di carta giusta
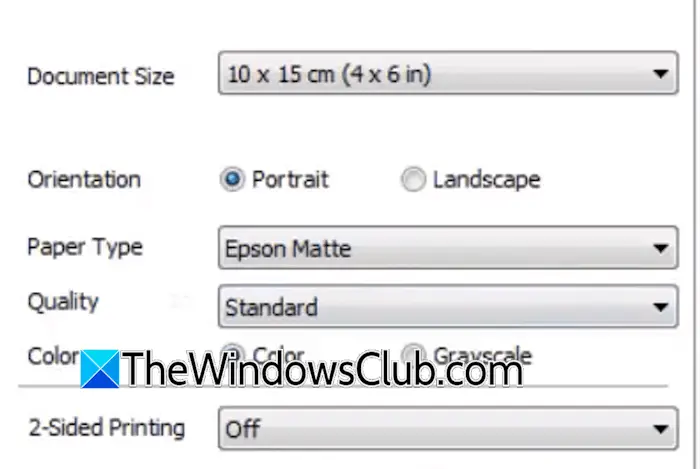
Seleziona il tipo di carta corretto prima di fornire il comando di stampa. La selezione della foto o dell'opzione di carta opaca nel tipo di carta può aumentare la qualità di stampa.
7] Aggiorna il firmware della stampante
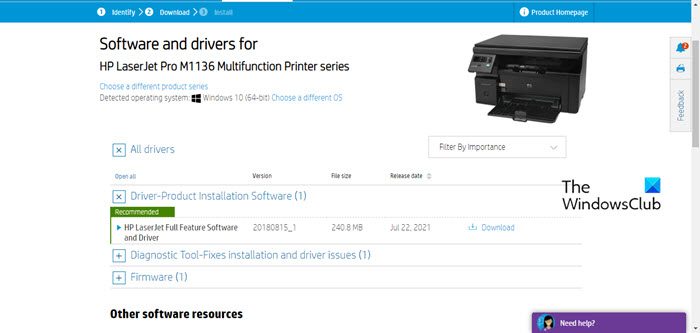
Un firmware di stampante obsoleto può anche causare scarsi problemi di qualità di stampa. Scarica e. L'ultima versione del firmware della stampante è disponibile sul sito ufficiale del produttore della stampante. Puoi scaricarlo da lì.
Inoltre, scarica e installa l'ultimo driver della stampante per la stampante.
8] Stampa da un software diverso
A volte, i problemi sono associati a un particolare software. È possibile utilizzare un altro software per stampare la stessa pagina o documento. Ad esempio, se stai stampando un documento Word, puoi provarne un altro, come Libreoffice.
9] Ripristina la stampante
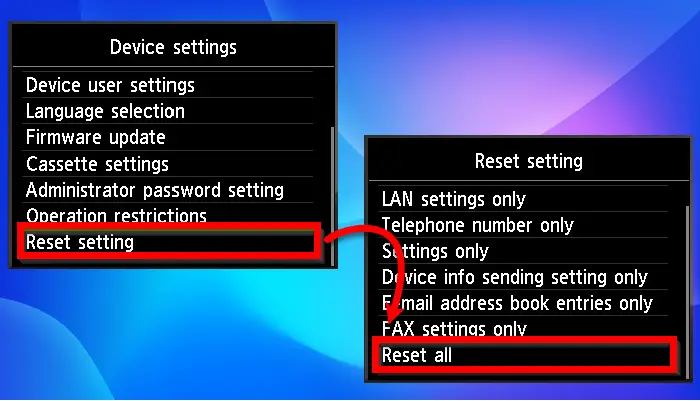
alle impostazioni predefinite della fabbrica. I metodi per il ripristino delle stampanti di diversi marchi variano. Il manuale dell'utente della stampante fornirà le informazioni giuste.
Questo è tutto. Spero che questo aiuti.
Leggere:
Perché la qualità della stampa è scarsa?
Ci possono essere più ragioni per una cattiva qualità di stampa, come impostazioni di stampa errate, driver di stampanti obsoleti o firmware, impostazioni DPI basse, ecc. L'umidità elevata influisce anche sulla qualità della stampa. Oltre a questi, la testina di stampa sporca o intasata fa sì che la stampante stampino in cattiva qualità.
Leggere:
Come regolare le impostazioni della stampante?
È possibile modificare le impostazioni della stampante nell'opzione Preferenze di stampa. Apri le impostazioni di Windows 11 e vai su Bluetooth & Devices> Dispositivi> Più dispositivi e impostazioni della stampante. Ciò aprirà la pagina dei dispositivi e delle stampanti nel pannello di controllo. Fare clic con il pulsante destro del mouse sulla stampante e selezionare l'opzione desiderata dal menu contestuale.
Leggere:.