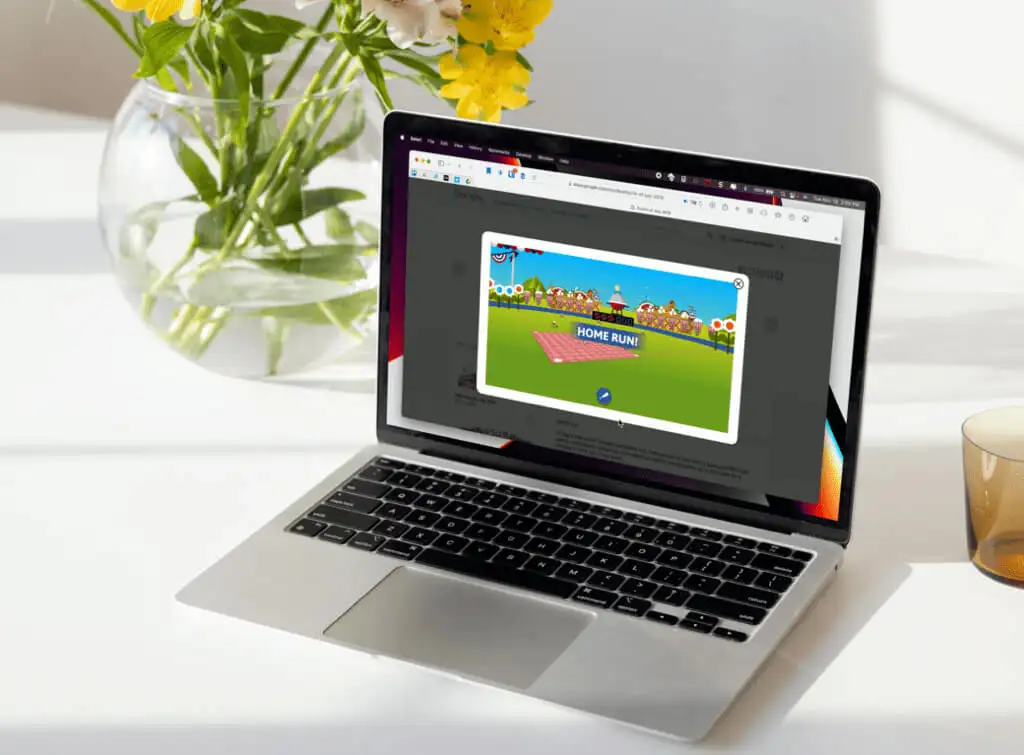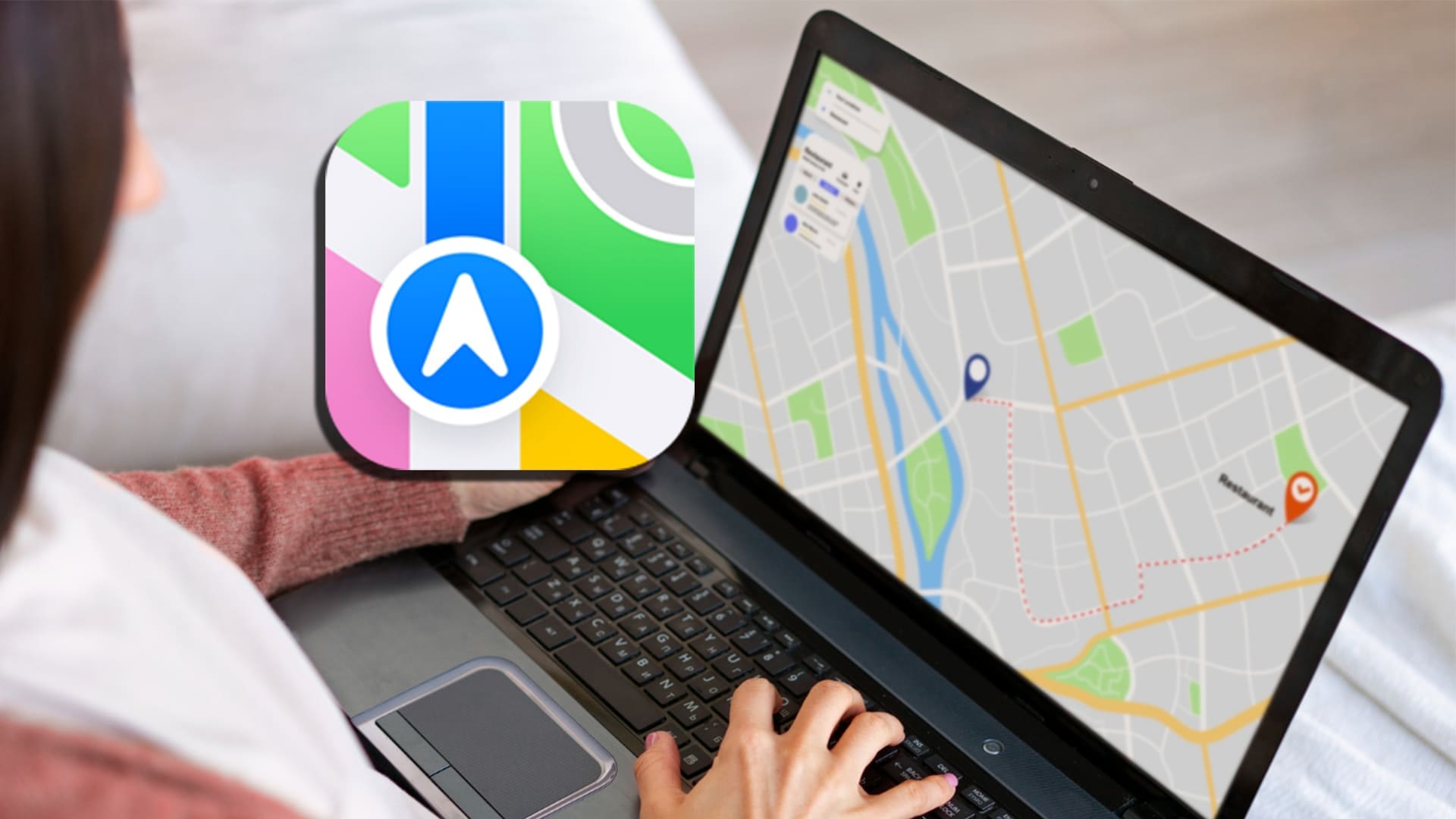Abbiamo notato che a volte, ilIl pulsante di accensione non funzionain Windows 11. Si anima quando si fa clic su di esso; ma non mostra né fa qualcosa. Questo caso si applica sia al pulsante di accensione nel menu Start che a quello nella schermata Ctrl + Alt + Canc. In questo post discuteremo di questo problema e vedremo cosa si può fare per risolverlo.
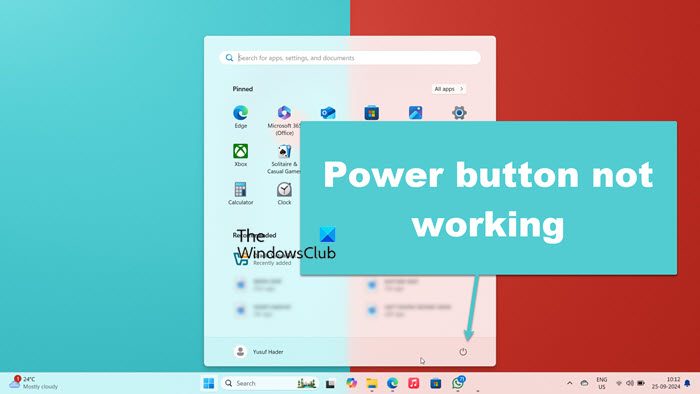
Perché il pulsante di accensione non funziona in Windows 11?
Di solito, il pulsante di accensione non funziona a causa di un problema tecnico del sistema. La nostra soluzione migliore è riavviare tutti i processi correlati e vedere se questo aiuta. Nel caso in cui ciò fallisca, proveremo a riportare il sistema alla fase in cui non si verificavano problemi.
Risolto il problema con il pulsante di accensione che non funziona in Windows 11
Se il pulsante di accensione non funziona in Windows 11/10, segui le soluzioni indicate di seguito.
- Termina e riavvia Esplora file
- Riavviare il processo del menu di avvio
- Elimina la cartella Shell
- Ripristina il sistema utilizzando un punto di ripristino
- Riparare i file di sistema
- Utilizza metodi alternativi per spegnere il computer.
Parliamo di loro in dettaglio.
1] Termina e riavvia Esplora file
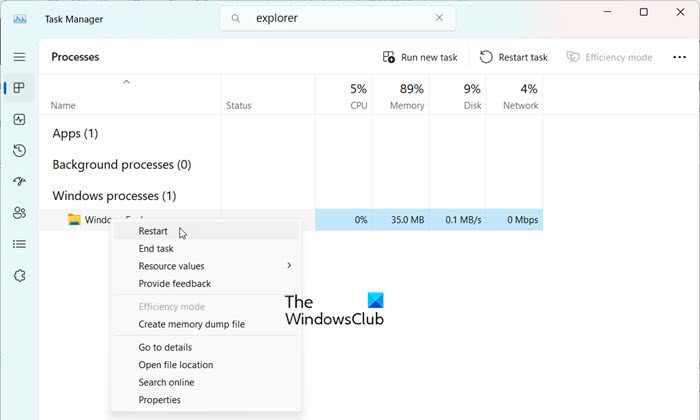
Questo problema non può essere altro che un problema tecnico. Per risolverlo, possiamoprocesso in esecuzione in background, che riavvia anche la barra delle applicazioni. Per fare ciò, seguire i passaggi indicati di seguito.
- Apri ilResponsabile delle attivitàcon Ctrl+Maiusc+Esc.
- Cercare?Esploratore
- Cerca Esplora risorse, fai clic con il pulsante destro del mouse su di esso e fai clic su Riavvia.
Attendi qualche secondo mentre si riavvia; una volta terminato, controlla se il problema persiste.
2] Riavvia il processo del menu di avvio
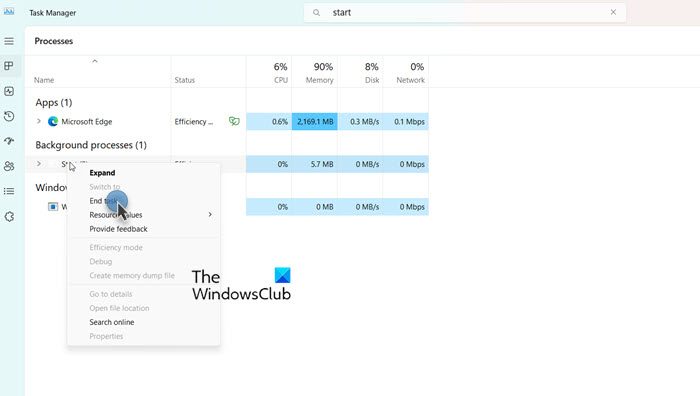
Poiché il pulsante di accensione nel menu Start non fa nulla, lo faremo. Per fare ciò, apri Task Manager, cerca Start, fai clic con il pulsante destro del mouse su di esso e seleziona Termina operazione. Una volta terminato, prova a riavviare e vedi se aiuta.
Leggere:
3] Elimina la cartella Shell
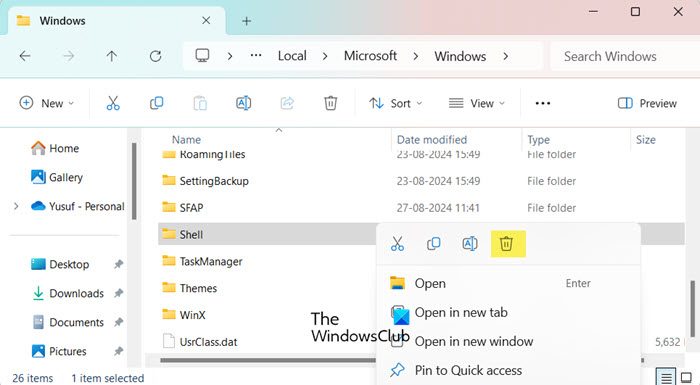
La cartella Shell in Windows contiene il layout predefinito del sistema, nel caso in cui il contenuto di questa cartella sia danneggiato, possiamo riscontrare problemi come quello in questione. Per risolverlo, ti consigliamo di eliminare la cartella Shell poiché Windows ne creerà automaticamente una. Nel caso in cui nessuna scorciatoia funzioni per te, accedi a un altro account utente e quindi eliminalo. Segui i passaggi indicati di seguito per fare lo stesso.
- Apri Esplora file con Win + E.
- Fare clic suVisualizza > Mostra > Elementi nascosti.
- Ora vai aC:\Utenti\yusuf\AppData\Local\Microsoft\Windows.
- Cerca ilConchigliacartella ed eliminarlo.
- Infine, riavvia il computer.
Ora puoi vedere se il problema è stato risolto.
Se il problema persiste, dobbiamo registrare nuovamente l'esperienza Shell. Per fare ciò, apri Esegui con Win + I, digita ?PowerShell,? e premi Ctrl + Maiusc + Esc. Fare clic su Sì quando viene visualizzato il prompt dell'UAC ed eseguire il comando seguente.
Get-appxpackage -all *shellexperience* -packagetype bundle |% {add-appxpackage -register -disabledevelopmentmode ($_.installlocation + ?\appxmetadata\appxbundlemanifest.xml?)}Ora controlla se il problema persiste.
4] Ripristina il sistema utilizzando un punto di ripristino
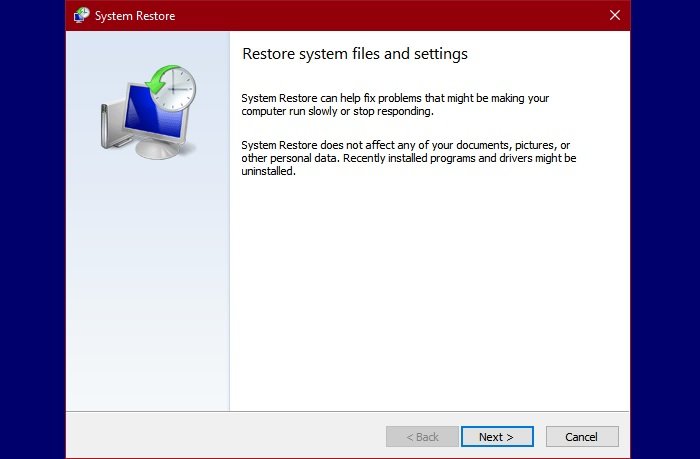
Se hai creato un punto di ripristino, ti consigliamo di utilizzarlo per ripristinare il sistema a un punto nel tempo in cui questo problema era assente. Per fare ciò, seguire i passaggi indicati di seguito.
- Premi Win + S, digita?punto di ripristino?,e premi Invio.
- Fare clic suRipristino configurazione di sistemapulsante.
- Selezionare un punto di ripristino e fare clic su Avanti.
- Infine, clicca su Fine.
Questo inizierà a ripristinare il tuo sistema al momento indicato. Infine, controlla se il problema è stato risolto.
5] Ripara i file di sistema
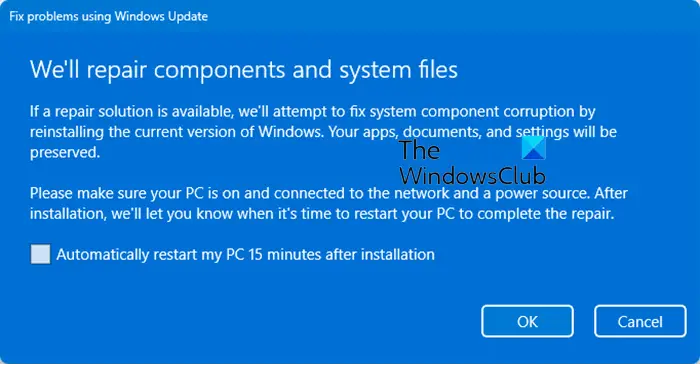
Potresti riscontrare questo problema a causa di file di sistema danneggiati; e per risolverlo, ti consigliamo di riparare quei file.
Puoiutilizzando l'opzione Aggiornamenti di Windows.
6] Utilizza metodi alternativi per spegnere il computer
Se non riesci a spegnere o riavviare il computer utilizzando il pulsante di accensione, puoi provare alcune alternative. Puoi usare ilin questo caso. Quindi, apri il prompt dei comandi come amministratore e quindi utilizza uno dei seguenti comandi.
- Per spegnere il computer, eseguispegnimento/i
- Per riavviare il computer, eseguispegnimento/r
- Per disconnettersi dal computer, eseguirespegnimento / l
Puoi provare questi metodi alternativi finché non trovi una soluzione o finché Microsoft non rilascia un aggiornamento per risolvere il problema.
Questo è tutto!
Leggere:
Perché il pulsante Start non funziona su Windows 11?
Il pulsante Start potrebbe non funzionare a causa di vari motivi, tra cui problemi tecnici del sistema, componenti di sistema non registrati e altro. Ti consigliamo di consultare la nostra guida su come risolvere il problema. Si spera che sarai in grado di risolvere il problema con facilità.
Leggi anche:.
![WindowsPackAgeManagerserver.exe Errore dell'applicazione [Fix]](https://elsefix.com/tech/tejana/wp-content/uploads/2025/01/WindowsPackageManagerServer.exe-Application-Error.jpg)
![Il servizio Intel SGX AESM è terminato in modo imprevisto [fissare]](https://elsefix.com/tech/tejana/wp-content/uploads/2024/12/intel-sgx-terminated.png)