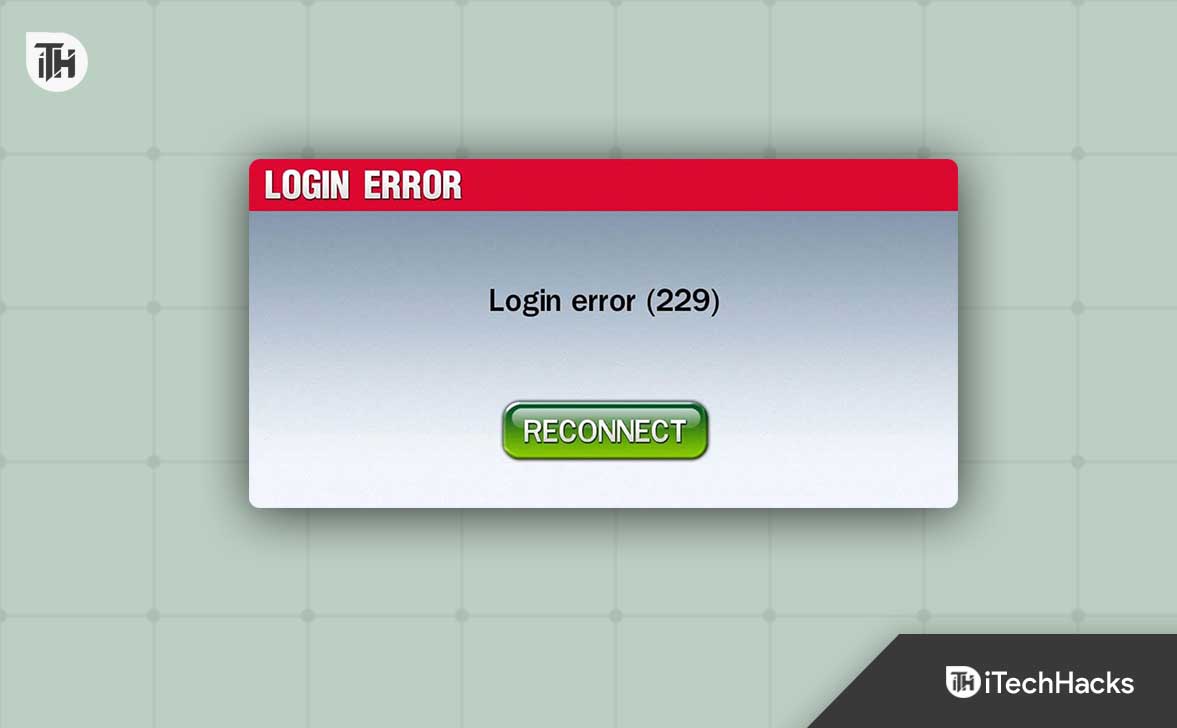Se il tuoLa stampante continua a chiudere sul tuo PC Windows 11/10, questo articolo ti guiderà fissandolo. Questo problema è frustrante perché la stampante si spegne inaspettatamente e non è possibile stampare i tuoi documenti. Le possibili cause di questo problema sono una cattiva alimentazione, impostazioni della stampante errate, ecc.

La stampante continua a chiudere su Windows 11/10 PC
Attraversare le seguenti correzioni se la stampante continua a chiudere:
- Ciclo di alimentazione La stampante
- Collegare la stampante direttamente nella presa a muro
- Esegui la risoluzione dei problemi della stampante
- Disattiva la funzione di spegnimento automatico (se applicabile)
- Aggiorna il firmware e il driver della stampante
- Ripristina la stampante
- Controllare l'adattatore di alimentazione della stampante
Tutte queste correzioni sono spiegate di seguito in dettaglio:
1] Ciclo di alimentazione La stampante
Il primo passo è quello di alimentare il ciclo della stampante. Segui questi passaggi:
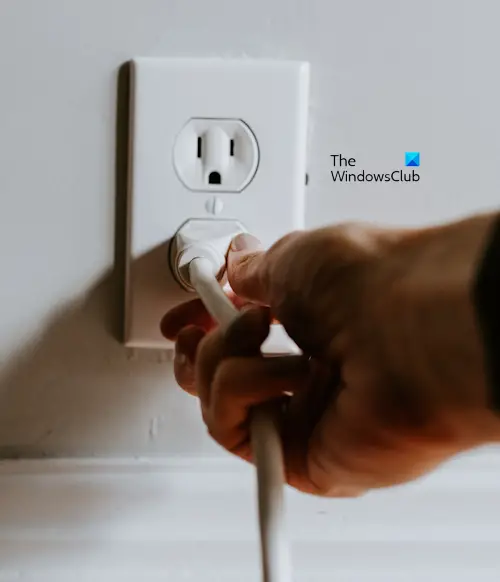
- Spegni la stampante.
- Scollegare il cavo di alimentazione dalla stampante e dalla presa a muro
- Aspetta 60 secondi.
- Collegare il cavo di alimentazione alla stampante e accendere l'alimentazione.
Ora, controlla se il problema persiste.
2] collegare la stampante direttamente nella presa a muro

Se la stampante è collegata tramite una scheda di estensione o una pista di corrente, potrebbe non ottenere una potenza sufficiente. Lo stesso vale se la stampante è collegata tramite un hub USB. Scollegare la stampante dalla striscia di alimentazione o del mozzo USB e collegarla direttamente alla presa della parete. A volte, i problemi sono anche associati a una particolare presa a muro. Per verificarlo, collegare la stampante a un'altra presa a muro. Se funziona, la presa a muro è difettosa, quindi considera di sostituirlo.
3] Esegui la risoluzione dei problemi della stampante
Una risoluzione dei problemi della stampante ti aiuta a risolvere i problemi relativi alla stampa su un computer Windows. Se la tua stampante continua a spegnere ogni volta che dai un comando di stampa,.
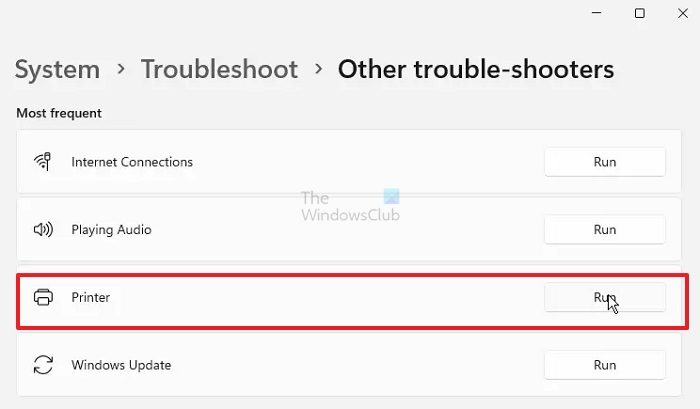
In Windows 11, puoi eseguirlo attraverso ilo impostazioni di Windows 11.
- Apri le impostazioni di Windows 11.
- Vai aRisoluzione dei problemi di sistema> Altri problemi di risoluzione.
- Fare clic suCorrerepulsante accanto alStampante.
Ora, controlla se il problema persiste.
4] Disattiva la funzione di spegnimento automatico (se applicabile)
Alcune stampanti hanno una funzione di spegnimento automatico. Questa funzionalità spegne automaticamente la stampante dopo detto tempo di inattività. È abilitato per impostazione predefinita. Se la tua stampante ha una caratteristica del genere, potrebbe spegnere a causa di essa.
Fare riferimento al manuale utente della stampante per sapere se questa funzione è disponibile nella stampante. Se sì, seguire i passaggi per disabilitare questa funzione. Abbiamo spiegato i passaggi per disabilitare il tempo di spegnimento automatico nella stampante Canon:
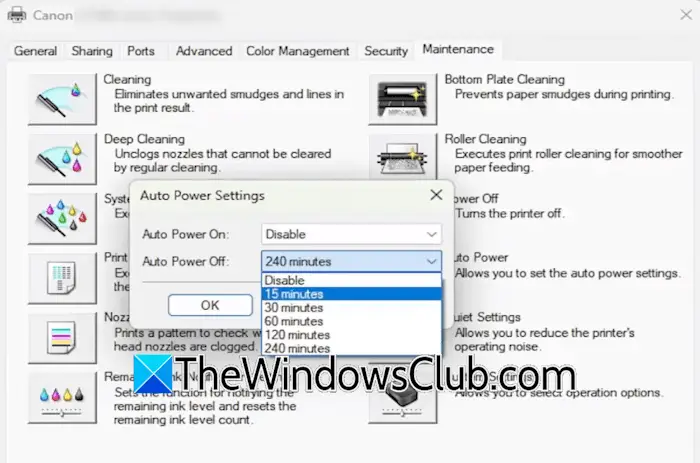
- Collega la stampante al tuo computer e accendila.
- Apri le impostazioni di Windows 11 e vai aBluetooth e dispositivi> stampanti e scanner. Seleziona la stampante e fai clic suProprietà della stampante. Se sei un utente di Windows 10, è possibile aprire le proprietà della stampante tramite il pannello di controllo.
- Seleziona ilManutenzionescheda.
- Ora fai clic sulPotenza automaticaopzione e selezionareDisabilitarenelAuto spegnimentocadere in picchiata.
- ClicFare domanda ae poi fare clicOK.
Ora, il problema non dovrebbe verificarsi.
5] Aggiorna il firmware e il driver della stampante
Una possibile causa di questo problema è un firmware e driver della stampante obsoleti. Ti suggeriamoall'ultima versione (se l'aggiornamento è disponibile). Puoi anche fare riferimento al manuale della stampante per aggiornare il firmware della stampante.
Dopo aver aggiornato il firmware della stampante, aggiorna anche il suo driver. Scarica l'ultima versione del driver della stampante dal sito ufficiale del produttore della stampante. Ora, segui i passaggi seguenti:
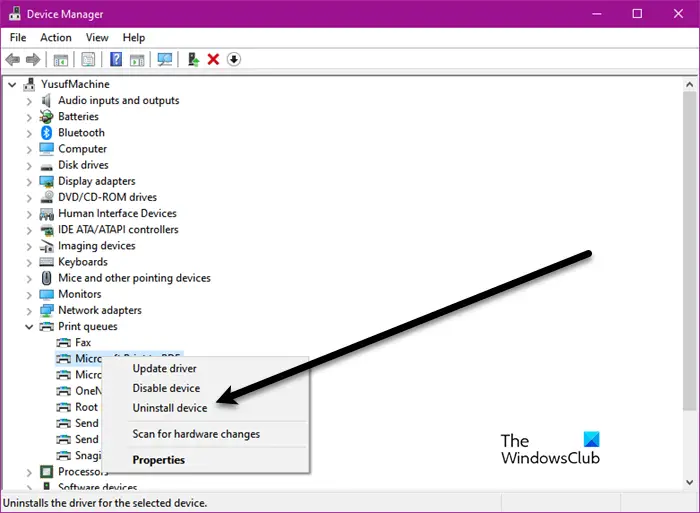
- Apri il gestore dei dispositivi.
- Espandere ilStampa coderamo.
- Fare clic con il tasto destro del mouse sul driver della stampante e selezionareDispositivo di disinstallazione.
Dopo aver disinstallato il driver della stampante, eseguire il file di installazione per reinstallare il driver.
6] Ripristina la stampante
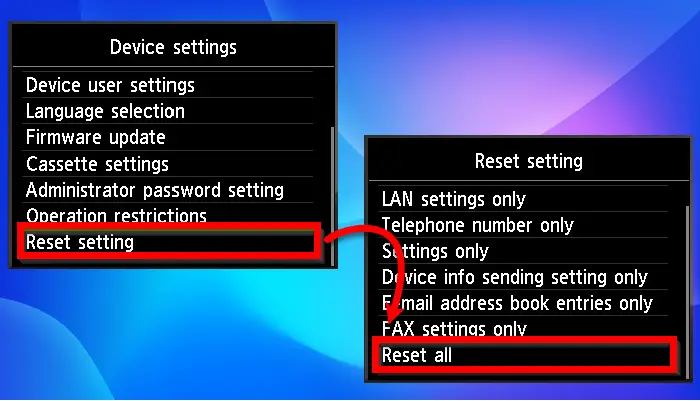
Puoi anche provare a farloE vedi se funziona. Il metodo corretto per ripristinare la stampante è nel manuale dell'utente, che è possibile scaricare dal sito ufficiale del produttore della stampante.
7] Controllare l'adattatore di alimentazione della stampante
L'adattatore di alimentazione della tua stampante potrebbe essere difettoso. Puoi verificarlo collegando un altro adattatore di alimentazione (se disponibile). Un adattatore di alimentazione difettoso non può fornire alla stampante la potenza richiesta, portando a un arresto inaspettato.
Contatta il supporto della stampante per ottenere ulteriore assistenza.
Questo è tutto. Spero che questo aiuti.
Perché la mia stampante continua a spegnersi?
Ci possono essere molte cause per cui la stampante si sta spegnendo da sola. La causa principale è le impostazioni della stampante errate. Se la modalità di spegnimento automatica è attiva, la stampante verrà disattivata automaticamente dopo detto tempo di inattività. Inoltre, se la stampante non ottiene abbastanza potenza, si spegne automaticamente. Questo di solito accade se usi un hub USB.
Cosa fa sì che una stampante vada costantemente offline?
Potrebbe essere causato da un segnale WiFi debole, un firewall che blocca l'indirizzo IP o la porta utilizzata dalla stampante o il fallimento dei servizi richiesti sul sistema.
Leggi dopo:.
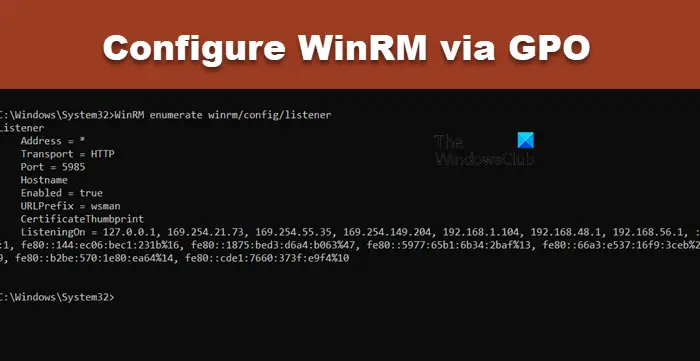

![L'unità protetta da BitLocker è già sbloccata [fissare]](https://elsefix.com/tech/tejana/wp-content/uploads/2024/11/drive-protected-by-BitLocker-already-unlocked.png)
![Scarsa qualità di stampa della stampante durante la stampa su PC Windows [fissare]](https://elsefix.com/tech/tejana/wp-content/uploads/2024/12/Fix-Poor-print-quality-of-Printer.png)