Se ricevi un messaggio che diceIl richiamo ora sta salvando le istantanee,Ma non ci sono istantanee salvate sul tuo computer Windows 11, quindi questo post ti aiuterà. Ricordiamo Snapshot cattura le istantanee della tua attività e, in base a ciò, crea una sequenza temporale ricercabile della tua azione.
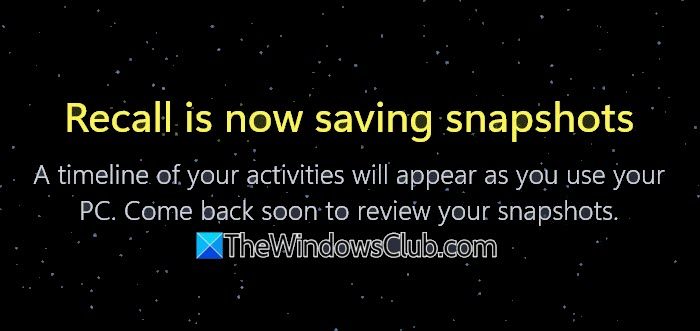
Il richiamo ora sta salvando le istantanee
Una sequenza temporale delle tue attività apparirà mentre usi il tuo PC. Torna presto per rivedere le tue istantanee.
RICHIAME sta ora salvando le istantanee, ma nessuna istantanea salvata
Se ricevi un messaggio che diceIl richiamo ora sta salvando le istantanee,Ma non ci sono istantanee salvate sul tuo computer Windows 11, segui queste soluzioni e soluzioni alternative:
- Riavvia il tuo computer e prova
- Attiva / disattiva l'opzione Salva istantanee
- Controlla la voce del registro
- Controlla lo spazio di archiviazione disponibile
- Assicurati di avere il permesso di richiamo cartelle
- Abilita l'avvio sicuro
- Controllo stivale pulito
Prima di procedere, assicurati che il tuo PC soddisfi il minimo.
Ricorda di non aver salvato le istantanee
1] Riavvia il computer e vedi
Innanzitutto, dobbiamo riavviare il sistema. Il riavvio consentirà al richiamo di rimuovere tutti i problemi che avrebbero potuto causare questo problema. Tuttavia, se il riavvio DES non aiuta, passare alla soluzione successiva.
2] Attiva / disattiva l'opzione Salva istantanee
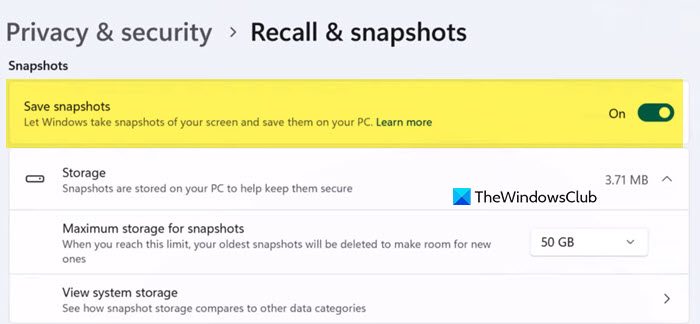
Un altro metodo per eliminare il problema tecnico è disattivare l'opzione per salvare l'istantanea e quindi riaccenderla. C'è la possibilità che anche se questa opzione sia abilitata, Windows non può registrarla. Quindi, segui i passaggi menzionati di seguito per fare lo stesso.
- AprireImpostazionidi Win + I.
- Ora vai alPrivacy e sicurezzascheda.
- Quindi, cerca ilRicordiamo e istantaneeopzione e fare clic su di essa.
- Devi quindi disabilitare l'autversioneSalva istantaneedaIstantaneesezione.
- Aspetta qualche secondo. Se possibile, riavviare il sistema e quindi riaccendere la funzione.
Una volta fatto, controlla se il problema persiste.
3] Controlla la voce del registro
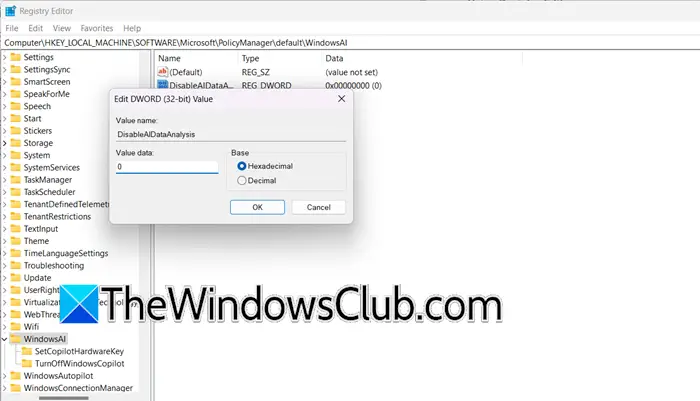
Se hai configurato una particolare impostazione dal registro, non riesci a prevalerla dalle impostazioni. Quindi, dobbiamo controllare le impostazioni del registro e apportare alcune modifiche se necessario. Tuttavia, prima di modificare il registro, tu.
Per controllare le impostazioni di richiamo nel registro di Windows, seguire i passaggi seguenti.
- Apri ilRedattore del registro.
- Quindi, vai aFile> Importa,Seleziona una posizione e salva il file.
- Ora vai a
HKEY_LOCAL_MACHINE\SOFTWARE\Microsoft\PolicyManager\default\WindowsAI. - Verifica seDisableaidaAanalysisè impostato su 1 - il che significa che è disabilitato. Impostalo su0Per abilitare il risparmio di istantanee.
Una volta fatto, riavviare il computer e verificare se il problema viene risolto.
4] Controlla lo spazio di archiviazione disponibile
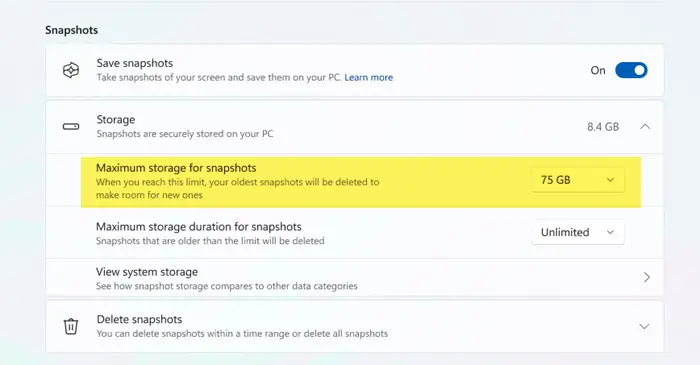
Quando vai aImpostazioni> Privacy e sicurezza> Richiamo e istantanee,otterrai un'opzione per configurareArchiviazione massima per istantanee.Una volta che le dimensioni dell'istantanea raggiungono il limite, le istantanee più vecchie verranno eliminate.
Aumenta questo limite e vedi se aiuta. Vai allo stesso pannello delle impostazioni, quindi utilizza il menu a discesa per aumentareArchiviazione massima per istantanee.
Una volta fatto, controlla se il problema viene risolto.
5] Assicurati di avere il permesso sulle cartelle di richiamo
La cartella ImageStore, situata a%Localappata%\ coreaiplatform.00 \ ukp,Contiene gli screenshot presi dal richiamo.
Dobbiamo controllare e assicurarci di averlo, in caso contrario, non riuscirà a salvare le istantanee. Devi fare clic con il tasto destro sul tasto destroCartella ImageStore,Vai aProprietà> Sicurezza,E poi assicurati di avere il pieno controllo. Inoltre, fai lo stesso con ilUKPcartella.
Questo aiuta? In caso contrario, invertire le modifiche.
6] Abilita l'avvio sicuro
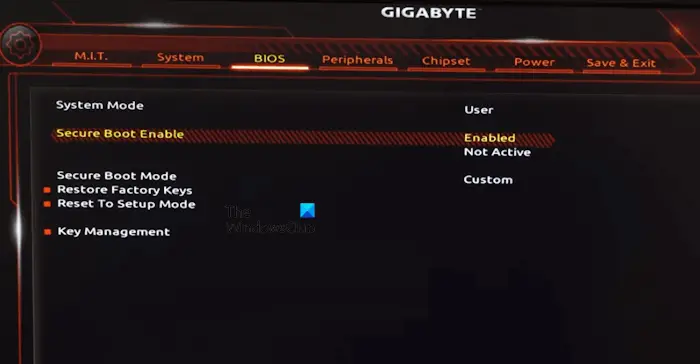
Per prendere un'istantanea di richiamo, il computer deve essere abilitato per l'avvio sicuro. Ciò garantisce che il tuo computer si avvia con il firmware di sistema affidabile. A, seguire i passaggi indicati di seguito.
- Vai aImpostazioni> Sistema> Recupero> Avvio avanzato.
- Fare clic suRiavvia orapulsante.
- Ora, una volta iniziato il tuo computer, vai aRisoluzione dei problemi> Opzioni avanzate.
- Seleziona Impostazioni del firmware UEFI per raggiungere il BIOS.
- CercareAvvio sicurosotto ilSicurezza / avvio / autenticazioneScheda.
- Impostalo su abilitato.
- Salva ed esci.
Infine, controlla se il problema persiste.
7] Check in Clean Boot
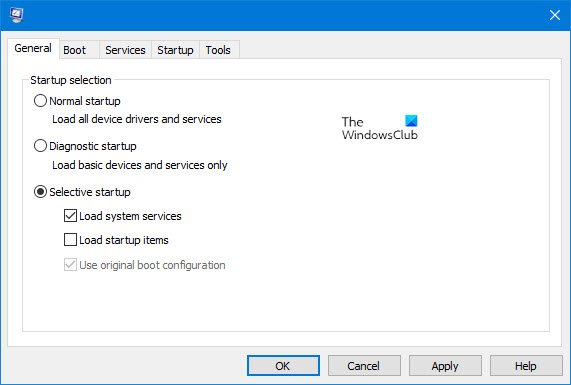
Potresti incontrare questo problema a causa di un servizio di terze parti che interferisce con le istantanee del richiamo. In tal caso, dobbiamo farloE poi controlla se sta salvando. Se le istantanee vengono salvate, dobbiamo identificare e disabilitare manualmente il processo di processo problematico. Se il programma relativo a tale processo non è importante, possiamo persino rimuoverlo.
Spero che tu possa risolvere il problema utilizzando le soluzioni menzionate in questo post.
Le istantanee di richiamo non vengono più salvate
Se il richiamo visualizza un messaggioLe istantanee non vengono più salvate, aspetta qualche minuto e vedi, e se non li vedi ancora salvati, riavviare il computer e vedere.
Leggere:
Dove vengono memorizzate le istantanee di richiamo?
Le snapshot di richiamo sono memorizzate localmente sul dispositivo. In particolare, vengono salvati in una cartella all'interno della directory CoreAiplatform.00. Per accedere alla cartella ImageStore che contiene gli screenshot presi dal richiamo, navigare a%Localappata%\ coreaiplatform.00 \ ukp.
Leggere:
Come faccio a disattivare il richiamo?
Per disattivare il richiamo, apertoImpostazioni,e poi vai aPrivacy e sicurezza> richiamo e istantanee.E quindi disabilitare l'opzione Salva istantanee. In alternativa, impostare la chiave del registroHKEY_LOCAL_MACHINE\SOFTWARE\Microsoft\PolicyManager\default\WindowsAI/DisableAIDataAnalysisA1.
Leggi anche: Come



![Un'altra scansione è l'errore in corso in Dell SupportAssist [Fix]](https://elsefix.com/tech/tejana/wp-content/uploads/2025/01/Another-scan-is-in-progress-error-in-DELL-SupportAssist.jpg)
![Dell SupportAssist ha rilevato un componente guasto [fissare]](https://elsefix.com/tech/tejana/wp-content/uploads/2025/01/Dell-SupportAssist-has-detected-a-failing-component.jpg)





