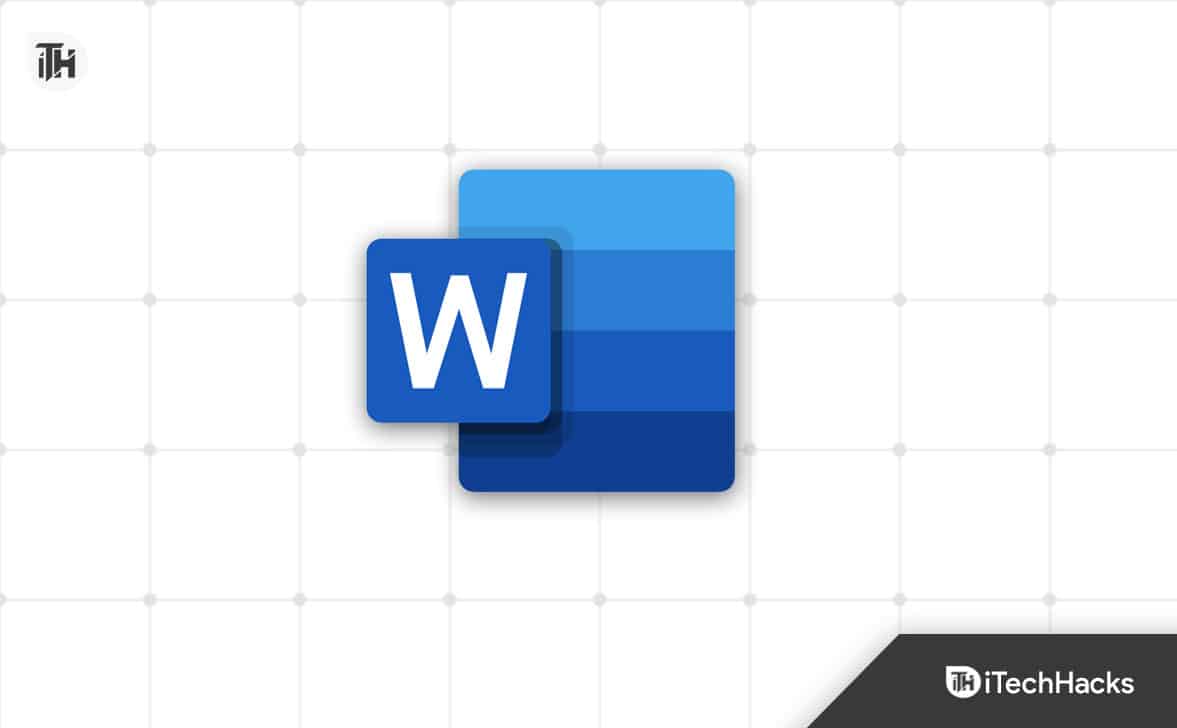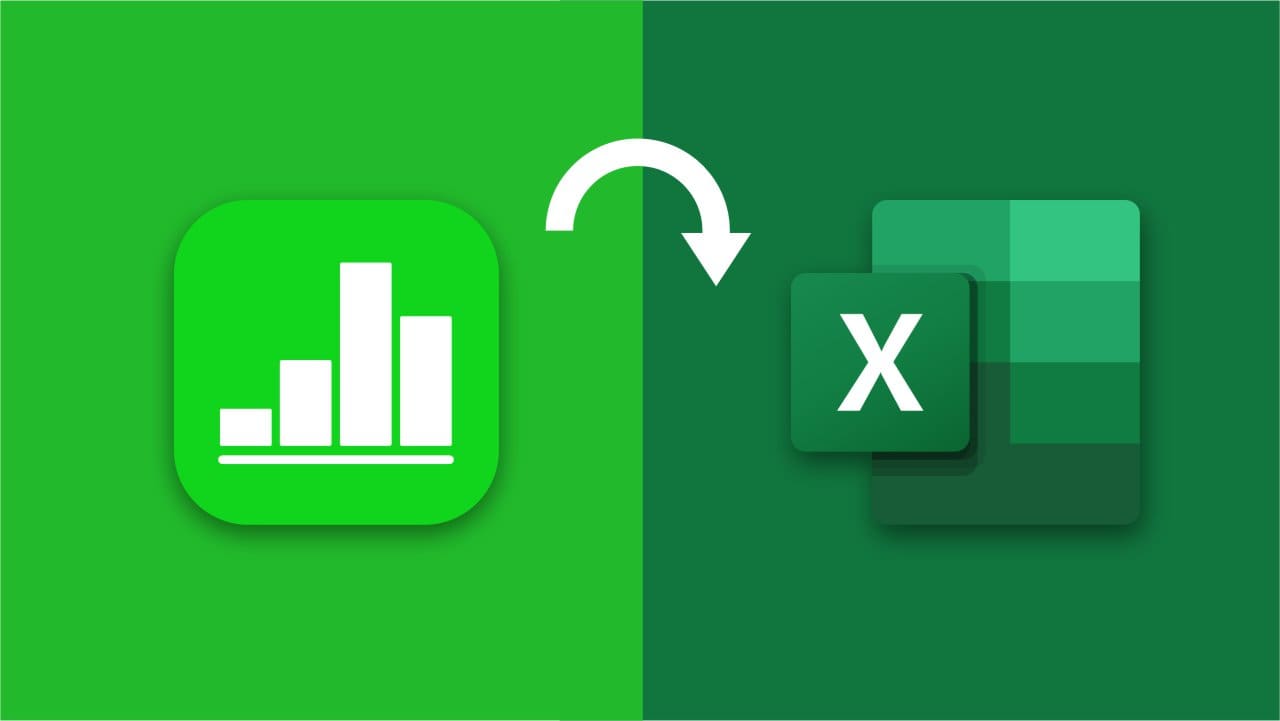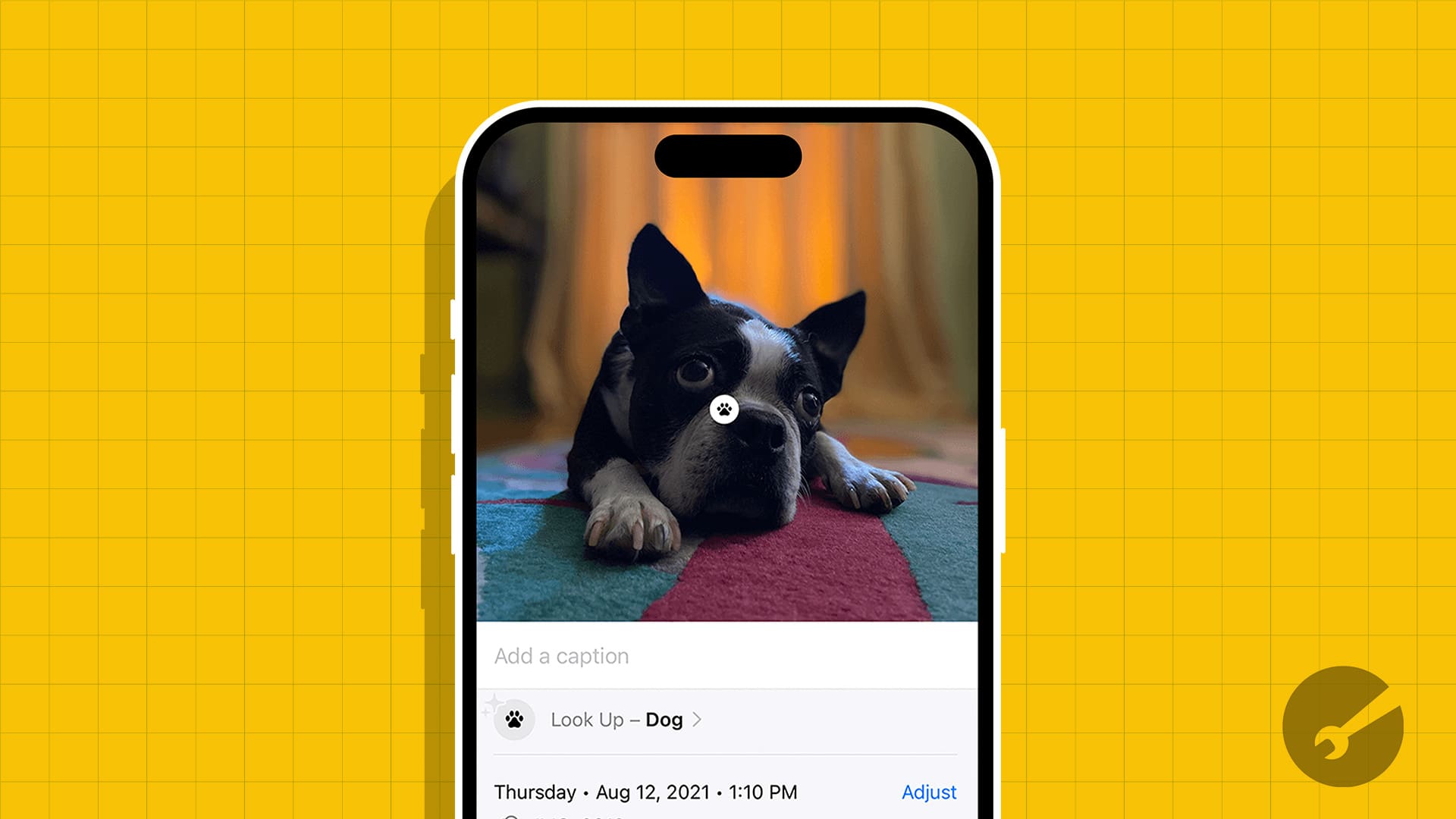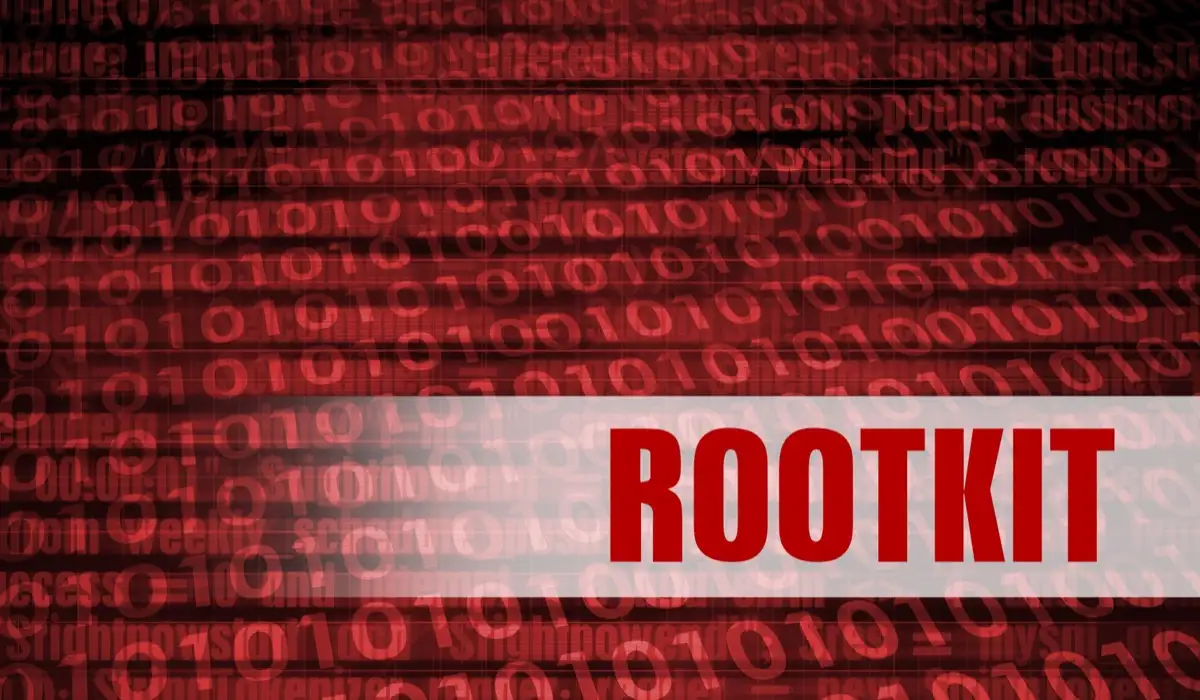Se il tuo computer Windows 11Lo schermo viene spostato a destra o a sinistra, le soluzioni fornite in questo articolo ti aiuteranno. Questo problema può verificarsi a causa di molte cause, come una risoluzione errata del display, la corruzione del driver di visualizzazione, le impostazioni del monitor errate, il firmware del monitor obsoleto, ecc. Questo articolo ti aiuterà indipendentemente dalla causa di questo problema.

Lo schermo viene spostato a destra o a sinistra in Windows 11
Usa questi suggerimenti se lo schermo del computer viene spostato a destra o a sinistra in Windows 11/10.
- Correzioni preliminari
- Eseguire un hard reset
- Aggiorna il firmware del monitor (se applicabile)
- Modifica la risoluzione del display e la frequenza di aggiornamento
- Aggiorna il driver della scheda grafica o eseguire un'installazione pulita
- Regola la posizione del display in nvidia e grafica AMD
Tutte queste correzioni sono spiegate in dettaglio di seguito:
1] correzioni preliminari
Prima di provare eventuali correzioni, è meglio provare alcune correzioni preliminari o di base, poiché a volte il problema si verifica a causa di un piccolo problema tecnico.
- Controlla i collegamenti del cavo. Assicurarsi che i collegamenti del cavo non siano allentati. Inoltre, prova a scollegare e riconnettersi il cavo. Se è disponibile un altro cavo, usalo e vedi cosa succede.
- Controlla le impostazioni del monitor. Fare riferimento al manuale utente del monitor e controllare le impostazioni di controllo del display. Alcuni monitor hanno un pulsante automatico che regola automaticamente il display. Controlla se il monitor ha un tale pulsante.
- Riavvia il driver GPU e vedi se aiuta. Premere ilWin + Ctrl + Shift + Btasti per riavviare il driver della scheda grafica.
Se queste correzioni preliminari non funzionano, vai avanti e prova altre correzioni.
2] Eseguire un hard reset
Eseguire un hard reset per il tuo computer e vedere se funziona. I seguenti passaggi ti aiuteranno in questo:
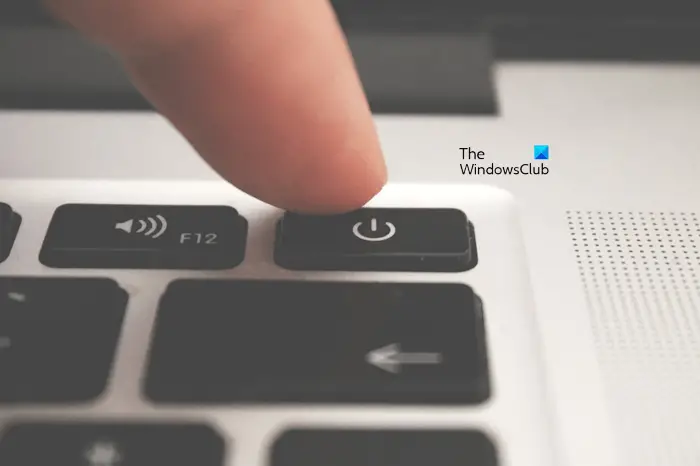
- Spegnere il computer e scollegare il suo cavo di alimentazione dalla presa della parete. Se hai un laptop, scollegare il suo caricabatterie.
- Scollegare tutte le periferiche.
- Premere e tenere premuto il pulsante di accensione per 15-20 secondi.
- Collega il cavo di alimentazione e accendi il computer.
Gli utenti desktop o gli utenti di laptop con monitor esterni possono anche eseguire un passo aggiuntivo ripristinando i propri monitor alle impostazioni predefinite della fabbrica. Visita la pagina di supporto ufficiale del produttore del monitor e scarica il manuale dell'utente da lì. Troverai il metodo per ripristinare il monitor in quel manuale utente.
3] Aggiorna il firmware del monitor (se applicabile)

Un firmware di monitor obsoleto è anche responsabile di tali tipi di problemi.E vedi se aiuta. Fare riferimento al manuale utente del monitor per conoscere il metodo corretto per aggiornare il firmware del monitor.
4] Modifica la risoluzione del display e la frequenza di aggiornamento

Modificare la risoluzione del display. Apri le impostazioni di Windows 11 e selezionaSistema> Display. Ora seleziona ilRaccomandatoopzione inVisualizza la risoluzioneEScala. Puoi anche provare altre risoluzioni di visualizzazione e vedere quale funziona per te.
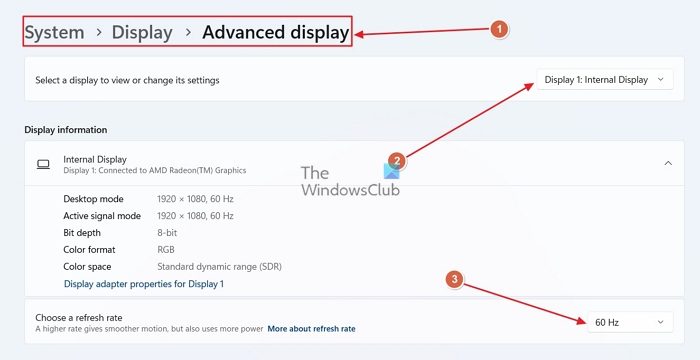
Inoltre, prova a cambiare la frequenza di aggiornamento del display. Vai aSistema> Visualizza> AvanzatedisplayIn Impostazioni Windows 11 per modificare la velocità di aggiornamento del display.
5] Aggiorna il driver della scheda grafica o eseguire un'installazione pulita
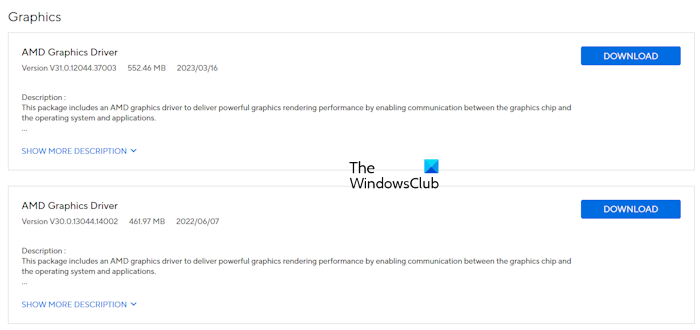
Il problema può essere dovuto al driver corrotto della scheda grafica. Ti suggeriamo di aggiornare il driver della scheda grafica all'ultima versione. Scarica l'ultima versione del driver della tua scheda grafica daldel produttore del computer ed eseguire il file di installazione per installare il driver più recente.
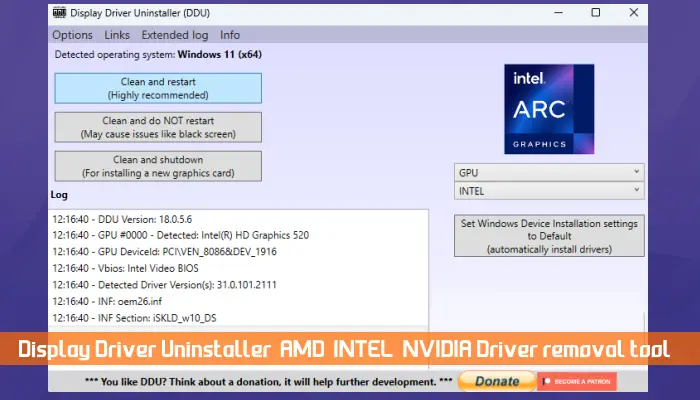
Se questo non funziona, l'esecuzione dell'installazione pulita del driver della scheda grafica può aiutare. Scarica e installa.ed eseguire lo strumento DDU per rimuovere completamente il driver della scheda grafica. Successivamente, installa l'ultima versione del driver GPU.
6] Regola la posizione del display in nvidia e grafica AMD
Se hai una scheda grafica Nvidia o AMD, è possibile utilizzare il pannello di controllo Nvidia oPer ridimensionare correttamente il display.

Apri il pannello di controllo Nvidia ed espandi ilDisplayramo sul lato sinistro. Ora seleziona ilRegola le dimensioni e la posizione del desktopopzione. Seleziona ilMisurarescheda. Ora seleziona ilAbilita il ridimensionamento del desktopCasella di controllo e fare clic suRidimensionarepulsante. Regola il display per adattarlo allo schermo.
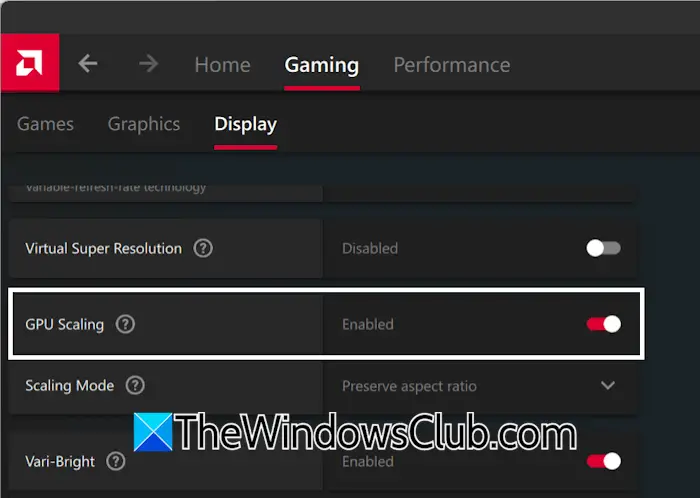
Gli utenti con grafica AMD devono seguire i passaggi forniti di seguito:
- Apri software AMD Adrenalin Edition.
- Seleziona ilGiocoscheda e quindi selezionare il fileDisplayscheda.
- Accendi ilRidimensionamento della GPUpulsante.
Questo è tutto. Spero che questo aiuti.
Come faccio a riportare il mio schermo alla normalità?
Se il tuo, il problema potrebbe essere con il driver della scheda grafica. L'aggiornamento o la reinstallazione del driver della scheda grafica può aiutare a risolvere i problemi relativi al display. Tuttavia, se si verifica il problema a causa di un errore hardware, è necessario portare il computer da un tecnico di riparazione di computer professionale.
Come si risolve i problemi di visualizzazione in Windows 11?
ILdipende dalla causa del problema. Se il problema del display si verifica a causa del driver della scheda grafica corrotta, l'aggiornamento del driver all'ultima versione lo risolverà. Se si dispone di un monitor esterno, il firmware obsoleto può essere la causa del problema di visualizzazione.
Leggi dopo:.
![Windows 11 Ordina per data di modifica non funziona [fissare]](https://elsefix.com/tech/tejana/wp-content/uploads/2024/09/Windows-11-Sort-by-Date-Modified-not-working.png)

![La ventola del laptop Windows continua a funzionare costantemente [risolvere]](https://elsefix.com/tech/tejana/wp-content/uploads/2024/09/windows-laptop-fan-running-constantly.png)

![La casella di testo non verrà ridimensionata in Word o Excel [fissare]](https://elsefix.com/tech/tejana/wp-content/uploads/2024/12/text-box-wont-resize-word-excel.png)