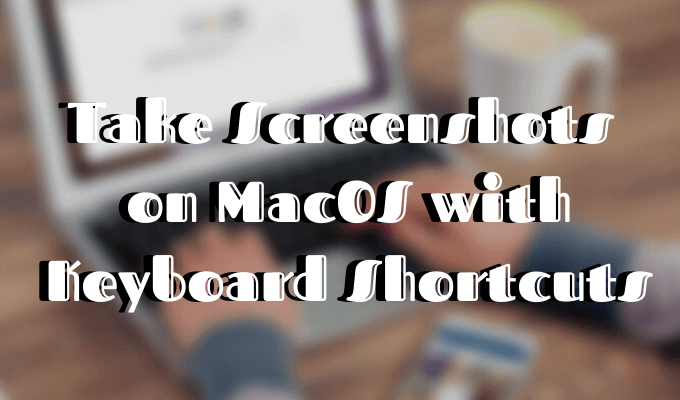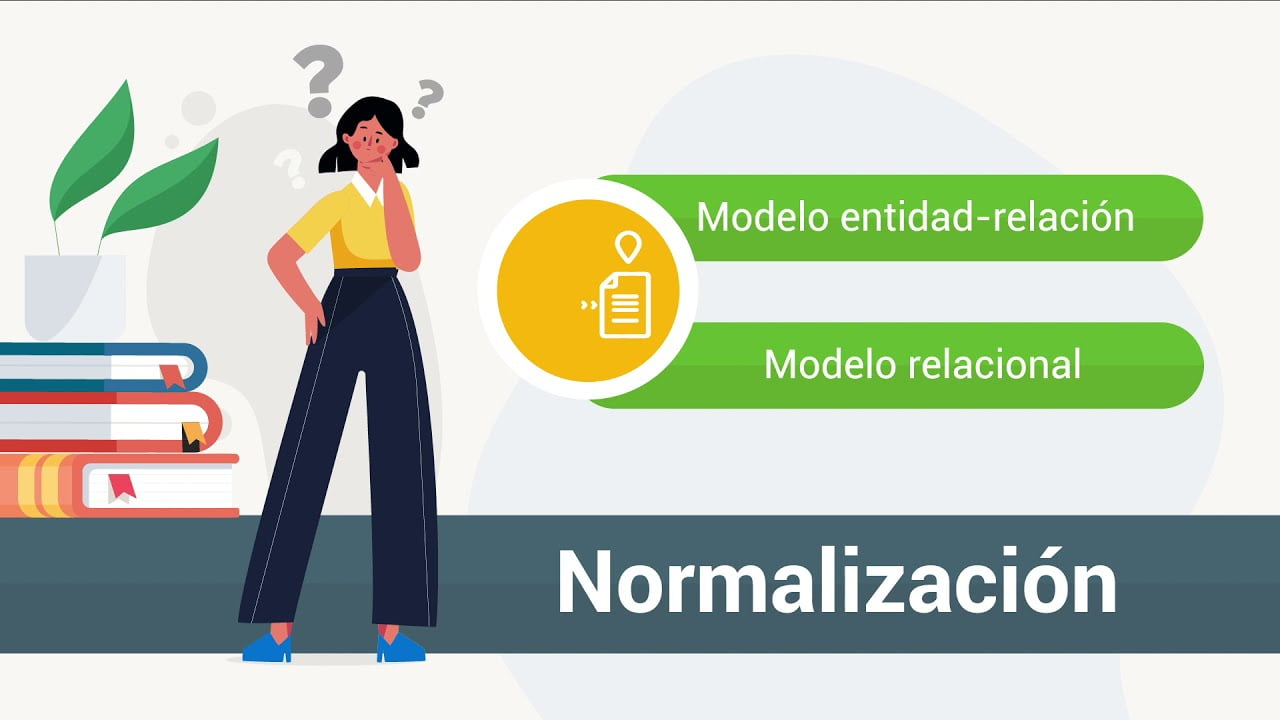Se stai cercando una piattaforma centralizzata per sondare e rispondere alle minacce avanzate, dovresti sceglierlaMicrosoft Defender ATP (protezione avanzata dalle minacce).Protegge gli endpoint come laptop, telefoni e tablet dalle minacce informatiche avanzate utilizzando analisi delle minacce e sensori comportamentali. In questo post vedremo come è possibileconfigurare Windows Advanced Threat Protection (ATP) su Windows Server.
Configura Windows Defender Advanced Threat Protection (ATP) su Windows Server
Per utilizzare Windows Defender ATP (Advanced Threat Protection), esegui l'onboarding dei dispositivi sulla piattaforma utilizzando Configuration Manager, Microsoft Intune o l'installazione manuale. Accedi a Microsoft Defender Security Center per monitorare minacce e avvisi, indagare sugli incidenti con strumenti di analisi approfondita e configurare policy di sicurezza per protezione e conformità avanzate. Il Centro sicurezza fornisce un ambiente completo per la gestione e la risposta efficace alle minacce avanzate.
Per configurare Windows Defender Advanced Threat Protection (ATP) su Windows Server, seguire i passaggi indicati di seguito.
- Configura punto finale
- Scarica lo script di onboarding
- Dispositivi integrati utilizzando lo script locale
Parliamo di loro in dettaglio.
1] Configura endpoint
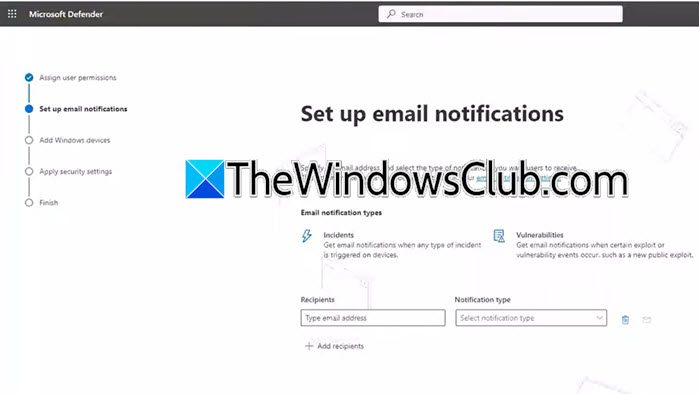
Prima di tutto, dobbiamo configurare i dispositivi endpoint, impostare e-mail di avviso, aggiungere dispositivi e applicare le impostazioni di sicurezza. Per fare tutto ciò, seguire i passaggi indicati di seguito.
- Vai al portale Microsoft Defender (security.microsoft.com).
- Una volta che ti trovi nel portale Microsoft Defender, fai clic sull'icona dell'hamburger e fai clic suEndpoint.
- Otterrai un"Benvenuti in Microsoft Defender per le aziende"schermo, fare clic suInizia.
- SuDiamo alle persone l'accessoschermata, aggiungere utenti insieme ai rispettivi ruoli.
- Se desideri inviare avvisi email ad alcuni destinatari, devi inserire il loro indirizzo email nel fileDestinataricampo.
- Successivamente, dobbiamo scegliere il metodo di onboarding, puoi scegliere qualsiasi metodo di tua scelta, puoi fare clic sulla freccia giù e quindi selezionareScarica il pacchetto di onboardinge clicca su Continua.
- Infine, segui le istruzioni visualizzate sullo schermo per completare il processo.
Una volta configurato l'endpoint, vai al passaggio successivo.
Se desideri apportare modifiche, puoi andare suImpostazioni > Endpointe quindi apportare le modifiche necessarie per configurare gli endpoint secondo le proprie preferenze, ad esempio creando nuove regole di notifica, verificando la licenza, sopprimendo gli avvisi e altro ancora.
2] Scarica lo script di onboarding

Per poter eseguire la distribuzione, dobbiamo scaricare lo script di onboarding. Per fare ciò, è necessario seguire i passaggi indicati di seguito.
- Apri un browser e vai aadmin.microsoft.com.
- Vai aMostra tutto > Tutti i centri di amministrazione.
- Vai aMicrosoft Defender ATP.
- Fare clic sull'icona a forma di ingranaggio per aprire Impostazioni, quindi fare clic su Endpoint.
- Vai aGestione dispositivi > Onboarding.
- Imposta ilSeleziona il sistema operativo per avviare il processo di onboardingalla tua preferenza.
- NelMetodo di distribuzione,fare clic suScript locale (per un massimo di 10 dispositivi).
- Fare clic suScarica il pacchetto di onboarding.
Questo avvierà il processo di download, non chiudere la finestra. Questo scaricherà il file ZIP, una volta terminato, devi fare clic con il pulsante destro del mouse su di esso e selezionareEstrai tutto.Ora assicurati di salvarlo in una posizione accessibile.
3] Dispositivi integrati utilizzando lo script locale
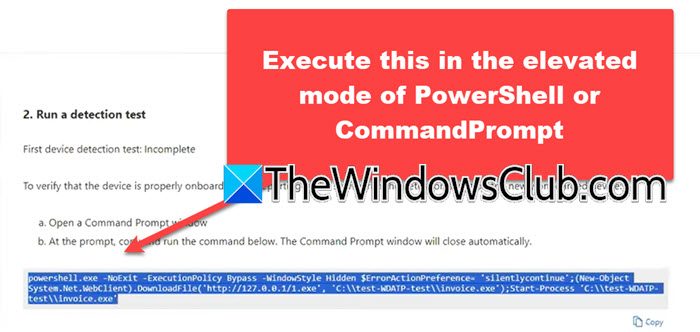
I singoli dispositivi possono ora essere caricati manualmente su Defender for Endpoint. Questo metodo è particolarmente vantaggioso per le organizzazioni che desiderano valutare il servizio prima di impegnarsi nell'onboarding di tutti i dispositivi all'interno della propria rete. Ora, per eseguire l'onboarding dei dispositivi utilizzando lo script locale, puoi seguire i passaggi indicati di seguito.
- Apri ilPrompt dei comandicome amministratore.
- UtilizzoCDOCambia directorycomando per andare alla posizione in cui è archiviato il file, se è il desktop, basta eseguireCDC:\Utenti\yusuf\OneDrive\Desktop.
- Adesso corriWindowsDefenderATPLocalOnboardingScript.cmd.
- Se ti viene chiesto di dare conferma, digita'Sì',e premi Invio.
- Ora torna alla schermata Sicurezza di Windows e continueremo da dove ci eravamo interrotti.
- Scorri verso il basso, copia ilPowerShellcopione, apertoPowerShellcome amministratore, quindi esegui il comando dal fileEsegui un test di rilevamentosezione.
Se ricevi un segnale verde dopo aver eseguito il comando che indica che Windows Defender Endpoint è stato configurato, puoi iniziare a utilizzare il portale e monitorare avvisi, eventi ed e-mail.
Si spera che tu possa risolvere il problema utilizzando le soluzioni menzionate in questo post.
Leggere:
Come faccio a sapere se Defender ATP è installato?
Per verificare manualmente lo stato di Defender ATP, aprire il fileEditor del registroe navigare versoHKLM\SOFTWARE\Microsoft\ Windows Advanced Threat Protection\Status. Ora devi controllare lo stato diStato di onboarding,dovrebbe essere impostato su 1.
Leggere:
Come posso abilitare la protezione dalle minacce di Windows?
Per abilitare Windows Threat Protection su Windows Server, cerca“Sicurezza di Windows”dal menu Start, quindi vai aProtezione da virus e minacce,e quindi fare clic suGestisci le impostazioni.Infine, abilita l'interruttore per la protezione da virus e minacce.
Leggi anche:.
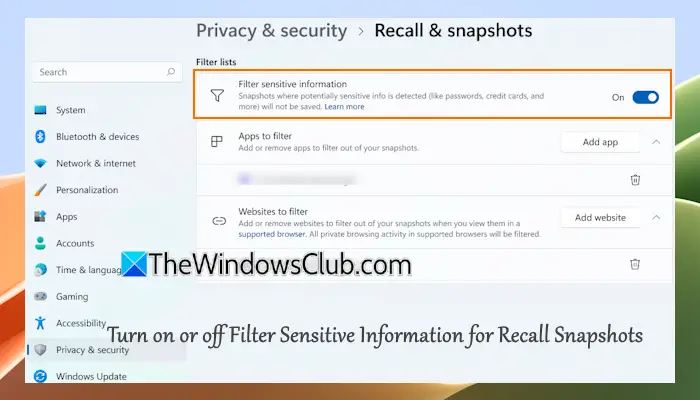


![Registrazione DeepSeek non funzionante: la registrazione può essere occupata [Fix]](https://elsefix.com/tech/tejana/wp-content/uploads/2025/01/DeepSeek-Registration-not-working.webp)