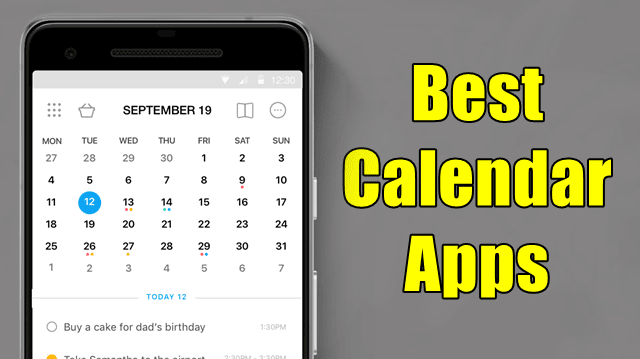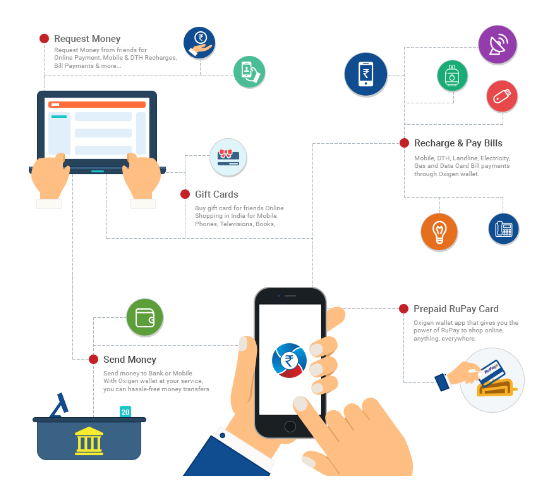Questo post spiega come farlomostra la cronologia delle app sull'utilizzo delle risorse per tutti gli account utente nella scheda Cronologia app di Task Manager di Windows 11. L'immagine seguente mostra le statistiche sull'utilizzo delle risorse per tutti gli account utente (account utente corrente e account di sistema) nel Task Manager.
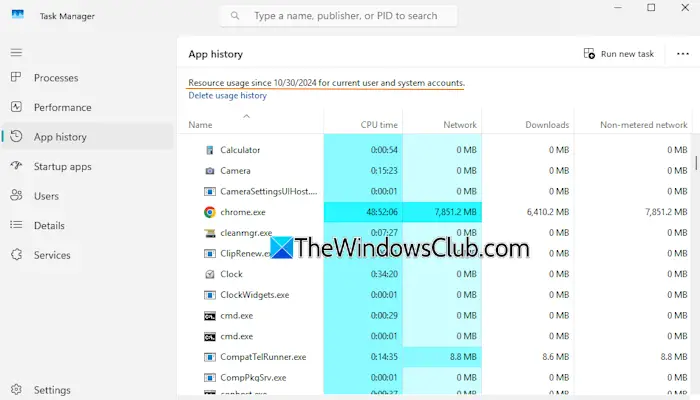
Il Task Manager di Windows 11 include unCronologia dell'appscheda che mostra le statistiche sull'utilizzo delle applicazioni desktop e delle app di Microsoft Store negli ultimi 30 giorni. Possiamo vedere la quantità diTempo della CPU,Attività di reteinclusi download e caricamenti, attività di rete su una connessione a consumo e non, attività di download da parte dell'app, attività di caricamento e utilizzo totale della rete per le notifiche per ciascuna app in quella scheda. Tuttavia, la cronologia di utilizzo delle risorse è visibile solo per l'utente corrente. Questo tutorial è utile per coloro che desiderano mostrare la cronologia delle app sull'utilizzo delle risorse per tutti gli account utente in Task Manager di Windows 11.
Mostra la cronologia delle app sull'utilizzo delle risorse per tutti gli account utente in Task Manager di Windows 11
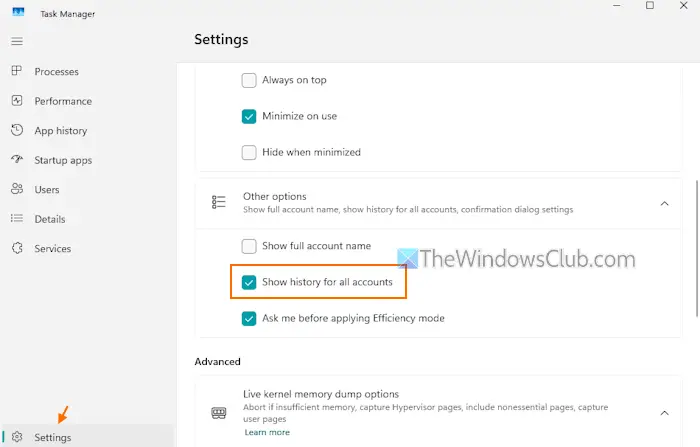
I passaggi permostra la cronologia delle app sull'utilizzo delle risorse per tutti gli account utente nel Task Manager di Windows 11sono i seguenti:
- Premere ilCtrl+Maiusc+Esctasto di scelta rapida per
- Fare clic suImpostazioniopzione disponibile nell'angolo in basso a sinistra per accedere alle Impostazioni Task Manager
- Espandi ilAltre opzionisezione
- Spuntare ilMostra la cronologia per tutti gli accountopzione
- Vai aCronologia dell'appscheda. Ora verrà visualizzata la cronologia di tutti i processi per i quali sono disponibili i dati. Solo gli account amministratore possono visualizzare la cronologia delle app per tutti gli account utente e non per gli utenti standard
- Se non vedi una colonna particolare come Tempo CPU, Rete, Download, ecc., fai clic con il pulsante destro del mouse su una colonna e seleziona l'opzione mancante.
Per mostrare l'utilizzo delle risorse per l'account utente corrente, deseleziona ilMostra la cronologia per tutti gli accountopzione nelle impostazioni del Task Manager.
Spero che questo sia utile
Imparentato:
Come posso vedere tutti i processi di tutti gli utenti in Task Manager?
Per vedere tutti i processi di tutti gli utenti in Task Manager di Windows 11, accedi aUtentischeda e vedrai un elenco di utenti. Espandi un account utente e tutti i processi in esecuzione per quell'account utente, inclusi lo stato del processo, l'utilizzo della CPU, l'utilizzo della memoria, l'utilizzo del disco, ecc., saranno visibili all'utente. In questo modo, puoi espandere altri account utente per visualizzare un elenco di tutti i processi.
Come posso visualizzare la cronologia utente in Windows 11?
A, aprire il Visualizzatore eventi. EspandereRegistri di Windowse selezionaSicurezza. Nella sezione destra verrà visualizzato l'elenco del numero di eventi. Cerca ilassociato alAccessocategoria. Vedrai più ID evento 4624 che indicano che un account è stato connesso correttamente. Per l'evento selezionato saranno visibili anche la data e l'ora registrate, la fonte e altre informazioni.
Leggi dopo: .



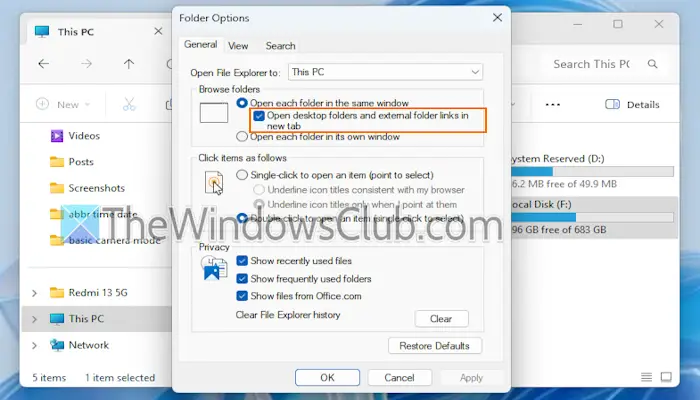
![Questa partizione è un errore troppo piccolo durante l'installazione di Windows [fissare]](https://elsefix.com/tech/tejana/wp-content/uploads/2024/09/This-partition-is-too-small.png)