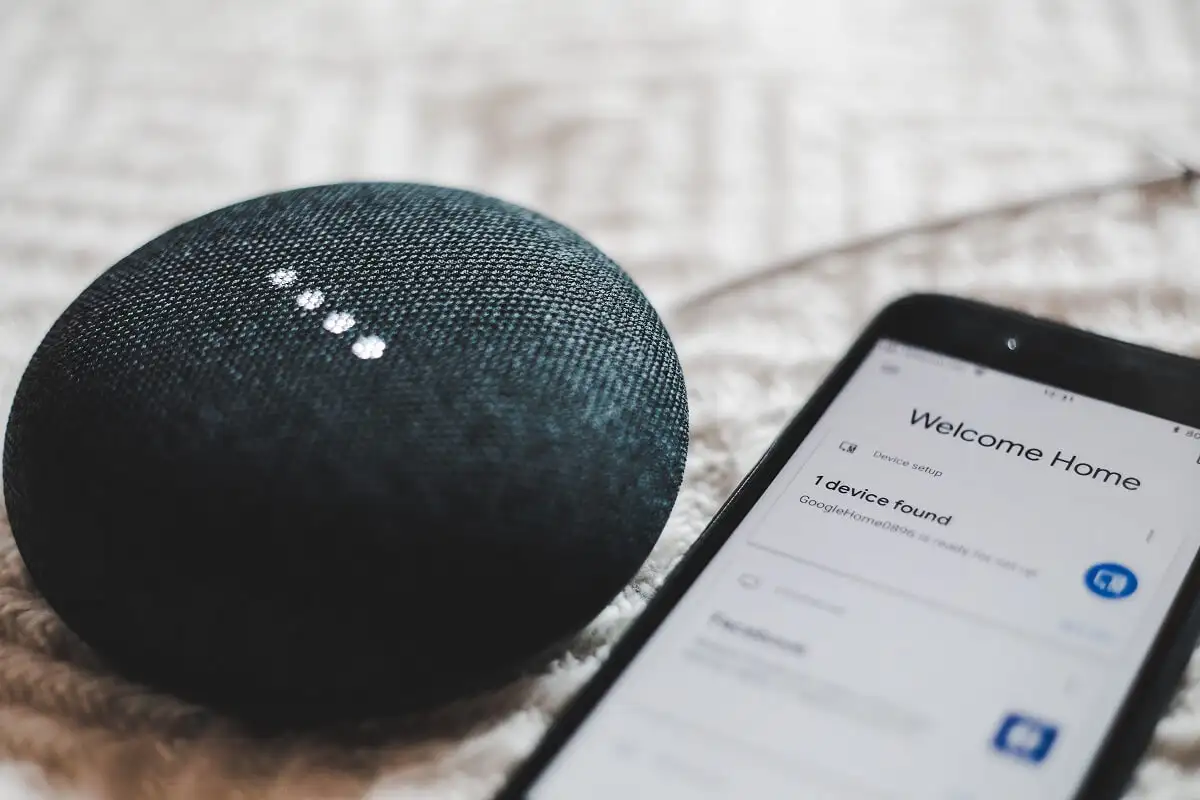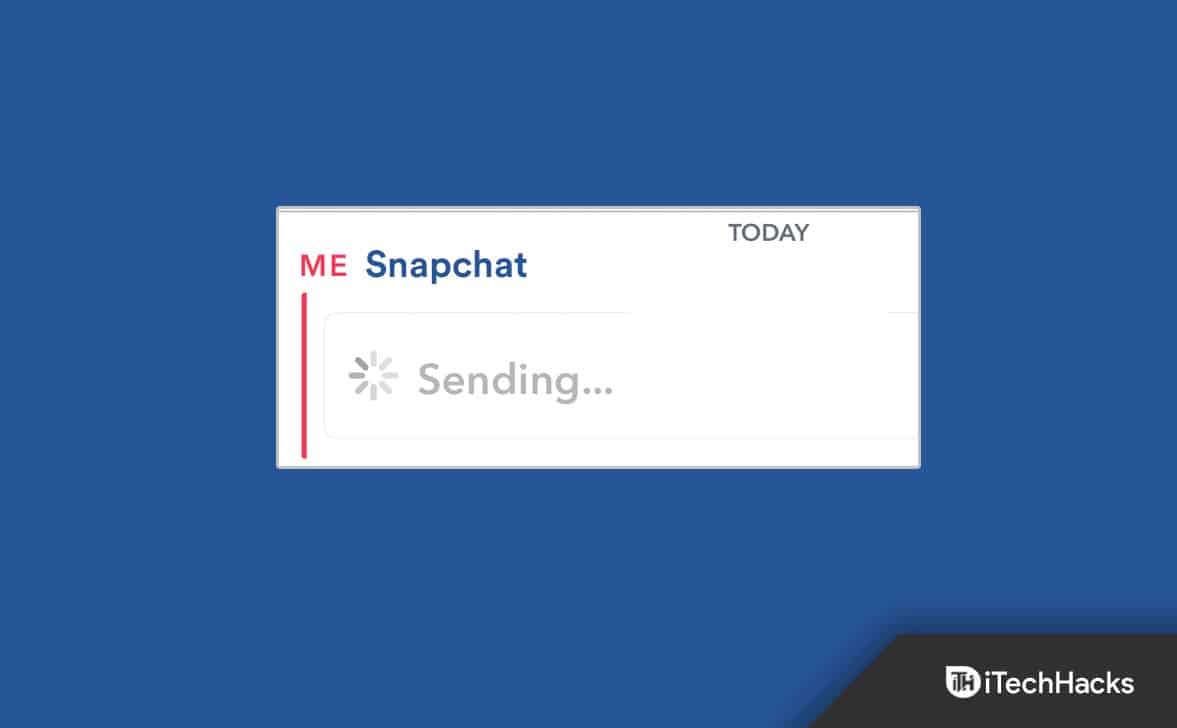In Microsoft Word o Excel possiamo inserire una casella di testo preformattata o disegnare una casella di testo, nonché ridimensionarla per inserire e digitare testo ovunque in un documento o foglio. Tuttavia, alcuni utenti si sono lamentati del fatto chela casella di testo non verrà ridimensionatanel loroParola o Exceldocumenti su PC Windows. Possono aggiungere caselle di testo e spostarle, ma non possono ridimensionarle. Gli utenti scoprono che le maniglie delle caselle di testo (cerchi e quadrati bianchi) sono disattivate, come visibile nell'immagine seguente, e per questo motivonon è possibile ridimensionare la casella di testo. Per alcuni altri utenti, illa casella di testo non può essere spostataO. Se anche tu affronti questo problema, le soluzioni di lavoro aggiunte in questo post ti aiuteranno.
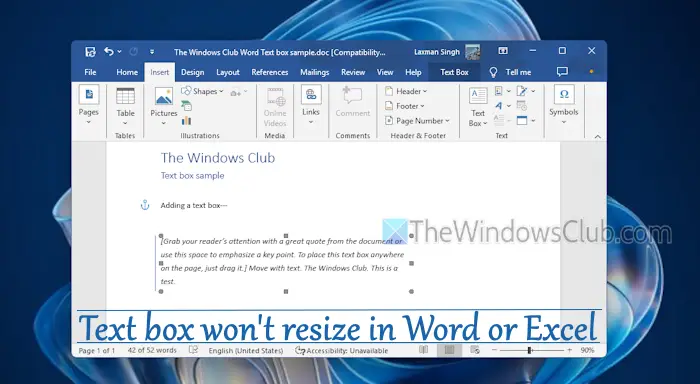
Perché non riesco a modificare la dimensione di una casella di testo in Word?
Molto probabilmente questo problema può verificarsi quando apriamo un file*.docformattare il documento in una versione più recente di Microsoft Word (ad esempio Office 2016, Office 2019, ecc.). In tal caso, il file DOC viene aperto in modalità compatibilità preservando il layout del documento e le funzionalità nuove o migliorate vengono disabilitate in Word. D'altra parte, se non è possibile modificare l'altezza e la larghezza di una casella di testo in modo indipendente, ciò accade quando le proporzioni della casella di testo sono bloccate.
La casella di testo non verrà ridimensionata in Word o Excel [fissare]
Se illa casella di testo non verrà ridimensionata in Word o Excelsu aFinestre 11/10PC, utilizzare le opzioni descritte di seguito. Prima di ciò,aggiornamentoMicrosoft Word o Excel,e controlla se il problema è scomparso. In caso contrario, utilizzare queste soluzioni:
- Controlla se il documento è aperto in modalità compatibilità
- Converti il tuo documento Word o la cartella di lavoro Excel
- Modifica i punti della casella di testo
- Modifica manualmente l'altezza e la larghezza della casella di testo
- Utilizza le opzioni di layout
- Ufficio riparazioni.
Controlliamo queste soluzioni.
1] Controlla se il documento è aperto in modalità compatibilità
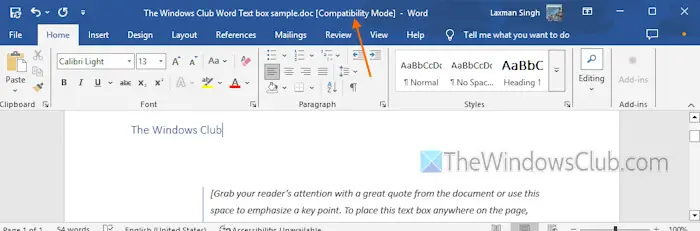
Che si tratti di un documento in formato DOC o DOCX, se viene aperto in modalità compatibilità, potresti riscontrare problemi durante il ridimensionamento di una casella di testo o l'utilizzo delle funzionalità avanzate di Word. Lo stesso vale per una cartella di lavoro Excel. Quindi, per prima cosa devi verificare se il tuo documento è aperto in modalità compatibilità che causa questo problema. Puoi farlo utilizzando una di queste opzioni:
- Guarda la barra del titolo del tuo documento Word. Se vedi[Modalità compatibilità]proprio accanto al nome del file, questo cancella il dubbio
- Vai aFile > Informazioni. Se c'è unConvertirepulsante, il documento viene aperto in modalità compatibilità
- Apri ilOpzioni di parole(File > Altro... > Opzioni) scatola. Seleziona ilAvanzatocategoria e scorrere verso il basso fino aOpzioni di compatibilità persezione. Se vedi un lungo elenco di opzioni lì, indica che il documento è aperto in modalità compatibilità.
Imparentato:
2] Converti il tuo documento Word o la cartella di lavoro Excel
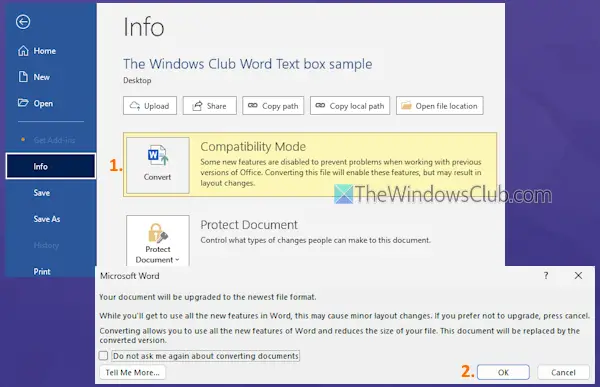
Ora che sai che il tuo documento è aperto in modalità compatibilità, devi farloconverti il tuo documento Word o la cartella di lavoro Excelin un formato più recente per risolvere questo problema. Esistono diversi modi per farlo:
- Vai aFile > Informazionie premere ilConvertirepulsante. Nella casella che appare, premi il pulsante OK. Questa azione convertirà il tuo documento nel formato file corrente e la modalità compatibilità scomparirà. Tuttavia, tieni presente che questa opzione non salva il documento nel formato più recente. Devi convertirlo manualmente
- Apri ilFilemenu, fare clic suSalva con nomeopzione e seleziona una posizione di salvataggio. NelSalva con nomefinestra, selezionare ilSalva come tipoA*.docxformato se non già impostato. Questo lo faràe salva una nuova copia del documento nel formato più recente. Allo stesso modo, puoie salvarlo in formato XLSX
- Puoi anche utilizzare uno strumento di conversione gratuito di terze parti come CloudConvert, FreeConvert,, ecc., che fornisce la conversione da DOC a DOCX e da XLS a XLSX.
3] Modifica i punti della casella di testo
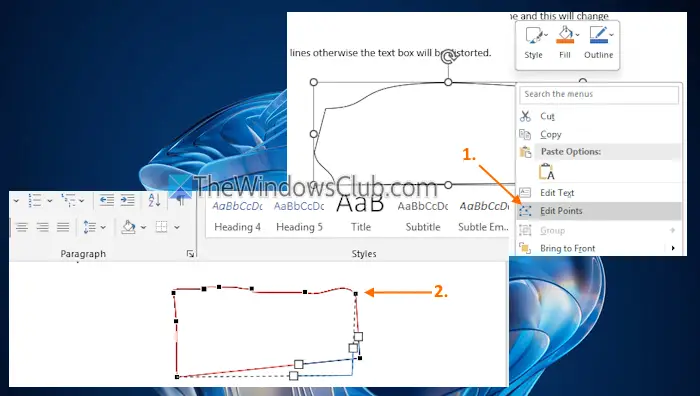
Se non puoi utilizzare le maniglie della casella di testo per ridimensionarla, utilizza invece i punti della casella di testo. Per questo:
- Seleziona la casella di testo
- Fare clic con il tasto destro sul bordo della casella di testo
- Fare clic suModifica puntiopzione
- Ora appariranno i punti neri o i quadratini. Usa questi quadrati o trascina qualsiasi linea per regolare la forma della casella di testo.
Devi fare molta attenzione a trascinare linee o punti altrimenti la forma della casella di testo verrà distorta.
4] Modifica manualmente l'altezza e la larghezza della casella di testo
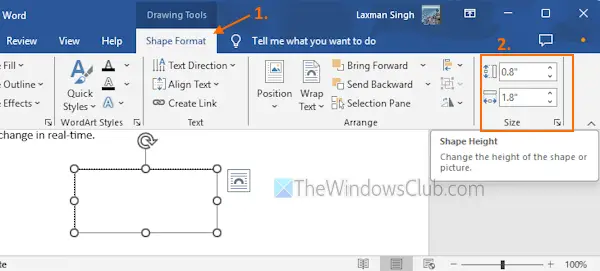
Utilizzare i seguenti passaggi permodificare manualmente l'altezza e la larghezza di una casella di testoin un documento Word o in una cartella di lavoro Excel:
- Seleziona la casella di testo
- Vai aFormato formamenu nella barra multifunzione. Se hai aperto un file in formato DOC in modalità compatibilità, vedrai aCasella di testomenu invece del menu Formato forma
- Cerca ilMisuraregruppo sulla parte destra
- Lì vedrai ilAltezza della formaELarghezza della formaopzioni. Modifica i numeri lì e la dimensione della casella di testo cambierà in tempo reale.
Leggi anche:
5] Usa le opzioni di layout
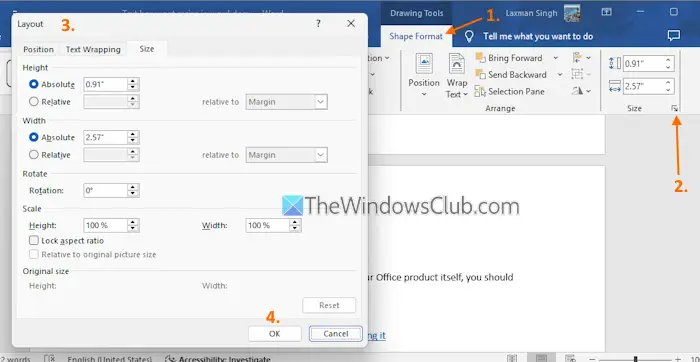
Le opzioni di layout aiutano a impostare la posizione, regolare altezza e larghezza, rotazione, ridimensionamento, impostare lo stile di disposizione del testo, bloccare o sbloccare le proporzioni di una forma o immagine, ecc. Inoltre, queste opzioni possono essere utilizzate anche per una casella di testo. Se non riesci a spostare o ridimensionare una casella di testo utilizzando le maniglie della casella di testo e altri modi o se riscontri difficoltà nel ridimensionare correttamente una casella di testo, le Opzioni di layout ti torneranno utili. Ecco i passaggi:
- Seleziona una casella di testo nel documento
- Passa aFormato formamenu. Ancora una volta, se stai utilizzando un documento di formato precedente, accedi al fileCasella di testomenu
- Fare clic suicona di avvio della finestra di dialogo(piccola freccia) nelMisuraregruppo
- Questo aprirà una finestra Opzioni di layout dove vedraiPosizione,Disposizione del testo, EMisurareschede. Accedi a queste schede per bloccare/sbloccare le proporzioni della casella di testo per modificare altezza e larghezza in modo indipendente, impostare il ridimensionamento (altezza e larghezza), modificare la posizione della casella di testo e utilizzare altre opzioni di personalizzazione.
Non puoi vedere le modifiche o l'anteprima dell'output in tempo reale. Pertanto, devi premere OK ogni volta che utilizzi le opzioni di personalizzazione per applicare e salvare le modifiche.
6] Ufficio riparazioni
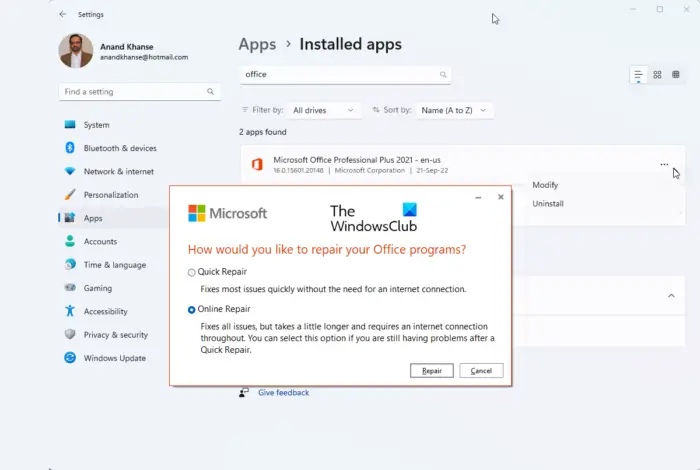
Se nessuna di queste opzioni funziona e si verifica un problema con il prodotto Office stesso, dovresti farlo.
Spero che questo aiuti.
Ora leggi:
Come si ridimensiona una casella di testo per adattarla al testo?
Per ridimensionare automaticamente una casella di testo per adattarla al testo in Word, seleziona una casella di testo. Vai aFormato formamenu e fare clic sulanciatore di finestre di dialogoicona nelStili di formagruppo. UNFormato Formala barra laterale si aprirà sulla parte destra. Seleziona ilOpzioni di formae fare clic suLayout e proprietàicona. Espandi ilCasella di testosezione e spuntare ilRidimensiona la forma per adattarla al testoopzione. Successivamente, quando digiti del testo, la dimensione della casella di testo si adatterà di conseguenza.
Leggi dopo: .

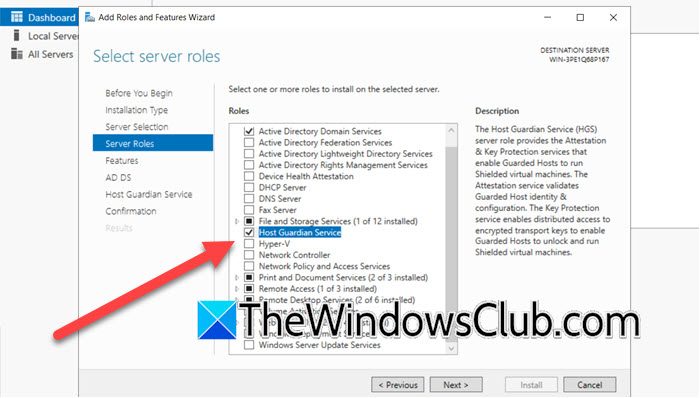
![Questa partizione è un errore troppo piccolo durante l'installazione di Windows [fissare]](https://elsefix.com/tech/tejana/wp-content/uploads/2024/09/This-partition-is-too-small.png)