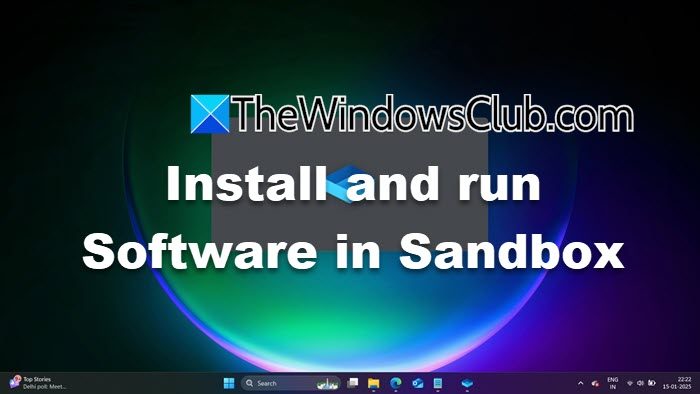Se visualizzi il messaggio di errore 'Impossibile salvare le modifiche alle autorizzazioni, accesso negato' sul tuo PC Windows 11, leggi questo post per scoprire come risolverlo. La visualizzazione di questo errore è un problema comune in Windows, ma può verificarsi in varie circostanze. La causa principale riguarda solitamente le impostazioni delle autorizzazioni, i ruoli utente o le restrizioni di sicurezza.
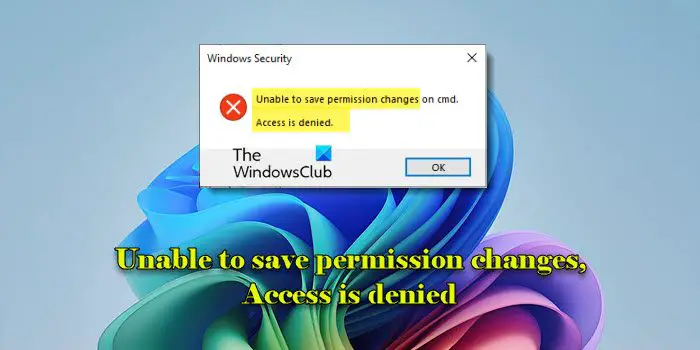
Ad esempio, potresti riscontrare l'errore mentre provi a modificare le autorizzazioni su file o cartelle senza privilegi amministrativi sufficienti, quando tenti di modificare file protetti dal sistema o se il file è utilizzato da un altro processo. L'errore può verificarsi anche con unità esterne protette da scrittura o se negli ambienti aziendali sono in vigore restrizioni di Criteri di gruppo.
Il messaggio di errore completo recita:
Impossibile salvare le modifiche alle autorizzazioni su [nome file].
L'accesso è negato
Correzione Impossibile salvare le modifiche alle autorizzazioni, accesso negato
Per correggere il messaggio di erroreImpossibile salvare le modifiche alle autorizzazioni, accesso negatoin Sicurezza di Windows di Windows 11/10, utilizzare queste soluzioni:
- Assumi la proprietà del file o della cartella
- Ripristina le autorizzazioni predefinite
- Abilita l'account amministratore nascosto
Prima di iniziare, ti consigliamo di creare un punto di ripristino del sistema in modo da poter annullare le modifiche del sistema se non funzionano come desideri.
1] Assumi la proprietà del file o della cartella
Esistono diversi modi per acquisire la proprietà di un file o di una cartella in Windows 11. Copriamoli uno per uno.
A] Utilizzo delle opzioni di sicurezza avanzate in Esplora file
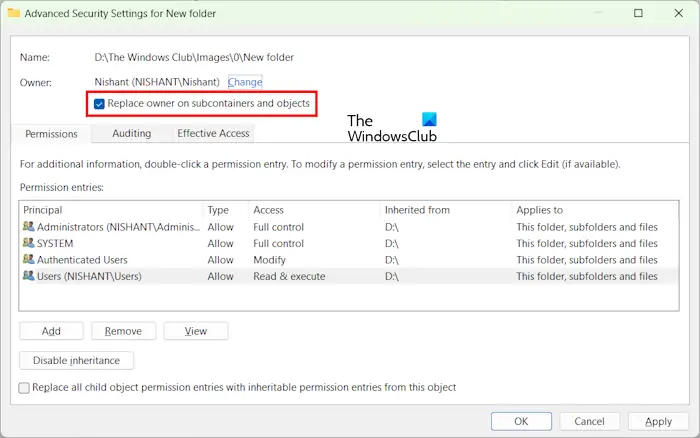
Questo è il modo più semplice e intuitivo per farloattraverso l'interfaccia grafica.
Assicurati di eseguire Esplora file (o lo strumento che stai utilizzando per modificare le autorizzazioni) con privilegi di amministratore. Fare clic con il pulsante destro del mouse sul file/cartella e selezionareProprietà. Vai aSicurezzascheda e fare clicAvanzato.
Nella finestra Impostazioni di sicurezza avanzate, fare clic suModificaProssimoal nome del proprietario.
Inserisci il nome del tuo account utente nella finestra Seleziona utente o gruppo oppure selezionaAvanzate > Trova oraper selezionarlo dall'elenco.
Il tuo nome rifletterà quello del nuovo proprietario del file o della cartella nella finestra Impostazioni di sicurezza avanzate. ControlloSostituisci il proprietario nei sottocontenitori eoggettiAassumere la proprietà di tutte le sottocartelle e i file all'interno della cartella. ClicOK, torna alSicurezzascheda, quindi provare a modificare nuovamente le autorizzazioni.
B] Utilizzando il comando TAKEOWN:
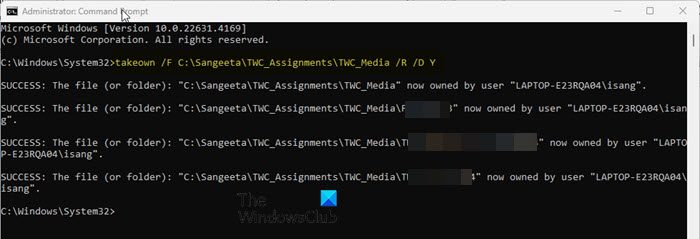
Se hai a che fare con file di sistema o più file, il filetakeownil comando è un modo rapido per assumerne la proprietà.
Apri il prompt dei comandi come amministratore ed esegui il seguente comando:
takeown /F "file_or_folder_path" /R /D Y
sostituendo "file_or_folder_path" con il percorso completo del file (con estensione) o della cartella di cui desideri assumere la proprietà.
IL/Fflag specifica il file,/Rè per la proprietà ricorsiva (sottocartelle e file) e/D Yforza l’accettazione della proprietà senza preavviso.
Una volta terminato, puoi utilizzare altri comandi per impostare le autorizzazioni per il file.
C] Utilizzando il comando ICACLS
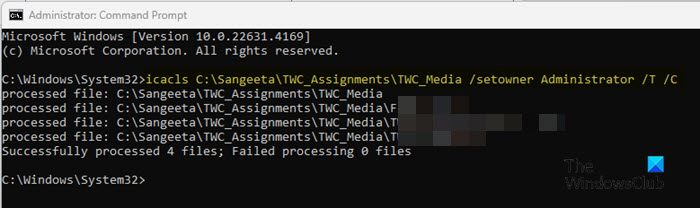
Mentreicaclsgeneralmente gestisce le autorizzazioni, può anche assumere la proprietà di file e cartelle in Windows.
Apri il prompt dei comandi come amministratore ed esegui il seguente comando:
icacls "file_or_folder_path" /setowner "owner_name" /T /C
sostituendo "file_or_folder_path" con il percorso del file o della cartella di cui desideri modificare la proprietà.
IL/setownerflag cambia il proprietario del file/cartella nell'utente specificato, il/Tflag garantisce che le autorizzazioni o le modifiche alla proprietà vengano applicate in modo ricorsivo all'intera struttura della directory e il file/Cflag continua l'operazione nonostante eventuali errori (blocco del file, problema di autorizzazione, ecc.).
2] Ripristina le autorizzazioni predefinite
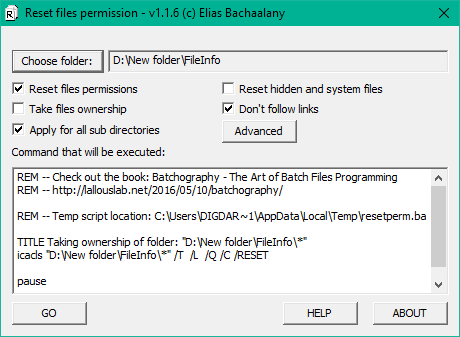
Ripristinando le autorizzazioni del file o della cartella al loro stato originale (che erano quando Windows è stato installato per la prima volta o quando è stato creato il file o la cartella), è possibile eliminare qualsiasi impostazione personalizzata che potrebbe bloccare l'accesso o le modifiche al file, causando il " Errore "Accesso negato".
A, apri il prompt dei comandi utilizzando i privilegi di amministratore ed esegui il comando seguente:
icacls "file_or_folder_path" /reset /T /C
Puoi anche utilizzare un'utilità grafica chiamataper ripristinare le autorizzazioni dei file NTFS in Windows.
3] Abilita l'account amministratore nascosto
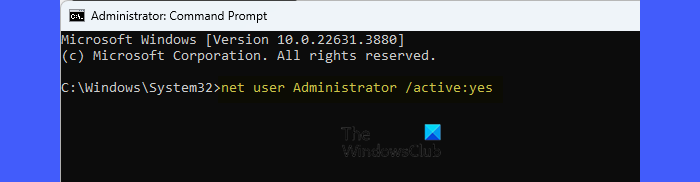
L'account amministratore nascosto è un account Windows integrato con privilegi di livello superiore che consentono il pieno controllo del sistema. Può forzare modifiche alla proprietà e alle autorizzazioni su file o cartelle che potrebbero essere limitate anche agli amministratori normali.
A, eseguire il comando seguente in un prompt dei comandi con privilegi elevati:
net user administrator /active:yes
Una volta abilitato, accedi a Windows utilizzando questo account (diventa visibile nella schermata di accesso) e quindi prova a modificare le autorizzazioni del file.
Leggere: .
Impossibile salvare le modifiche alle autorizzazioni su Wuauserv
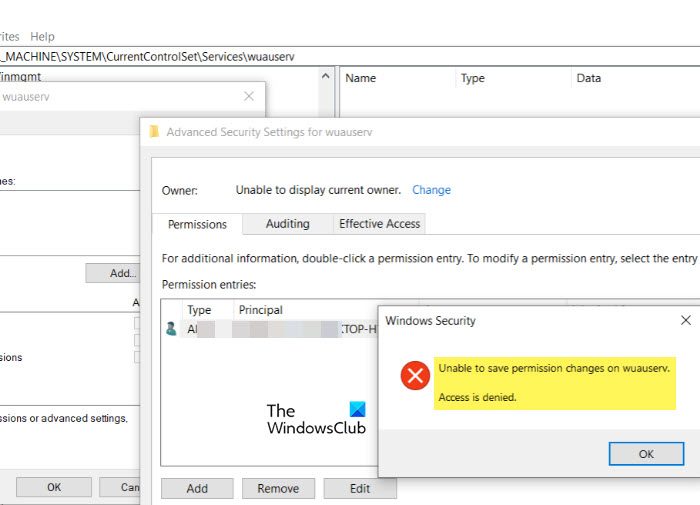
Il servizio Wuauserv gestisce gli aggiornamenti di Windows su un PC Windows 11/10. Questo servizio è protetto dal sistema operativo e la modifica delle sue autorizzazioni senza i privilegi corretti può portare all'errore "Accesso negato". Per correggere l'errore, assumere la proprietà del servizio Wuauserv e quindi modificare le autorizzazioni. Tieni presente che ciò potrebbe esporre il tuo sistema a vulnerabilità della sicurezza, quindi fallo solo se assolutamente necessario.
PremereVittoria + R, tiposervices.msce premereEntra. IndividuareAggiornamento di Windowsnell'elenco e interrompere il servizio (fare clic con il pulsante destro del mouse >Fermare).
Quindi, premiVittoria + R, tiporegedite premereEntra. Passare alla chiave seguente:
HKEY_LOCAL_MACHINE\SYSTEM\CurrentControlSet\Services\wuauserv
Fare clic con il tasto destro su 'wuauserv' nel pannello di sinistra e scegliAutorizzazioni. Nella finestra Autorizzazioni, fare clic suAvanzato. Accanto alProprietariocampo, fare clicModifica.
NelSeleziona Utente o Gruppofinestra, digita il tuo nome utente, fai clicControlla i nomi, quindi fare clic suOK.
Di nuovo nelImpostazioni di sicurezza avanzatefinestra, controllaSostituisci proprietario su sottocontenitori e oggetti. ClicOKper chiudere la finestra di dialogo.
Dopo aver acquisito la proprietà, è possibile modificare le autorizzazioni. Una volta terminato, riavvia il servizio Windows Update.
Impossibile salvare le modifiche alle autorizzazioni. Il supporto è protetto da scrittura
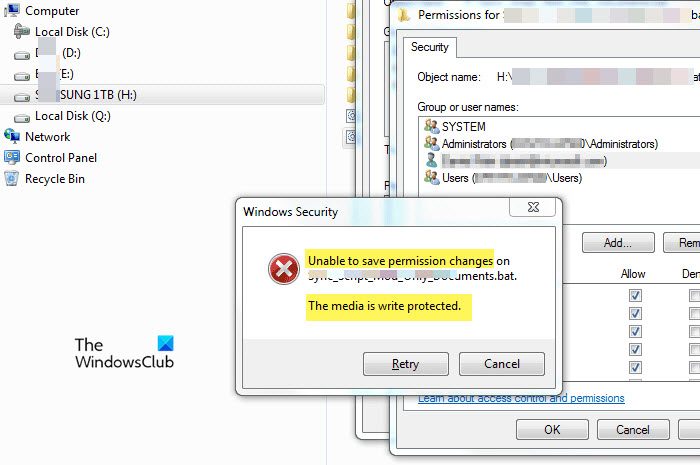
L'errore "Impossibile salvare le modifiche alle autorizzazioni su [file/cartella]. Il supporto è protetto da scrittura" si verifica quando si tenta di modificare le autorizzazioni di file o cartelle esistenti su un dispositivo di archiviazione protetto da scrittura. Potrebbe essere un'unità USB, un disco rigido esterno, una scheda SD o talvolta anche un'unità interna. Per risolvere il problema, utilizzare il fileper rimuovere la protezione da scrittura dall'unità.
Apri il prompt dei comandi come amministratore ed esegui il seguente comando nella finestra del prompt dei comandi, uno dopo l'altro:
diskpart
Il comando precedente avvierà lo strumento Diskpart. Successivamente, esegui:
list disk
Vedrai un elenco di tutti i dischi collegati. Successivamente, esegui:
select disk X
Nel comando precedente, sostituisci "X" con il numero corrispondente al disco che genera l'errore. Successivamente, esegui:
attributes disk clear readonly
Ciò cancellerà la protezione da scrittura dal disco (se la protezione da scrittura è applicata specificamente a un singolo volume sul disco, potrebbe essere necessario cancellarla anche a livello di volume).
Infine, eseguiexitper uscire da Diskpart.
Impossibile salvare le modifiche alle autorizzazioni sull'accesso USB negato
L'errore "Impossibile salvare le modifiche alle autorizzazioni su USB". Accesso negato" si verifica quando si tenta di modificare le autorizzazioni di file o cartelle su un'unità USB ma non si dispone dei privilegi necessari. Controlla se l'unità USB è protetta da scrittura tramite un interruttore fisico o impostazioni software e disabilita qualsiasi protezione da scrittura, se applicabile. Prendi in considerazione l'idea di assumere la proprietà dell'unità USB accedendo alle sue proprietà e modificando le autorizzazioni di conseguenza. Inoltre, collega l'unità USB a una porta USB o a un computer diverso per escludere problemi hardware.
Come posso ottenere l'autorizzazione per accedere a un file in Windows 11?
Per ottenere l'autorizzazione per accedere a un file in Windows 11, è necessario utilizzare un account amministratore per assumere la proprietà del file e concedersi le autorizzazioni richieste (ad esempio, il controllo completo). Questo account dispone dei privilegi necessari per modificare la proprietà e le autorizzazioni dei file. Puoi verificare lo stato amministrativo del tuo account andando suImpostazioniapp e navigare versoAccount > Le tue informazionisezione.
Come posso correggere l'autorizzazione negata in Windows 11?
Contatta l'amministratore di sistema per modificare le policy o ottenere i diritti di accesso appropriati se fai parte di un gruppo di lavoro o di un dominio. Se sei l'amministratore, assumi la proprietà del file o della cartella e modifica le autorizzazioni di sicurezza. Per evitare conflitti causati da processi attivi o software di sicurezza, prova a modificare le autorizzazioni dei file in. Questa modalità carica solo i file e i driver di sistema essenziali, riducendo le interferenze e semplificando la modifica delle autorizzazioni o la risoluzione dei problemi di accesso.
Leggi dopo: .