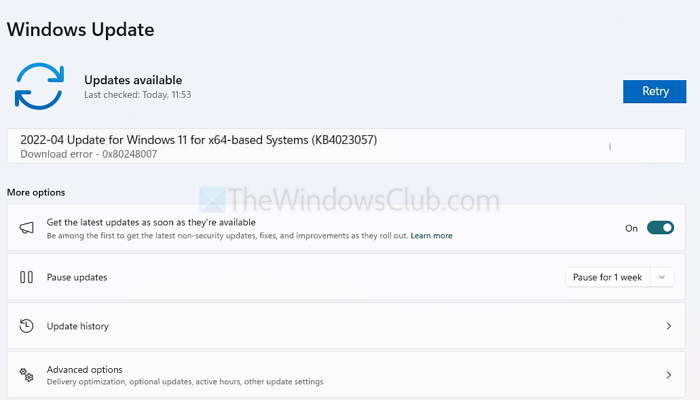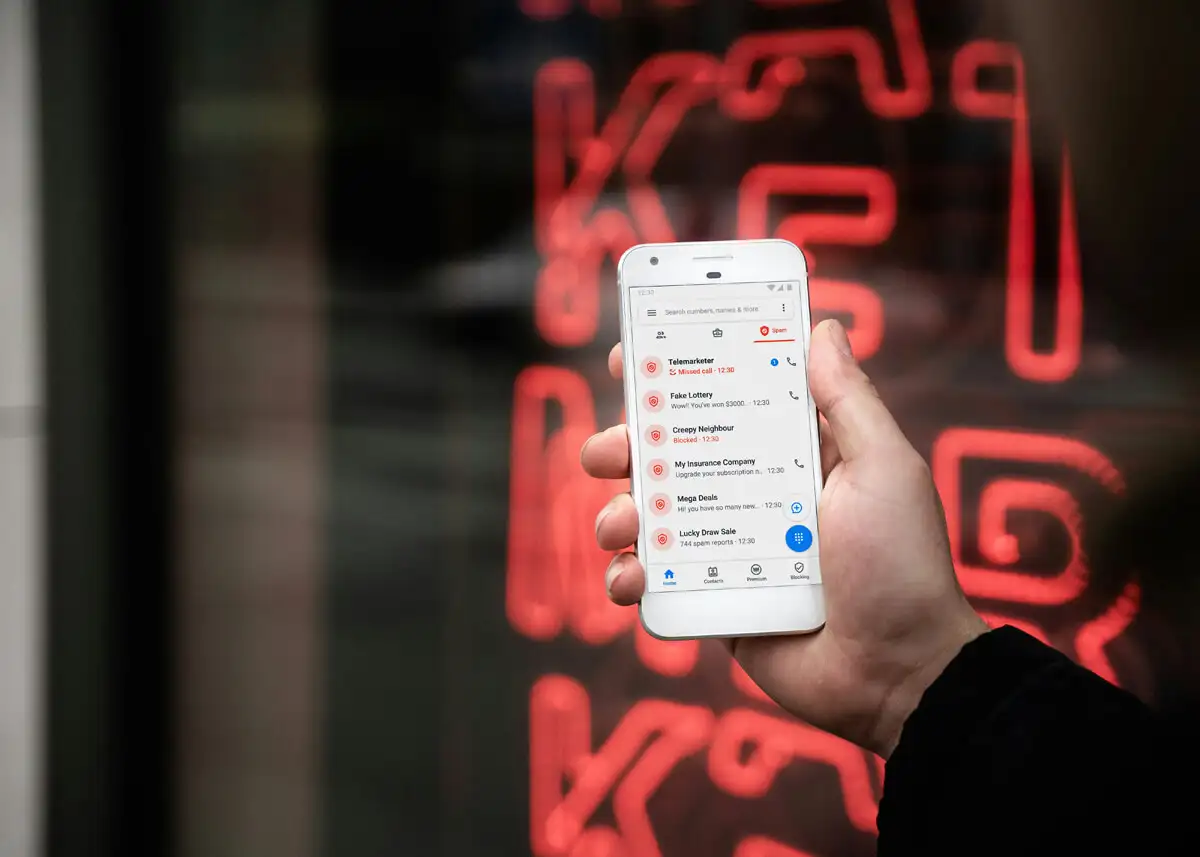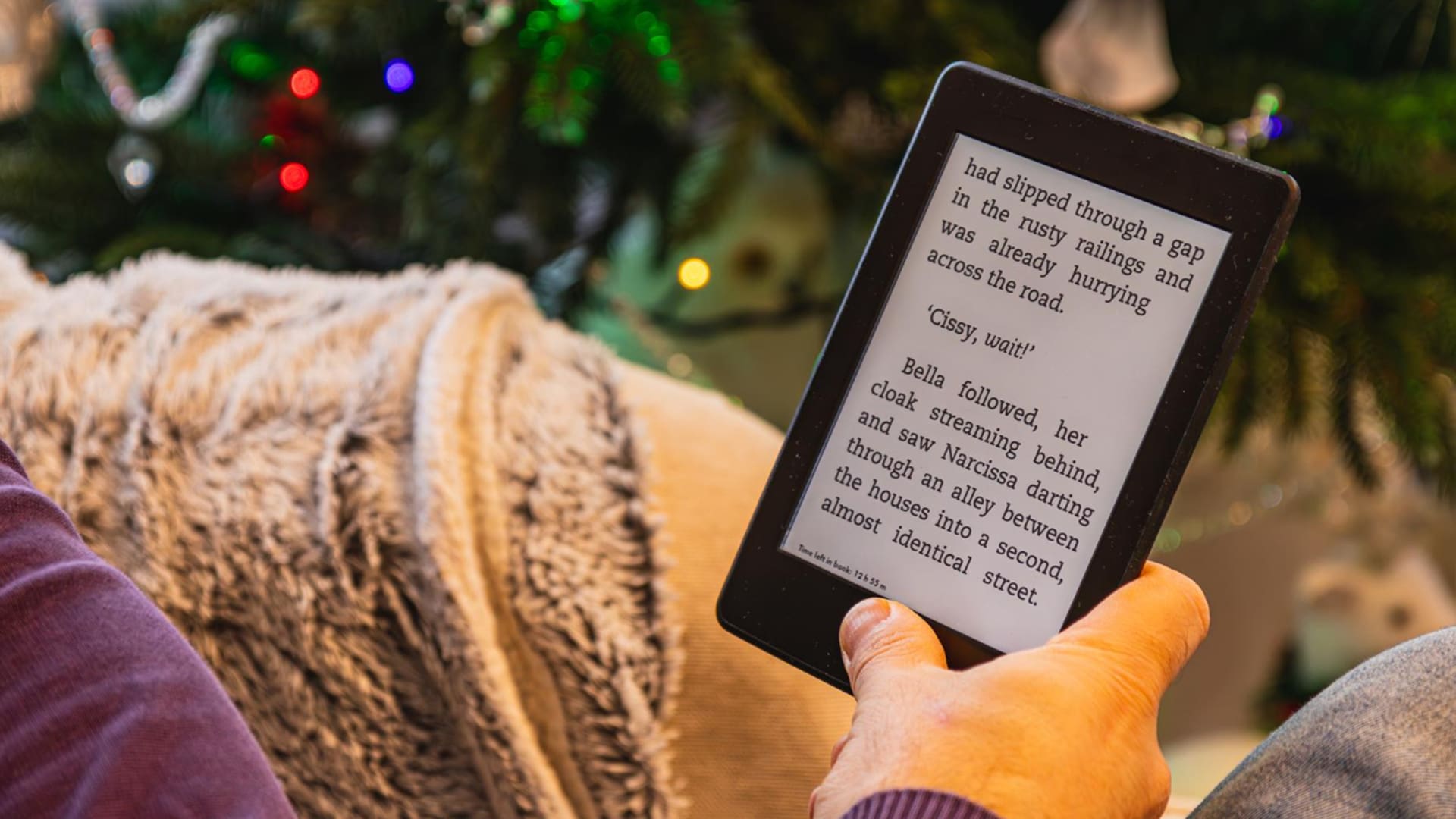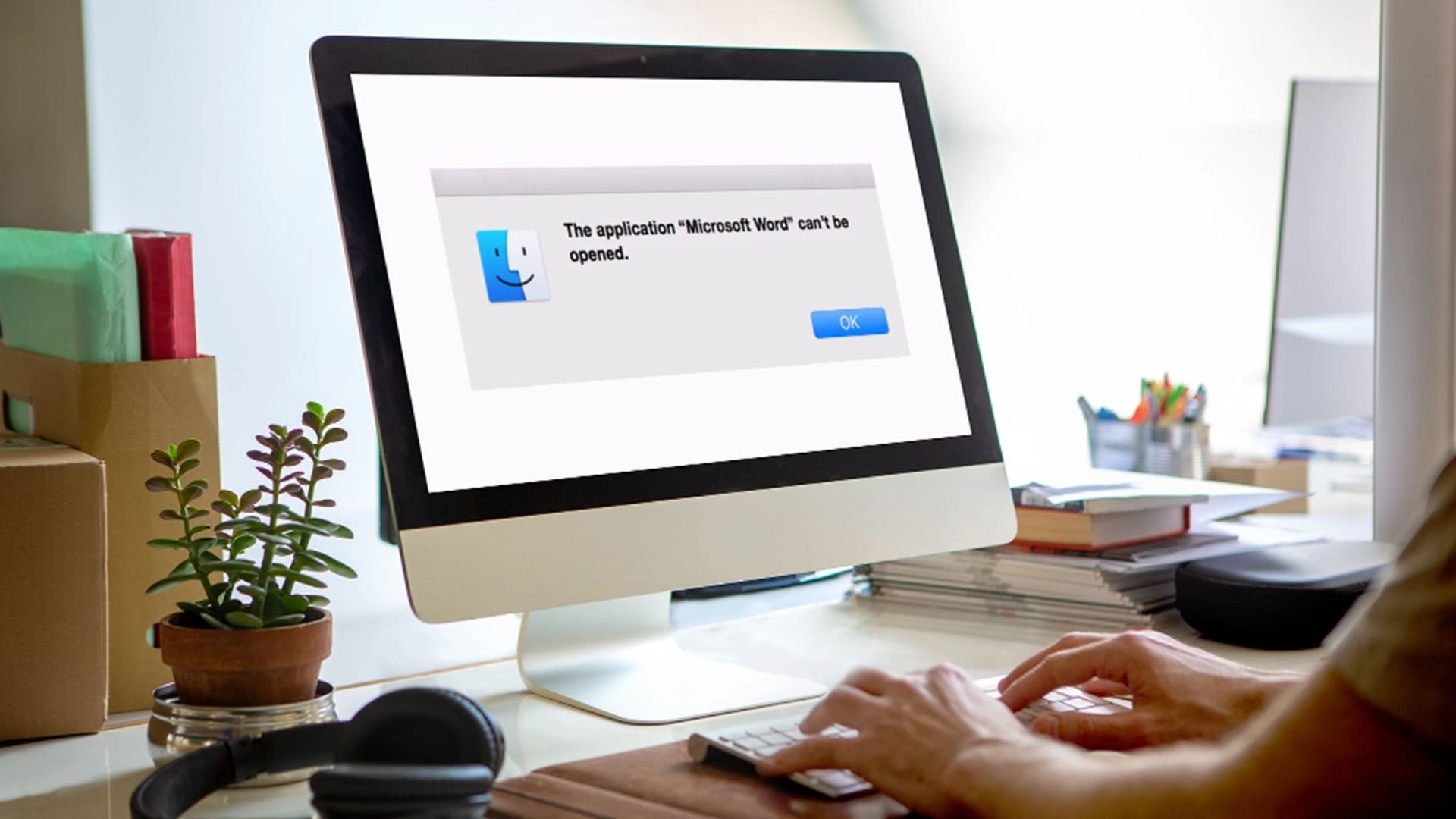VirtualBox è un potente strumento per l'esecuzione di macchine virtuali, ma i problemi di connettività possono portare alla mancanza di accesso a Internet sulle macchine virtuali. Se anche tu riscontri lo stesso problema, non preoccuparti. In questo articolo vedremo cosa puoi fare se ilVirtualBox non riesce a connettersi a Internet.
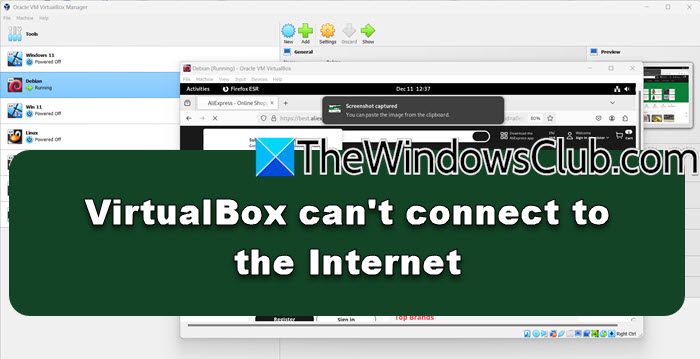
Perché la mia macchina virtuale non si connette a Internet?
La Macchina Virtuale potrebbe non essere in grado di connettersi a Internet a causa di impostazioni di rete configurate in modo errato, di un adattatore di rete disabilitato o di driver obsoleti. Inoltre, anche i conflitti tra la VM e il sistema host o le restrizioni del firewall possono essere un fattore che contribuisce al problema. Nella prossima sezione vedremo come risolvere il problema.
Correzione che VirtualBox non riesce a connettersi a Internet
Se VirtualBox non riesce a connettersi a Internet, esegui le soluzioni menzionate di seguito:
- Adattatore di rete Wi-Fi Bridge
- Abilita l'adattatore di rete della macchina virtuale
- Esegui lo strumento di risoluzione dei problemi di rete
- Controlla le impostazioni del firewall
- Reinstallare VirtualBox
Iniziamo con la guida alla risoluzione dei problemi.
1] Adattatore di rete Wi-Fi Bridge
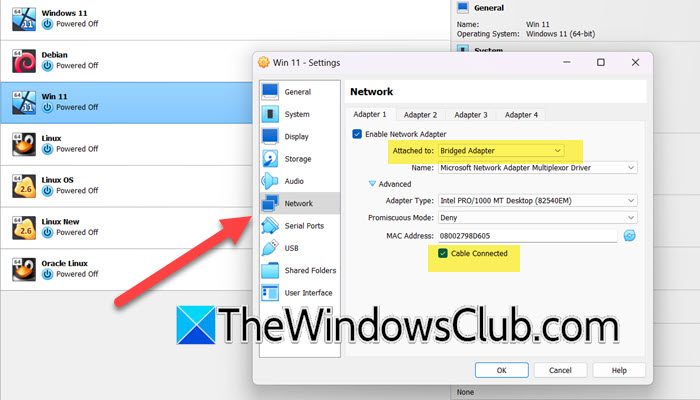
I problemi di rete possono impedire alla macchina virtuale VirtualBox di connettersi a Internet. Gli utenti dovrebbero collegare l'adattatore di rete Wi-Fi in quanto consente alla VM di comportarsi come un dispositivo fisico separato connesso direttamente alla rete. Ciò eliminerà il problema di connettività ed ecco come farlo.
- Prima di tutto, spegni la macchina virtuale se è in esecuzione.
- Ora fai clic con il pulsante destro del mouse sulla VM in VirtualBox e selezionaImpostazioni.
- Vai aRetescheda.
- Tic tacAbilita adattatore di rete,e impostare ilAllegato aopzione aRete a ponte.
- EspandereAvanzatoe poi spuntaCavo collegato.
- Fare clic su OK.
Chiudi l'opzione Impostazioni, riavvia VirtualBox, apri la VM e avvia un browser Web per assicurarti che Internet funzioni.
2] Abilita l'adattatore di rete della macchina virtuale
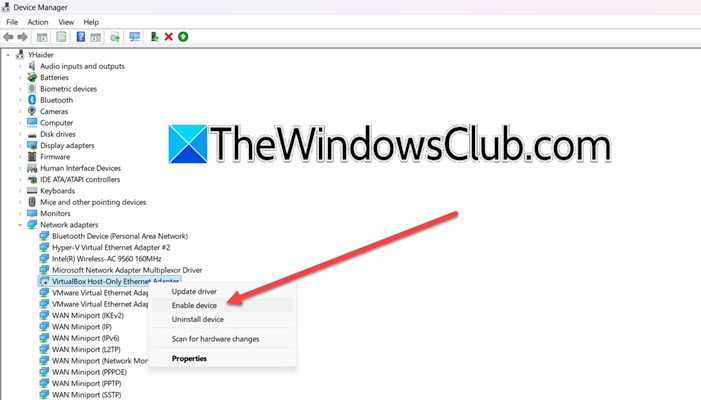
La connessione Internet può anche essere interrotta se l'adattatore non è abilitato poiché la VM semplicemente non sarà in grado di inviare o ricevere traffico di rete. Abiliteremo l'adattatore per dare alla VM la possibilità di connettersi alla rete. Seguire la procedura menzionata per fare lo stesso.
- Premi Win + X per aprire il menu Collegamento rapido e avviarloGestore dispositivi.
- Passare aAdattatori di retesezione, espandila e fai clic con il pulsante destro del mouse sull'adattatore di rete relativo a VirtualBox.
- Fai clic su Abilita dispositivo se vedi questa opzione.
Dopo aver abilitato l'adattatore, controlla se il problema è stato risolto o meno.
3] Diagnostica la tua rete
Se l'abilitazione dell'adattatore non risolve il problema, ti consigliamo di eseguire lo strumento di risoluzione dei problemi di rete. Ciò controllerà automaticamente i problemi comuni come impostazioni di rete configurate in modo errato, problemi con gli adattatori di rete e simili.
- Fare clic su Win + R per aprire la finestra di dialogo Esegui, digitare control e fare clic sul pulsante Ok.
- Vai al Centro connessioni di rete e condivisione e, nel riquadro di sinistra, seleziona l'opzione Modifica impostazioni scheda.
- Fare clic con il pulsante destro del mouse sull'adattatore di rete virtuale, fare clic su Diagnostica e seguire le istruzioni visualizzate per avviare il processo. Una volta terminato, fare clic sul pulsante Applica le soluzioni/modifiche consigliate, se richiesto.
Controlla se il problema persiste.
4] Controlla le impostazioni del firewall
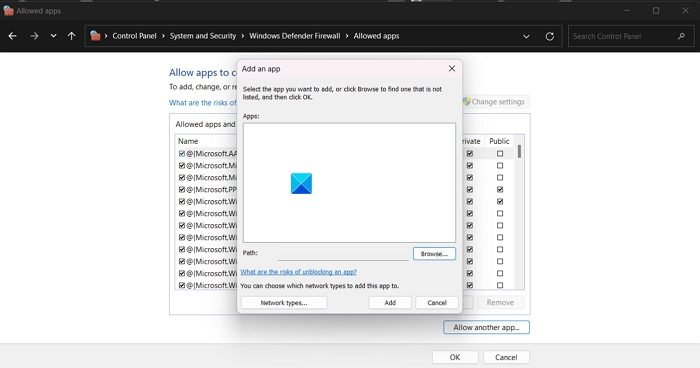
Dobbiamo assicurarci che il firewall o l'antivirus della macchina host blocchi il traffico della VM. Se vuoi fare lo stesso, puoi seguire i passaggi indicati di seguito.
- AprireSicurezza di Windowscercandolo dal menu Start.
- Adesso vai aFirewall e protezione della rete.
- Fare clic suConsenti un'app attraverso il firewall.
- Ora fai clic suModifica impostazioni.
- AssicurateloVirtualBoxEVBoxHeadlessle voci hanno entrambiPrivatoEPubblicocaselle di controllo selezionate.
- Se non è elencato, fare clic suConsenti un'altra app > Sfoglia,accedere alla posizione in cui è installato VirtualBox e selezionarlo. Assicurati di consentirlo tramite reti private e pubbliche.
Infine, controlla se il problema è stato risolto.
Leggere:
5] Reinstallare VirtualBox
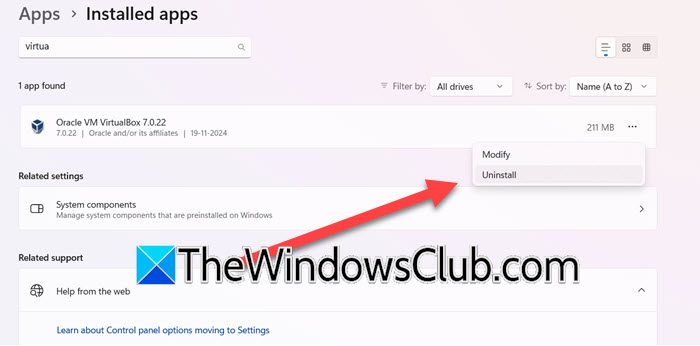
L'ultima risorsa per risolvere questo problema è scaricare nuovamente VirtualBox. Se nessuna delle soluzioni di cui sopra ha funzionato, è possibile che i file di installazione o i componenti software siano danneggiati. Inoltre, una nuova installazione risolverà anche i problemi e risolverà i bug, se presenti. In tali situazioni, gli utenti possono disinstallare VirtualBox e quindi andare alla pagina ufficiale per scaricarlo nuovamente. Per disinstallare VirtualBox, seguire le soluzioni menzionate di seguito.
- Fai clic su Win + I per aprire Impostazioni, vai aApp > App installate, quindi cerca VirtualBox.
- Seleziona l'opzione tre punti e fai clic sull'opzione Disinstalla. Una volta terminato, vai a Esplora file ed elimina tutti i file relativi a VirtualBox.
- Ora riavvia il PC, quindi vai alla pagina di download di VirtualBox e scarica la versione più recente.
Una volta terminato, riavvia VirtualBox e controlla se la VM può connettersi a Internet.
Leggere:
Come verificare se la VM è connessa a Internet?
Per verificare se la VM è connessa a Internet, avvia la VM e prova ad accedere a un sito Web tramite qualsiasi browser Web. In alternativa, gli utenti possono anche utilizzare il prompt dei comandi nella VM ed eseguire il comando Ping per testare la connettività.
Leggi anche:.