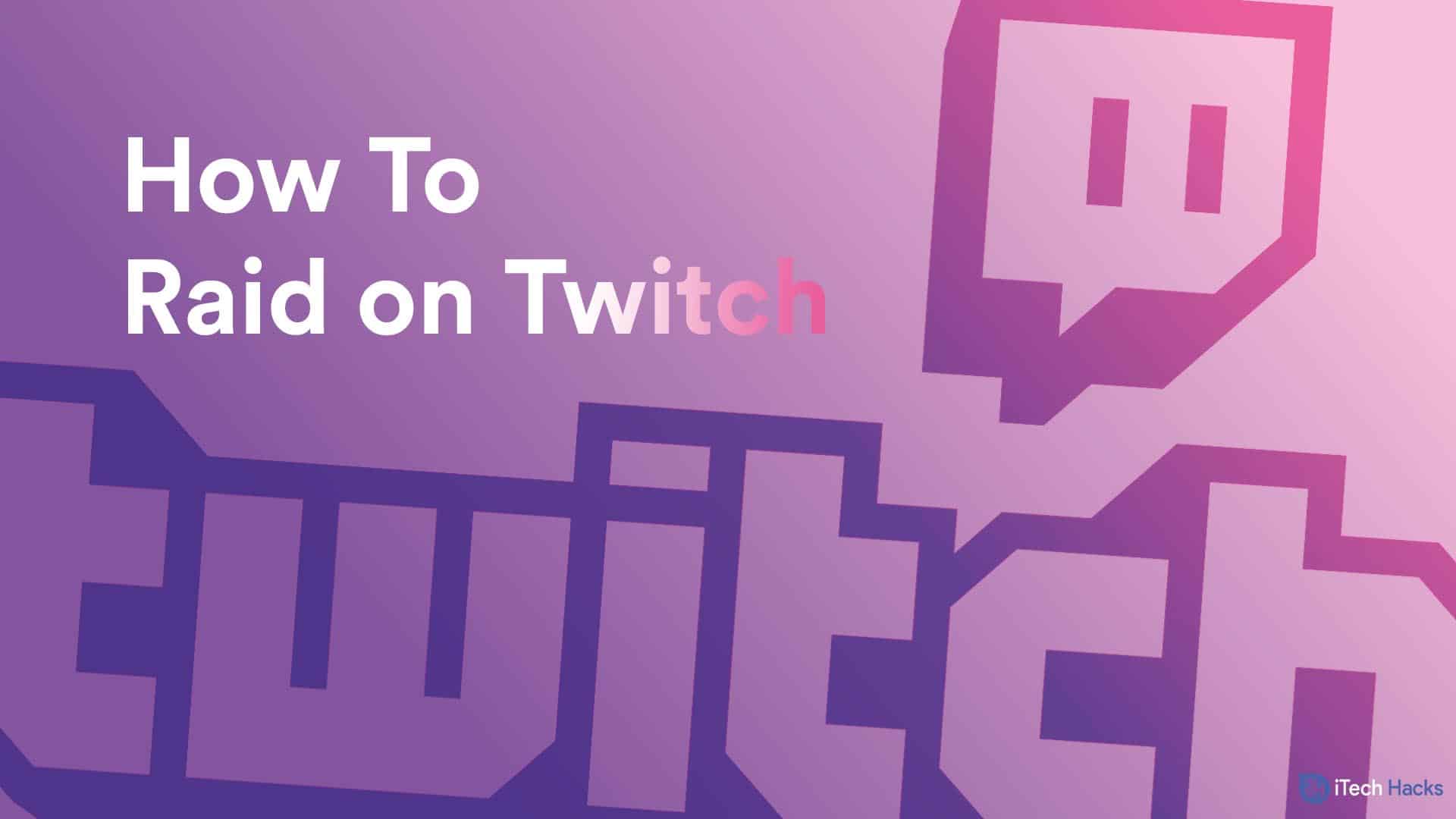Abbiamo notato che a volte Windows non riesce a risolvere il nome di dominio quando si tenta di eseguire il ping o farenslookup. A volte, quando si cerca di eseguire ilnslookupcomando, incontrano questo; Tuttavia, in altre occasioni, NSLOOKUP funziona, ma ping dello stesso nome host fallisce. In questo post, discuteremo di questo problema e vedremo cosa fare quandoWindows non può risolvere i nomi di dominio.Discuteremo anche questo problema inWSLIn questo post.
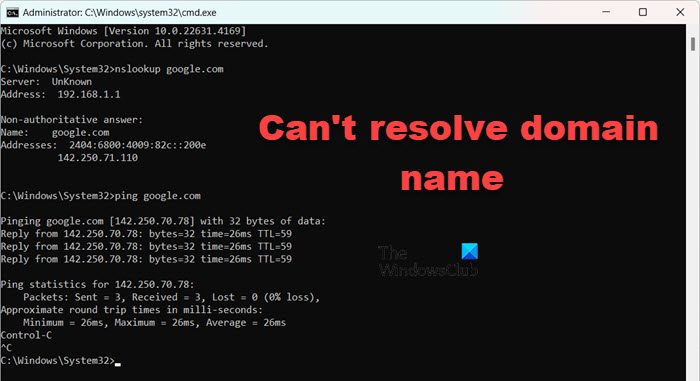
Perché il mio dominio non si risolve?
Il sistema potrebbe non riuscire a risolvere un dominio a causa dell'assenza di un veroDns aRegistra che punta a un indirizzo IP di origine valida o se un record CNAME nel DNS CloudFlare indica un dominio esterno irrisolvibile. Suggerisco di verificare se i record corretti sono in atto per primi. In caso contrario, seguire le soluzioni menzionate di seguito.
Correggi Windows non può risolvere il nome di dominio
Se Windows non può risolvere il nome di dominio, prima di tutto, dovresti provare a riavviare il server, poiché il problema può essere un problema tecnico. Tuttavia, se non è possibile riavviare in quanto è la produzione o il riavvio non aiuta, seguire le soluzioni menzionate di seguito.
- Prova a registrare manualmente DNS
- Controlla la configurazione IP
- Consenti le richieste DNS in uscita nel firewall del server
- Risolvi i file di GPO corrotti
- Ripristina i protocolli di rete
Parliamo di loro in dettaglio.
1] Prova a registrare manualmente DNS
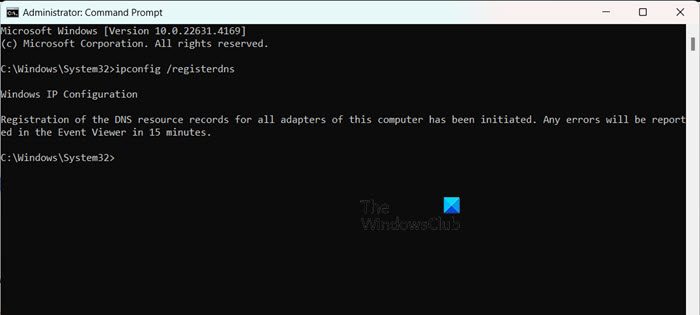
A volte, un dispositivo non viene registrato e refereto dal backend a causa di attività o patching. In tal caso, il client potrebbe dover registrare manualmente il dispositivo sul proprio computer. Per farlo, apertoPrompt dei comandicome amministratore ed eseguire il seguente comando.
ipconfig /registerdns
Infine, riavvia il computer e verifica se il problema è risolto.
2] Controlla la configurazione IP
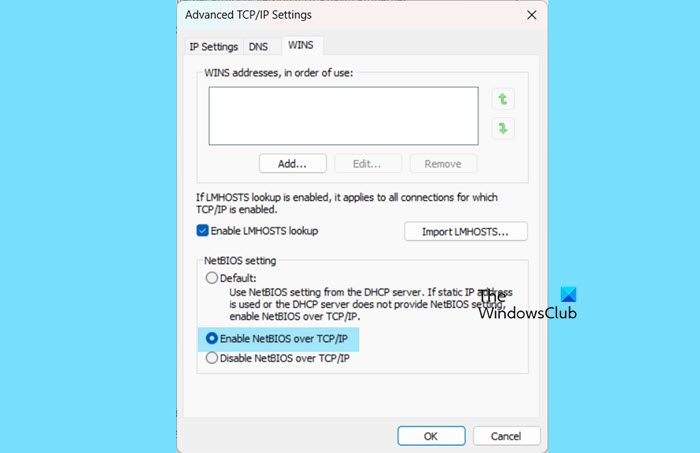
Dovremmo anche esaminare la configurazione IPv4 del tuo computer e assicurarci che l'impostazione di NetBIOS corrisponda alla configurazione DNS. Per fare ciò, seguire i passaggi indicati di seguito.
- AprireGestione server.
- Vai aServer localee quindi fare clic sul collegamento ipertestuale accanto a Ethernet (o WiFi se si è collegati a uno).
- Fare clic con il tasto destro sulla rete e fare clic su Proprietà.
- Fare nuovamente clic sulle proprietà.
- CercareInternet Protocol versione 4 (TCP/IPv4),Selezionalo e fai clic su Proprietà.
- Fare clic suAvanzatoe poi vai alVincescheda.
- Nell'impostazione NetBIOS, la selezione predefinita consente l'uso dell'impostazione NetBIOS fornita dal server DHCP. Se viene utilizzato un indirizzo IP statico o il server DHCP non fornisce un'impostazione NetBIOS, è possibile abilitare NetBIO su TCP/IP per garantire la funzionalità adeguata. Quindi, selezionaAbilita NetBIOS su TCP/IP.
- Fare clic su OK.
Infine, controlla se il problema viene risolto.
3] Consenti richieste DNS in uscita nel firewall del server
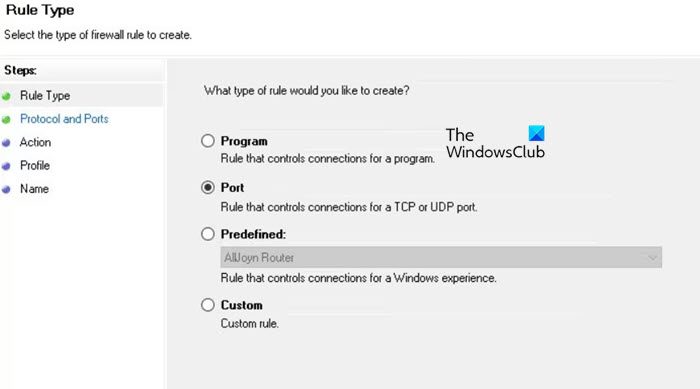
Successivamente, configureremo il firewall per consentire le richieste DNS in uscita. Questo dovrebbe essere fatto dall'amministratore del server o da chiunque abbia accesso al gestore del server. Per fare ciò, seguire i passaggi indicati di seguito.
- Apri ilGestione server.
- Vai aStrumenti> Firewall di Windows Defender con sicurezza avanzata.
- Ora, dal lato sinistro della finestra, fai clic suRegole in uscita> Nuova regola.
- È necessario impostare il tipo di regola su porta e fare clic su Avanti.
- Ora, inProtocollo e porte,selezionareUDP,ed entra53come numero di porta.
- Fai clic su Avanti.
- SelezionareConsenti la connessione> Avanti.
- Seleziona il profilo in cui si desidera implementare questa regola e fare clic su Avanti.
- Nominare la regola"Richieste DNS in uscita"o qualcosa di tua scelta e fare clic suFine.
È quindi possibile verificare se la regola è abilitata ed elencata in base alle regole in uscita per verificarla.
4] Correggi i file di base per gli oggetti COPROUNTI
È possibile riscontrare questo problema se i file di propulsione locali sono danneggiati. Per questo motivo, Windows non può applicare la politica DNS e gettare l'errore in questione. Elimineremo quei file e quindi tenteremo di implementare le modifiche CRO per risolverli. Seguire i passaggi indicati di seguito per fare lo stesso.
- Prima di tutto, Apri File Explorer e quindi rinomina o elimina sul computer clientC: \ Windows \ System32 \ GroupPolicy \ Machine \ Registry.pol.
- Ora, apri ilPrompt dei comandicome amministratore.
- Correre
gpupdate /force.
Ciò applicherà nuovamente la politica di gruppo emessa dall'amministratore del server. Ora vedi se il problema è risolto.
Leggere:
5] Ripristina i protocolli di rete
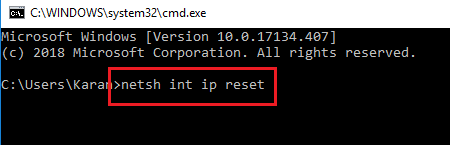
Se dopo aver forzato l'aggiornamento degli oggetti GPO, si riscontra questo problema, vai avanti e ripristina i protocolli di rete del client. Per fare ciò, apri il prompt dei comandi come amministratore ed esegui i seguenti comandi.
netsh int ip reset
netsh winsock reset
ipconfig /flushdns
ipconfig /registerdns
Infine, controlla se il problema viene risolto.
Leggere:
Perché il mio nome di dominio non funziona?
È necessario assicurarsi che il tuo nome di dominio non sia scaduto e che sia registrato con un registrar di nome di dominio affidabile. Controlla le tue impostazioni DNS per confermare che sono corrette e che il nome di dominio punta al server o all'indirizzo IP giusto.
Leggi anche:.
![Il caricatore del portatile emette un ronzio [risolvere]](https://elsefix.com/tech/tejana/wp-content/uploads/2024/12/Laptop-charger-making-buzzing-noise.png)