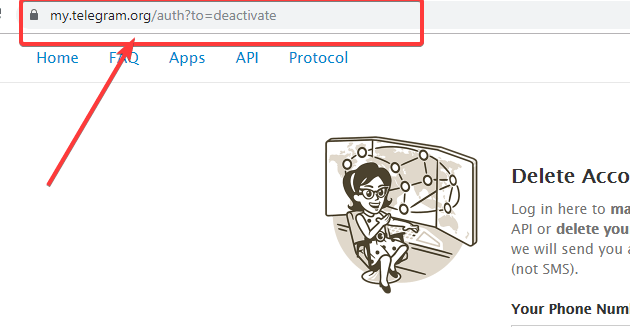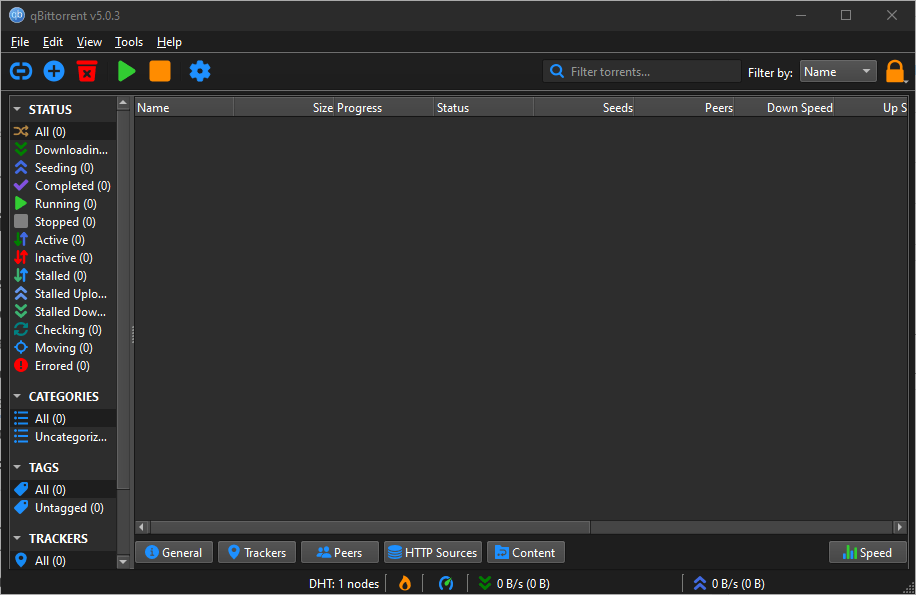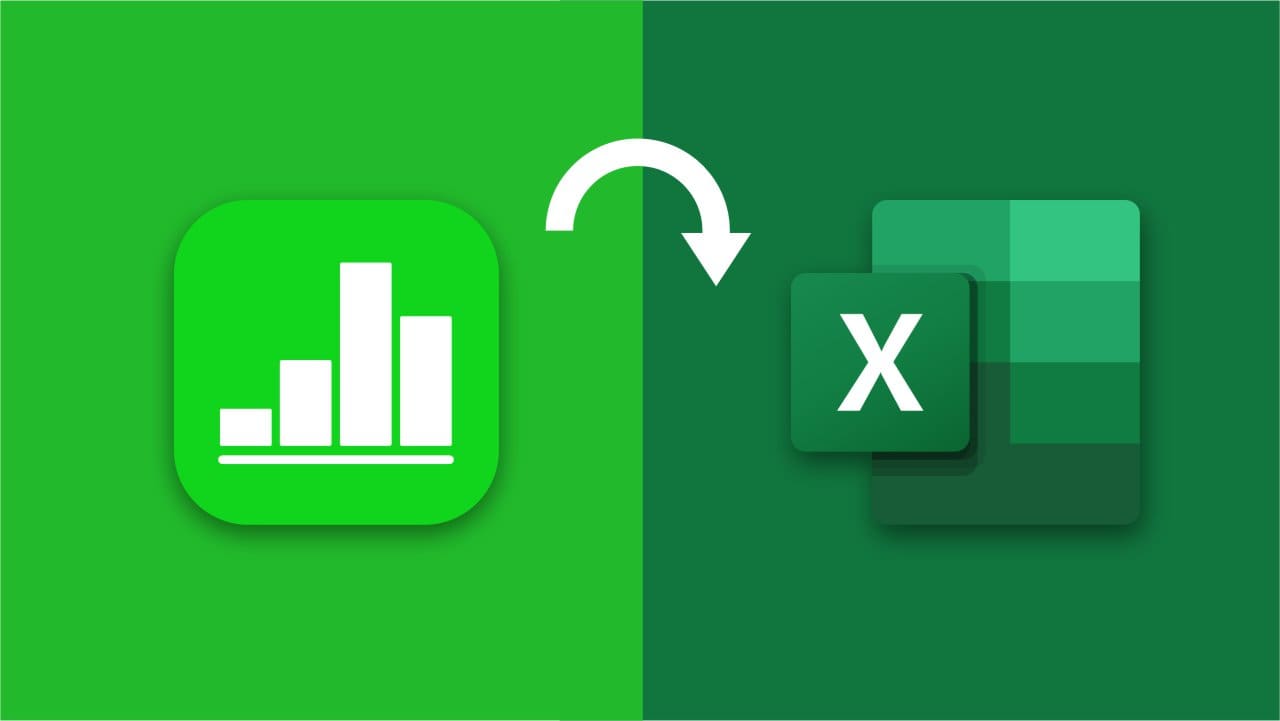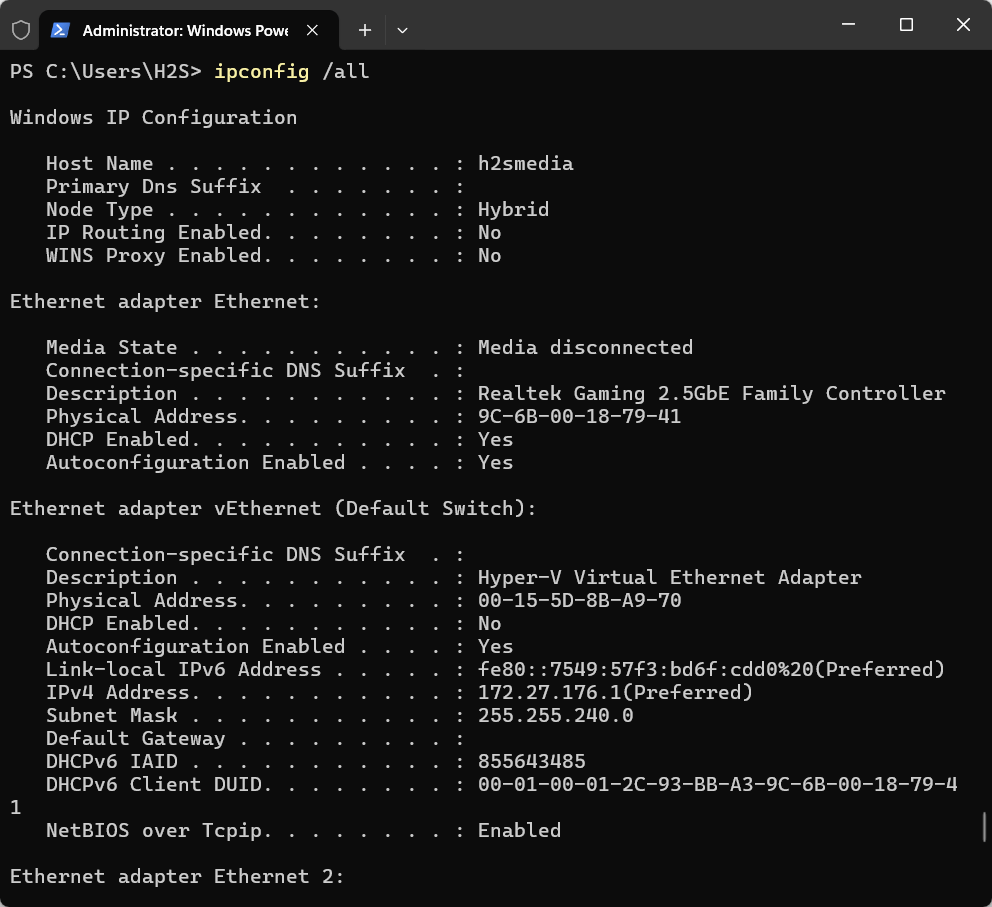Windows 11 または 10 の画面を録画すると主張する多くのツールを使用したことがあるかもしれませんが、問題を明らかにするものはありませんでした。つまり、数秒または数分間デスクトップを記録できます。その後、ユーザーはフルバージョンを購入する必要があります。これに加えて、Windows 11 または 10 ユーザーの場合は、Xbox の機能である Win キー + G を使用して、隠し画面録画ユーティリティ、つまりゲーム バー ツールを使用することもできます。しかし、場合によってはパフォーマンスが良くないこともありました。したがって、そのような場合、ユーザーは Open Broadcaster Software (OBS) と呼ばれる無料のオープンソース画面録画ツールを使用するか、。
Windows 11/10でOBSスクリーンレコーダーを使用する方法
ステップ 1: Open Broadcaster ソフトウェアをダウンロードする
ここにありますダウンロードへのリンクのオープンソーススクリーンレコーダーツールOBS。 Linux および Windows 11/10 で利用でき、音声と画面を同時に録画できます。 Windows11で使用しております。
これは単なる画面録画ツールではなく、ライブビデオストリーミングにもよく使用されます。これには、デスクトップ画面キャプチャ、画像、テキスト、ブラウザ ウィンドウ、Web カメラ、キャプチャ カードなど、複数のソースからのビデオとオーディオが含まれます。さらに、オーディオミキサーを備えており、Twitch、Mixer、YouTubeなどの主要なプラットフォームをすべてサポートしています。プラグインやスクリプトを使用できる堅牢な API が装備されています。
ステップ 2: OBS スクリーンレコーダーツールをインストールして実行する
OBS をダウンロードした後、それを実行します。Windows OS、するとこのようなものが得られます。
ステップ 3: 録音ソースを追加する
今、デスクトップの音声と画面をキャプチャしたいと考えています。したがって、まず、OBS にソースとして追加する必要があります。そのためには、+アイコンの下に情報源セクション。
ステップ 4: 記録する Windows デスクトップ画面を選択する
「ソース」をクリックすると、+アイコンビデオのソースを追加するには、さまざまなオプションを含むポップアップ メニューが表示されます。を選択します。ディスプレイキャプチャオプション。
「OK」ボタンをクリックしてください…
ステップ 5: 録画画面をフルサイズにします。
今, にデスクトップ画面が表示されます。OBSツール表示領域、ただし、画面領域が小さいです。そこで、マウスポインタを使って、ディスプレイキャプチャ領域の端をクリックしますデスクトップを表示し、それをドラッグして領域全体を埋めます。ツールの表示。
ステップ6: 録画開始画面
斜めにした後、Open ブロードキャスト ソフトウェアの表示の長さと幅キャプチャエリアを選択すると、以下のような画面が表示されます。
を記録するにはデスクトップディスプレイWindows OS の録音を開始する以下の右側にあるオプション。
その後、最小化しますOBSソフトウェア—閉じないでください。その代わり、それを最小限に抑えます。画面キャプチャ保管します走っている。
注記:オープンブロードキャスターソフトウェアショーキャプチャ表示領域の複数の画面。この効果はと呼ばれますドロステ効果、これはコンピュータ画面の再帰を意味します。でも心配しないでください。録音プロセスには影響しません。
ステップ 7: 画面音声と画面の録画を停止する
Windows 画面上で記録していた作業が完了したら、最大化するのオープンブロードキャスターソフトウェア (OBS)をクリックして、録音を停止するボタンは下の右側にあります。
ステップ 8: 録画した画面ビデオを開く
Windows でコンピュータ画面の録画を停止すると、ビデオは自動的に保存されます。ビデオフォルダーあなたのPCの。
このようにして、Windows 11/10 デスクトップの画面と音声の両方を録画して、YouTube プレゼンテーション用のチュートリアルやその他のコンテンツを作成できます。
その他の役立つリソース: