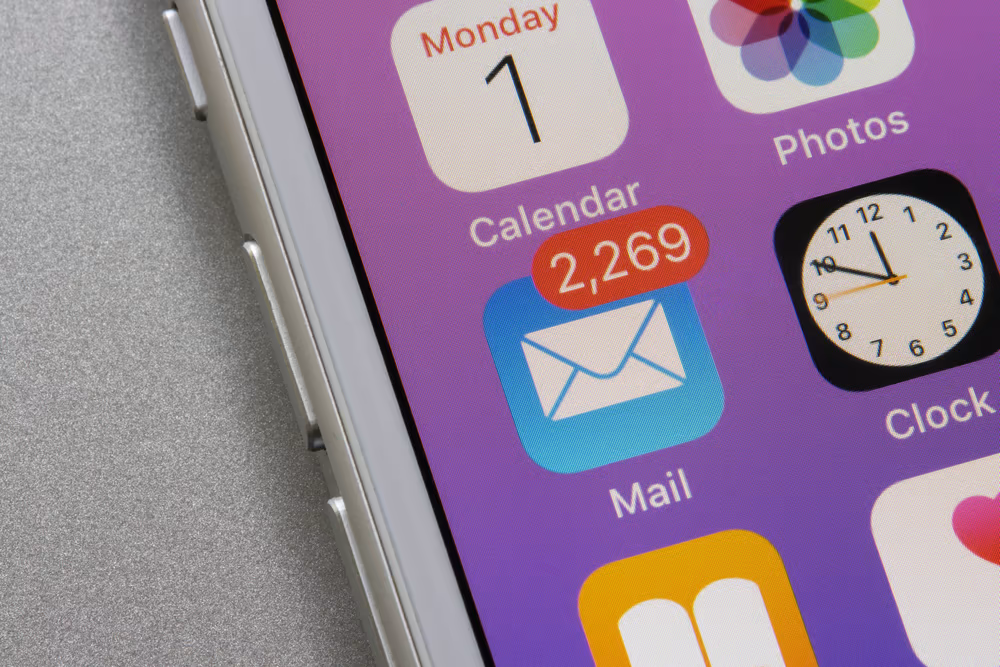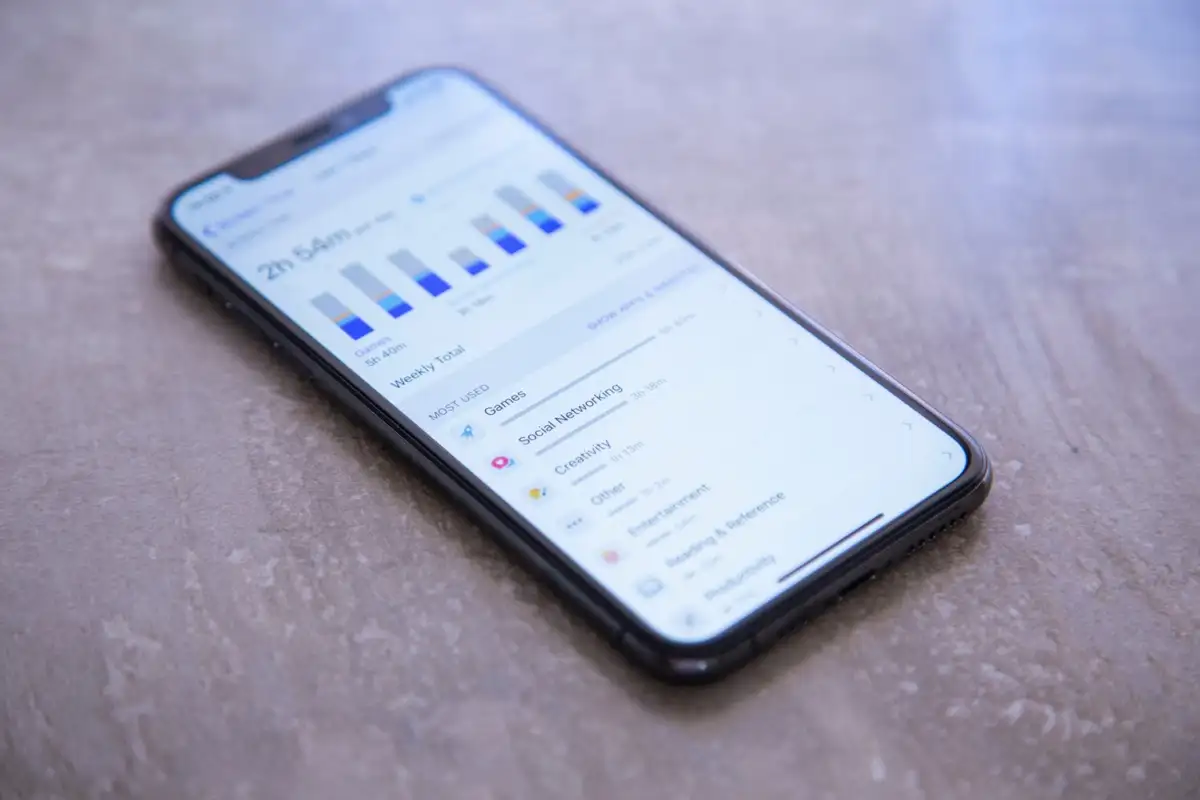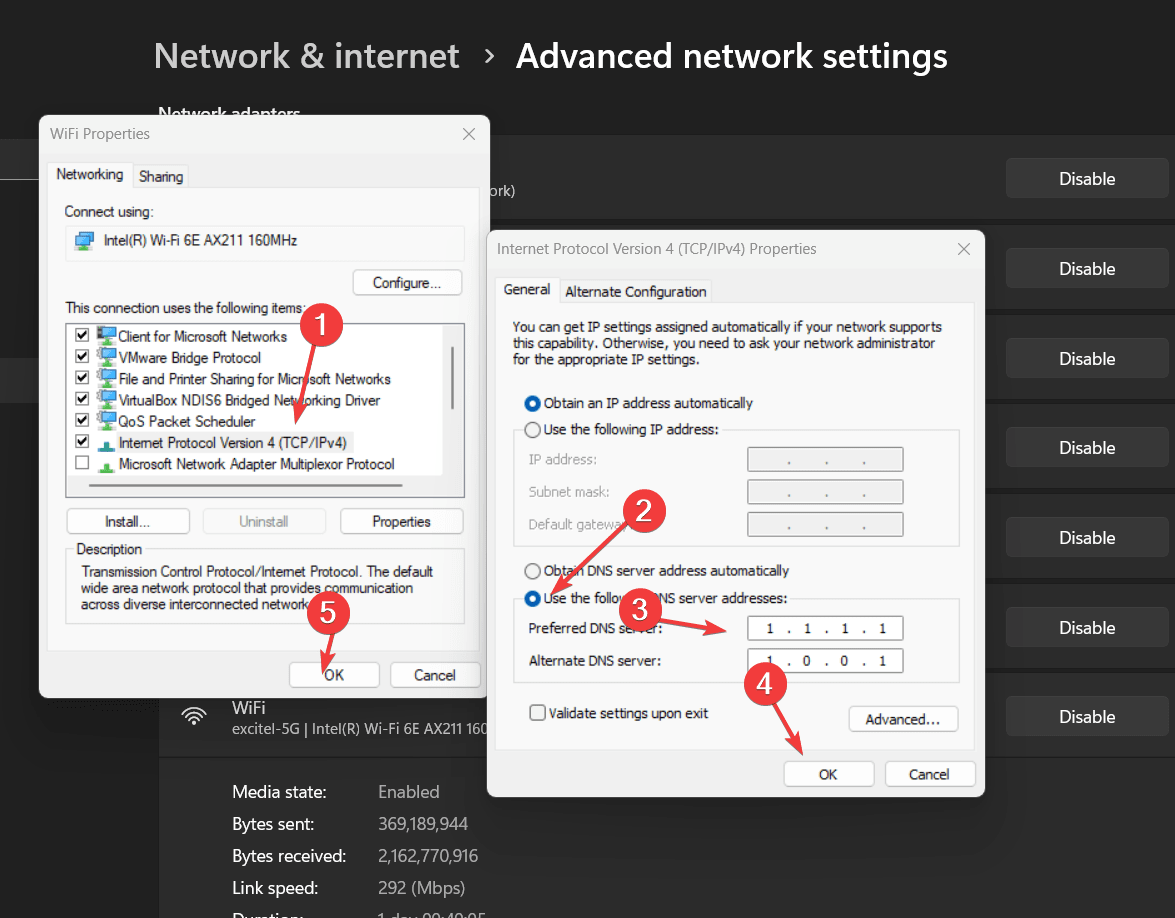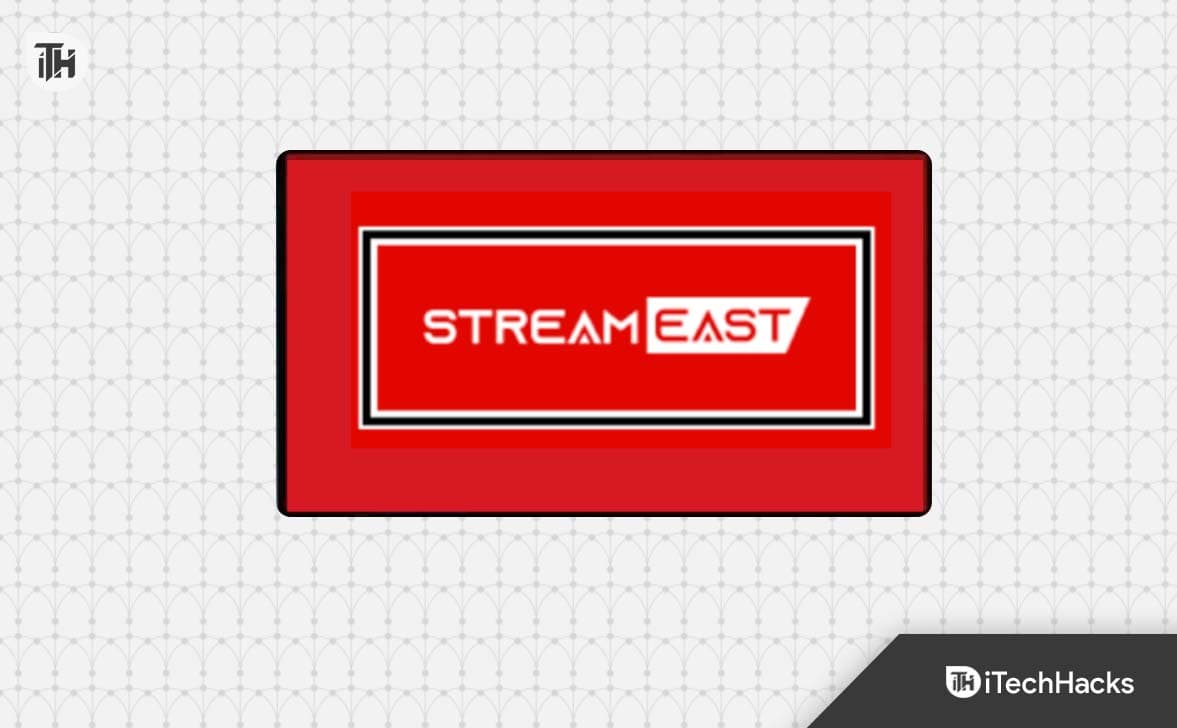Windows 11 23H2 では、タスクバーにラベルを表示する新しいオプションを有効にすることができます。このガイドでは、その方法について説明します。 Microsoft は、「タスク バー ボタンを結合してラベルを非表示にする」設定を復活させ、ユーザーが「決して結合しない」または「タスク バーがいっぱいの場合にのみ結合」を含む 2 つの方法でラベルを表示できるようにすることに取り組んでいます。
ラベルをグループ化せずに表示する機能は、以前のバージョンのオペレーティング システムのタスク バー エクスペリエンスの一部として利用できましたが、Windows 11 の開発では、従来の機能の多くが含まれていない新しいタスク バーが導入されました。ボタンを組み合わせたり、ラベルを表示したりできます。ただし、このソフトウェア巨人は、システム トレイの時計の秒数、タッチに最適化されたインターフェイス、タスクバーのコンテキスト メニューからのタスク マネージャーへの素早いアクセスなど、いくつかの従来の機能を復活させることに取り組んできました。そして現在、同社はユーザーがアプリのラベルを再び表示できるように変更を加えている。
このガイドでは、Windows 11 でこの新機能を有効にする手順を説明します。
Windows 11 でアプリのタスクバー ラベルを表示するには、次の手順を実行します。
開ける設定Windows 11上で。
をクリックしてくださいパーソナライゼーション。
をクリックします。タスクバータブ。
をクリックします。タスクバーの動作設定。
を選択してください"一度もない"「タスクバーボタンを結合してラベルを非表示にする」設定でラベルを表示し、アプリのグループを解除するオプション。
簡単なメモ:の"いつも"オプションでは、アプリをグループ化する元の動作が維持され、ラベルが表示されます。「タスクバーがいっぱいの場合」オプションを選択すると、ラベルが表示され、アプリのグループ化が解除されますが、タスクバーがいっぱいの場合、システムはアプリをグループ化してラベルを表示します。
を選択してください"一度もない"外部モニターで機能を構成するための「タスク バー ボタンを結合し、他のタスク バーのラベルを非表示にする」設定でマルチモニター設定でラベルを表示し、アプリのグループを解除するオプション
手順を完了すると、設定の選択に応じて、Windows 11 上のアプリのラベルがタスクバーに表示されるようになります。この新機能には、複数のモニター設定のタスクバーのラベルを制御するための設定も含まれています。
Windows 11 でタスクバーの結合ボタン設定を有効にする
Windows 11 ビルド 23466 (またはそれ以降のリリース) のインストール後に設定が利用できない場合は、次の手順で「タスク バー ボタンの結合とラベルの非表示」機能を有効にすることができます。
ダウンロードViveTool-vx.xxzipファイルを使用して、新しいファイル エクスプローラー ヘッダー デザインを有効にします。
zip フォルダーをダブルクリックして、ファイル エクスプローラーで開きます。
をクリックします。すべて抽出するボタン。
をクリックします。抽出するボタン。
フォルダーへのパスをコピーします。
開ける始める。
検索するコマンドプロンプト、一番上の結果を右クリックし、管理者として実行オプション。
次のコマンドを入力して ViveTool フォルダーに移動し、 を押します。入力:
cd c:folderpathViveTool-v0.x.x
コマンドでは、フォルダーへのパスを実際のパスに変更することを忘れないでください。
次のコマンドを入力して、Windows 11 で新しいファイル エクスプローラー ヘッダー デザインを有効にし、キーを押します。入力:
vivetool /enable /id:29785186
コンピュータを再起動します。
手順を完了すると、タスクバーの設定ページに結合ボタンの設定が含まれるようになります。
気が変わった場合は、同じ手順で変更を元に戻すことができますが、ステップ10を実行してください。vivetool /disable /id:29785186コマンドを実行してデバイスを再起動します。
![AirDrop の連絡先だけが機能しない場合の 11 の簡単な修正方法 [最新情報]](https://elsefix.com/statics/image/placeholder.png)